
『超入門』Djangoで作る初めてのウェブアプリケーション Part1(Pythonインストール)
プログラミング未経験の人が自らの手でウェブアプリケーションを作れるようになるためのシリーズです。
コンピューターはMacで進めていきます。Windowsの方すみません。
目的
手を動かしシンプルなブログアプリケーション作り、Djangoの概要を理解する。
なぜ行うか
プログラミングに興味のある人がこのシリーズを通して学び、理解して企業のエンジニア不足という問題を解決する。
必須知識
HTML, CSS, Python これら3つの言語を深く理解している必要はありません。少し触れた事があるくらいの人でも理解できるように進めていきます。
ウェブアプリケーションとは?
普段私たちが利用しているYoutubeやInstagramなどの事です。
よく間違える例としてネイティブアプリがあります。これ代表的な例はスマートフォンなどで、アプリをデバイスにインストールしてYoutubeやInstagramを使用する例です。一方でウェブアプリケーションはウェブと名乗っているので勿論、ChromeやSafariなどのブラウザを通しネットワーク経由で使用します。
ウェブアプリケーションのエンジニアは大きく分けてフロントエンド(HTML, CSS, Java Script...)とバックエンド(Python, PHP, Ruby....)があります。このフロントとバックどちらも扱うことのできるエンジニアを、フルスタックエンジニアといいます。
環境構築(Pythonのインストール)
Python, homebrew, xcodeを既にインストール済みの方はこの項目を飛ばしてください。
なお、インストールにはもともとMacに入っているターミナルを使用します。下のアイコンがターミナルです。
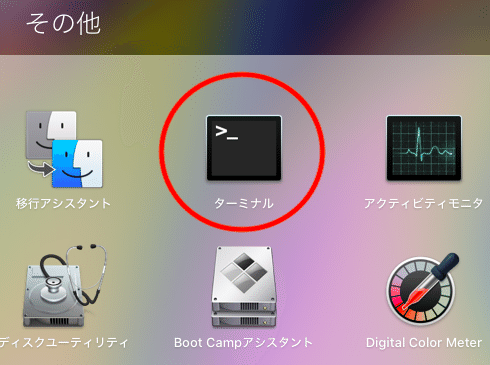
インストールの流れは下の順番です。(インストール方法は複数あります)
xcode→homebrew→pyenv→python3
今回はhomebrewを使用して、Python3をインストールしていきますがhomebrewを使用するためにxcodeが必要なので、下のコマンドでxcodeをインストールします。
xcode-select --install既にインストール済みの方は下のようなメッセージが表示されると思います。(already installed)
xcode-select: error: command line tools are already installed, use "Software Update" to install updatesxcodeのインストールが完了したら、homebrewをインストールする前にhomebrewの説明です。
homebrewとは
ソフトウェアをインストールするさいにファイルを解凍したりといろいろ面倒な手順を簡潔にターミナルからコマンドを打つだけでインストールし、MacOSで容易にパッケージ管理ができるツールです。
homebrewのインストールは公式ホームページにも掲載されています。
まずターミナルで下のインストールコマンドを実行しましょう。
/bin/bash -c "$(curl -fsSL https://raw.githubusercontent.com/Homebrew/install/master/install.sh)"インストール中にPress RETURN to continue or any other key to abortと表示されたらキーボードのenter(return)キーを押してあげましょう。
インストールに成功したら下のコマンドでバージョンを確認しましょう。
バージョンが表示されていればインストール完了です。
brew --version
Homebrew 2.2.13続いてbrewコマンドを使って、複数のPythonバージョンを容易に管理できるpyenvをインストールします。
brew install pyenvpyenvが正常にインストールできたか、バージョンを確認します。
pyenv -v
pyenv 1.2.18pyenv 1.2.18がしっかりインストールできています。
Pythonインストール前にpyenvのpathを設定します。
下のようにターミナルで実行すると、2パターンの内どちらかで、表示されると思います。
echo $SHELL
/bin/bash
ーーーーーーーーーーーーーーーーーーーーーーーー
echo $SHELL
/bin/zsh/bin/bashの場合は下のようにpathの設定を行います。(ターミナルに一つずつ入力しても何も起こりませんが設定できてます)
echo 'export PYENV_ROOT="$HOME/.pyenv"' >> ~/.bash_profile
echo 'export PYENV_ROOT="$HOME/.pyenv"' >> ~/.bash_profile
echo 'eval "$(pyenv init -)"' >> ~/.bash_profile
source ~/.bash_profile
/bin/zshの場合は下のようにpathの設定を行います。(ターミナルに一つずつ入力しても何も起こりませんが設定できてます)
echo 'export PYENV_ROOT="$HOME/.pyenv"' >> ~/.zshrc
echo 'export PATH="$PYENV_ROOT/bin:$PATH"' >> ~/.zshrc
echo 'eval "$(pyenv init -)"' >> ~/.zshrc
source ~/.zshrcこれでpathの設定ができました。pathの詳細説明は長くなるので、省略します。
早速、pyenvコマンドを使ってインストール可能なPythonのバージョンを確認しましょう。
pyenv install --listたくさんのバージョンが表示されますが、今回の重要箇所はPythonのバージョンだけです。
#省略
3.7.1
3.7.2
3.7.3
3.7.4
3.7.5
3.7.6
3.7.7
3.8.0 ←これ
3.8-dev
3.8.1
3.8.2
3.9.0a5
3.9-dev
#省略現時点でインストール可能のPythonがたくさんありますが、3.8.0をインストールしていきます。
pyenv install 3.8.0インストール完了したら、以下のコマンドでpyenvがインストールしているPythonのバージョンを確認できます。
pyenv versions
* 3.8.0 (set by /Users/your-mac/.pyenv/version)しかし、このままではMacにデフォルトで入っているpython2(2系のサポートはは終了しています)が作動してしまうので、インストールした3.8.0を使用するように以下のコマンドを実行しましょう。
pyenv global 3.8.0最後に使用するPythonのバージョンを以下コマンドで確認します。
python3 --version
Python 3.8.0上手くできましたか?これでPart1は終わりです。
次回からは、テキストエディタを用意して、仮想環境を作って、そこにDjangoをインストールしていきます。
Takuのおすすめ図書
Pythonの基礎以外にも、著者本人が未経験からPythonを独学で学んだ方法や、エンジニアとしての心構えさらには、米国ですが仕事探しのノウハウまで書かれていて、各章には挫折しないために名言も書かれています。今まで読んできた技術書とは少し違って面白いです。
Djangoの技術書は何冊か読み比べましたが、どれもアカデミックです。以下もアカデミックといえばそうですが、この『超入門』Djangoで作る初めてのウェブアプリケーション終了後には、比較的容易に理解できるかと思います。チャレンジしてみてください。
この記事が気に入ったらサポートをしてみませんか?
