
「あの情報(URL)どこで見たっけ」とならないように
Twitterを見ていると、美味しそうな飲食店や行ってみたくなるようなスポット、後で読み返したいnoteやブログなど大切な情報(URL)がよく流れてくる。その情報(URL)をその場その場で読み切ることができたら良いものの、実際には後回しになってしまう。
そして「あの情報(URL)どこで見たっけ」となってしまう。
そうならないように、その情報(URL)を後で読み返せるように、上手に管理したいなということでスタート。管理方法はNotionを使用。Excelやスプレッドシートでも良いのだが、いちいち情報(URL)をコピーして貼り付ける手間がないので、少し時間が削減できると思っている。あとは流行に乗りたい。
ゴールはこのような形となる。左から3列目のタグでフィルターをすることにより、簡単に自分の求めているURLを見つけることができるというもの。
僕は気になる情報(URL)は、基本的にTwitterで見つけることが多い。そのため、まずはTwitterのブックマークもしくはお気にりに追加する。その後以下の作業を行うことで管理している。
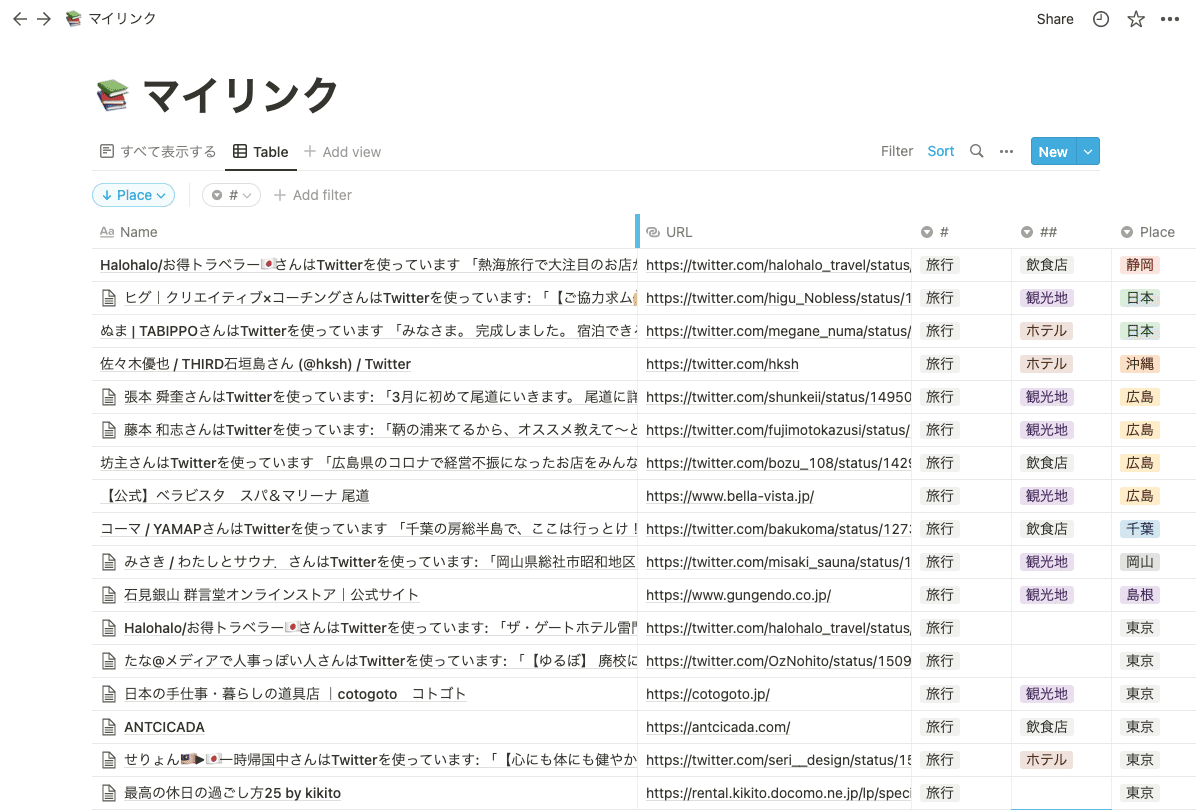
1、Google Chromeで「Notion Web Clipper」を検索する。
2、「Chromeに追加」をクリックする。
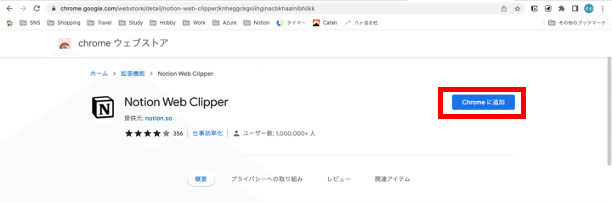
3、「拡張機能を追加」をクリックする。
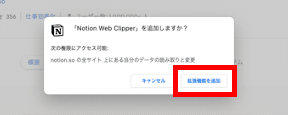
4、「拡張機能アイコン」をクリックする。

5、「固定」をクリックする。
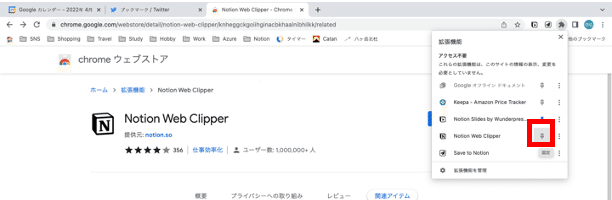
6、「Notion Web Clipper」が表示されていることを確認する。

7、保存したい情報(URL)ページを開く。
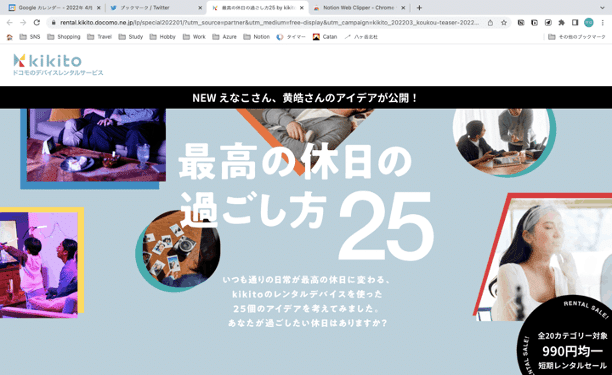
8、「Notion Web Clipper」のアイコンをクリックする。

9、「新規のリンクデータベースを作成」をクリックする。
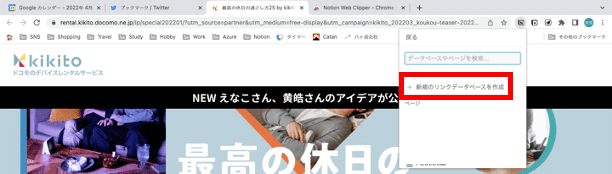
10、「Notionアプリで開く」をクリックする。
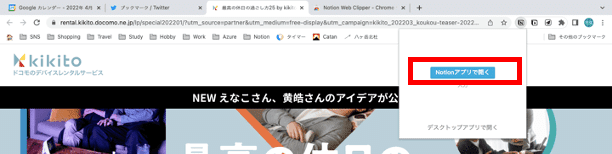
11、Notionが開かれる。
12、「📚マイリンク」をクリックする。
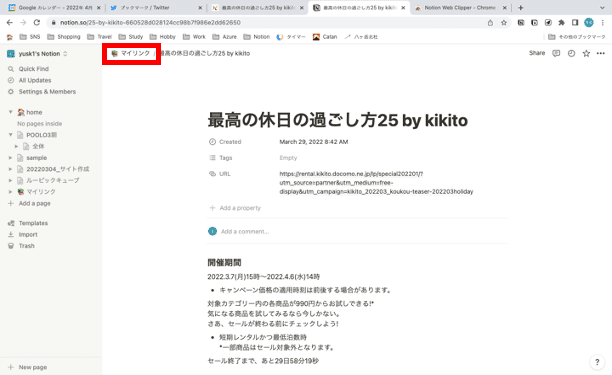
13、「+ Add View」をクリックする。
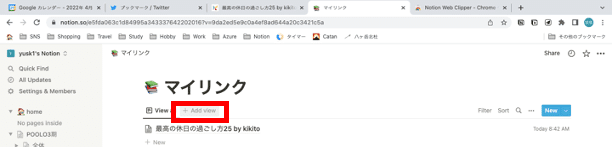
14、「Table」をクリックする。
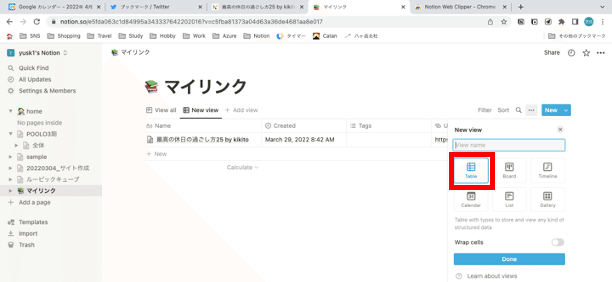
15、完成。(自分でタグ行や作成日時を追加する)
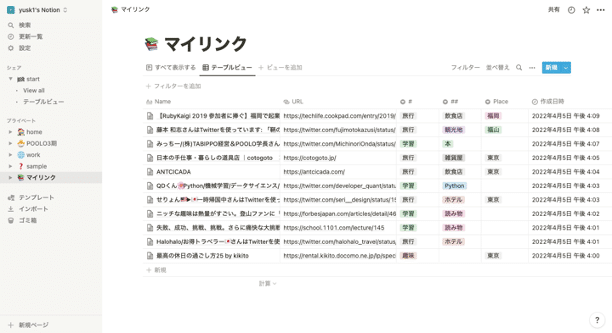
だが、「Notion Web Clipper」の拡張機能より優れた拡張機能があるらしい。また、意味や原理を理解するより実際に手を動かしてみた方が楽しいとも思う。
「あの情報(URL)どこで見たっけ」となりませんように。
おしまい。
