
【Power Automate】メール返信自動化のフローをつくってみた
Power Automateとは
Power Automateとは、Microsoftが提供する単純作業を自動化できるRPA(Robotic Process Automation)ツールです。
Power Automateを活用すれば、Excelやクラウドサービスなどの入力作業を自動化することができます。
複数のMicrosoft製品のアプリやシステムを連携させ、自動化フローを作成することで、生産性向上・業務効率化に大きく寄与することができます。
Power Automateは専門的なプログラミング知識が必要なく、テンプレートも数多く用意されているため、誰でも簡単にフローを作成することができます。
本記事では、Microsoft Power Automateの活用事例と実際のフローの作り方を紹介します。
活用事例
①特定のメールを自動で返信する
特定のアドレス宛の新しいメールをOutlookで受信した際に、メールが自動的に返信されます。
②メッセージについてフォローアップする
選択した時刻にメッセージのフォローアップを行うようTeamsにアラームが送信されます。
③電子メールをチャットに転送する
特定のアドレス宛の新しいメールの内容が、Teamsのチャットに自動で転送されます。
④メッセージをOneNoteに保存する
Teamsのメッセージの内容を新しいメモに挿入します。
⑤添付ファイルを自動で保存する
メールで受信したファイルを指定したフォルダに自動保存させます。
⑥データの転記と保存をする
保存されたCSVファイルの内容を自動でExcelの指定位置に転記し、指定の場所に保存します。
⑦会議招集を自動化する
会議の検討議題と会議招集のメールが自動で送信されます。
フロー作成方法
今回は、活用事例①の「メール返信の自動化」について、実際にフロー作成をしたいと思います。
所要時間:5分
こんな人におすすめ:同じ内容のメールを何度も送信する業務がある方、休暇中などに自動返信を設定したい方など
Power Automateを開き、「+作成」から「自動化したクラウドフロー」を選択
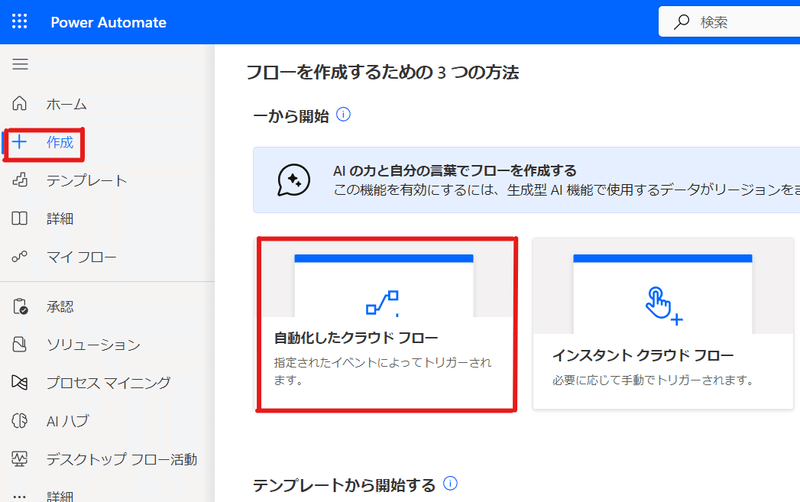
2.「フロー名」を記入し、「新しいメールが届いたとき(V3)」をトリガーに設定

3.フォルダや宛先、差出人などを必要時応じて入力し、トリガーの詳細設定を行う
(例:○○さんからのメールに自動返信したい場合:「差出人」の欄に○○さんのメールアドレスを入力等)

4.新しいステップを追加し、「メールに返信する(V3)」を指定

5.メッセージIDや本文、宛先、件名などを入力し、アクションの詳細設定を行う
(「メッセージID」とは、返信するメールを指定する欄で、トリガーの動的コンテンツ「メッセージID」を指定する場合が多い)

6.「保存」ボタンを押下し、フロー完成
以上のように、簡単なステップを踏むだけで、メール返信の自動化フローを作成することができます。
また、Power Automateには、簡易的なフローのみでなく、複雑なフローも作成することができます。
例えば、Power Automateは、文字列操作に関する関数が豊富に用意されており、様々な文字列の処理が可能です。
同じ「メール返信自動化」のフローでも、関数を用いて、受信したメールから特定の文字列を抽出し、その抽出した文字列によって、返信するメールの内容を変更するなどの手順もあります。
まずは、簡単な自動化フローの作成からはじめ、Power Automateの操作に慣れたら関数なども組み込んだ複雑な作業の自動化も試してみるとよいかと思います。
是非Power Automateを活用し、業務効率化・生産性向上を目指してはいかがでしょうか。
この記事が気に入ったらサポートをしてみませんか?
