
Java_環境構築(Windows11)
ちょっと困っている感じの人がいたので環境構築の手順を再現できるように残す。
あんまりにもおかしすぎるところあったら指摘コメント残してくれると嬉しいです。
大まかには2ステップ
1.SDKのインストール
2.コードエディタのインストール
1.SDKのインストール
1‐1.JDK(JavaのSDKと読み替えてください)をOracleのサイトからダウンロード(以後、DL)
https://www.oracle.com/jp/java/technologies/downloads/
└JDK20(最新)
└Windows
├x64 Compressed Archive(x64圧縮ファイル)
├x64 Installer(インストーラ)
└x64 MSI Installer(Microsoft‗Windowsインストーラ)
どれかってのは、好みでいいですね。今回は真ん中のインストーラを選びました。

1‐2.インストール
1‐1でDLしたインストーラを起動して、次へ次へ。。
途中、インストール先指定が出てくるので(自分で指定したい場所がなければ、そのままでおk)すが、↓その場所を覚えておきます。
(後で使います。.txtにでも残しておくと便利です。)

1‐3.インストールの確認
Javaがちゃんとインストールされたか確認
コマンドプロンプトで"Java -vrsion"と入力し、エンター
"USER_NAME"のところは、Windowsで設定したユーザー名で人それぞれです。
C:\Users\"USER_NAME">java -version
java version "20.0.1" 2023-04-18
Java(TM) SE Runtime Environment (build 20.0.1+9-29)
Java HotSpot(TM) 64-Bit Server VM (build 20.0.1+9-29, mixed mode, sharing)とりあえず上記のように答えが返ってきていれば入っています。
2.コードエディタのインストール
2-1.マイクロソフトストアからVisual Studio CodeをDL。
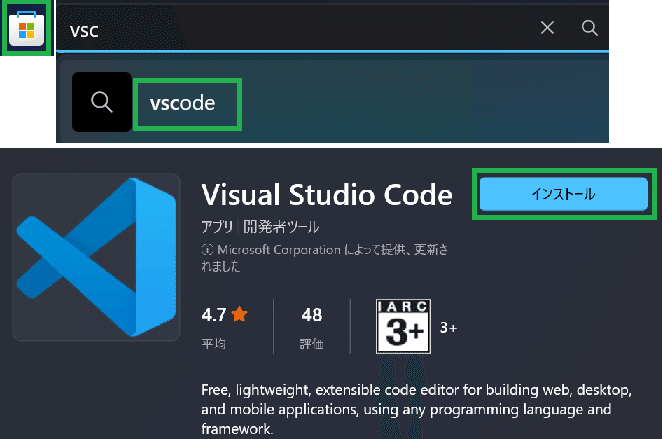
2‐2.VSCの拡張パックを適用‐日本語化
ここ、いらない人は当然スルーでおkです。
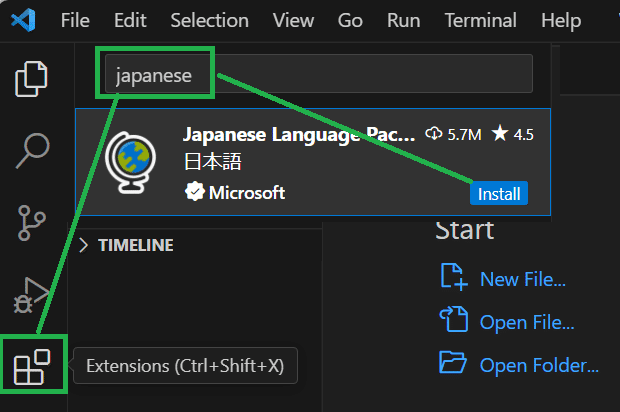
2‐2‐2.日本語パックの適用
●View-Command Palette

●Configure Dsplay Languageで検索
(Confiぐらいで候補に出る)

●日本語を選んでVSCをリスタート
>日本語化されている
2‐3.Java拡張機能のインストール
2‐2の日本語化と同じ手順で、Javaで検索してインストール
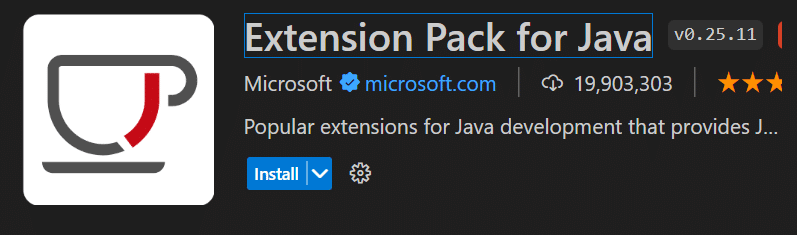
2‐4.Pathの設定
左下の歯車のようなアイコン‐設定
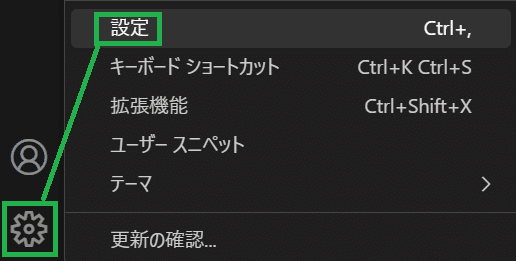
●Java.Homeで検索‐settings.jsonで編集
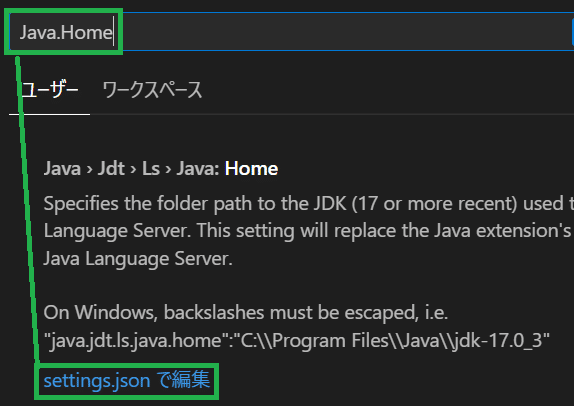

これで使えますが、最低限、JDKとVSC(+Java ext.)インストールだけでも動くかも。
パスとか通しておかないと後々トラブルかもしれませんが、その時には今より理解が深まっていていい勉強になるかもしれないって意味ではわざと放置するのも面白いかもしれません。(コイツでもシステム環境変数いじってないし。#パワーシェルや.cmdだとうまく参照できないのかな?)
この記事が気に入ったらサポートをしてみませんか?
