
スタートレイルの撮影と現像について
こんにちは。
今回はスタートレイル(星の日周運動)、いわゆる「星グル」の撮影と現像の手法についてお話したいと思います。
📷スタートレイルとは

地球の自転により星が動いて見えることを「星の日周運動」といいます。地軸(北半球では北極星が目印)を中心に24時間で1周(360°)回転しているので、1時間あたり15°動くことになります。
また、北を向けば北極星を中心に円状に回っているように、東を向けば星が上に向かって昇っているように、南を向くと左から右へ流れているように見えます。(いずれも北半球での話)
この星の動きを線状に記録し写真にすることをスタートレイル(星グル)撮影といいます。
📷撮影に必要な機材
基本的に以下の3つがあれば撮影は可能です。
・カメラ(レンズ)
・三脚
・レリーズ
まず、カメラはいわゆる「一眼カメラ」であれば何でも大丈夫です。(コンパクトカメラでも不可能ではありません)
レンズは天の川の撮影と違って、開放F値の小さな(F2.8など)ものは必須ではありません。F4などの標準的なレンズでまったく問題ありません。
星グルは基本的に長時間の撮影となります。カメラが動くと星の軌跡もブレてしまいますので、必ず三脚に固定しましょう。
また、連続撮影またはバルブ撮影を行うのでレリーズも必要になります。社外品でそこまで高くないものが揃っていますので、これを機に買っておくのもいいかもしれません。
ただしカメラのメーカーや機種によってコネクタの形状が違いますので、購入の際は気をつけてください。
また、必須とは限りませんが、季節によってはレンズに夜露や霜が付着したりするのでレンズヒーターを装着することもあります。
ヒーターはAmazonなどで数千円で購入できます。電源は別途必要ですが、普段使っているモバイルバッテリーで大丈夫です。
📷撮影方法

詳しい撮影方法の解説の前に、星グルを撮る2つの手法について説明しないといけません。
まずは「一発撮り」。文字通り1枚で星がぐるぐる回っている写真を撮る方法です。
もうひとつは「30秒程度の露光時間で連続して大量に撮影し、あとでパソコンで合成する方法」です。
それぞれメリット・デメリットがあります。一発撮りは1枚で完結するため、後の編集・調整が容易、データ量が少なくて済むといったメリットがある一方、露出の計算が面倒、撮影途中でアクシデント(三脚が動く、強い光源が入るなど)が起こった場合、また最初から撮り直しになることが挙げられます。
そのようなことから、僕は後者の合成する方法で撮影しています。この後解説する内容もすべてこちらの手法におけるものになりますのでご注意ください。
ではここから解説に入ります。
僕はいつも次のステップで撮影を行っています。
構図を決める
ピントを合わせる
絞り・シャッター速度・ISOを決める
その他の設定を確認する
撮影する
1.構図を決める はそのままですね。
ただ、暗い場合は構図が確認しにくいことがありますので、ISOを極端に上げて試し撮りすることがあります。SONYのブライトモニタリングがあればとても楽でしょうね。羨ましい…
2.次に星にピントを合わせます。AFが効かないことがほとんどだと思いますので、MFにして手動で合わせます。その際拡大表示でモニターに星を大きめに表示させておくと便利です。
ピントリングをゆっくり回し、星が一番小さくハッキリと見えればピントは問題ありません。
月や金星など明るい星であればAFが効く場合もありますが、後述する連続撮影の場合、星を見失って後々ピントが合わなくなる可能性があります。AFが効いてピントが合ったら、その後必ずMFに切り替えておきましょう。
3.絞り・シャッター速度・ISOを決めます。
カメラにはシャッター速度優先・絞り優先・オートなど様々な撮影モードがあります。それぞれ便利な機能ではありますが、星の撮影においてはマニュアル撮影がベストです。慣れないうちは抵抗があるかもしれませんが、細かい調整はマニュアルで設定する必要があります。がんばりましょう。
まず絞りですが、周辺減光などの問題から開放から1段程度絞った方がいいです。開放がF4ならF5.6、F2.8ならF4など。僕の場合はF5.6~F6.3程度に絞って撮影することが多いです。
次にシャッター速度ですが、基本的に30秒で撮影します。街中などで明るくなりすぎる場合は、20秒や15秒に短くすることもあります。ただ、短くしすぎるとPhotoshopで重ねる枚数が増えてしまうので、可能な限り長い時間が望ましいです。
3つめのISOですが、上記2点の設定後に露出を調整する意味で決定します。撮影環境にもよりますが、ISOは640や800辺りに設定することが多いです。ただし明るめの街中では100や200まで落とすことも。
4.最後にその他の設定を確認します。一番忘れてはいけないのは、「手ぶれ補正をOFFにすること」です!三脚に固定する際は手ぶれ補正を切ります。これを忘れると補正が誤作動してしまい、逆にブレた写真が撮られてしまうことがあるからです。
次に連写モードになっているか、ノイズリダクションがOFF(JPEG撮影の場合)になっているかを確認しましょう。ノイズリダクションがONになってると、撮影後に同じ露光時間でノイズデータを取得→ノイズ消去の処理を行うため、連続した星の軌跡が撮れなくなってしまいます。
設定が終わったら1枚試し撮りを行い、プレビューを確認します。
ポイントは「星が写りすぎていないかどうか」です。
星グルの場合、星の数が多すぎると合成したときにくどい写真に仕上がってしまいがちです。多いかな?と思ったらISOを下げてみて露出を調整してみてください。
ただ、これは個人の好みもありますので何度か経験を積みながら自分のベストな設定を見つけ出してください。
全て問題なければ、あとはレリーズのボタンをロックすればOKです。バッテリーが尽きるまで延々と撮り続けてくれますので、目的の時間(だいたい1時間以上、できれば2~3時間くらい)になるまで星空を見上げたりコーヒーでも淹れながら待ちましょう。
📷現像編~ノイズを減らすには~
さて、撮影が終わったら帰宅してパソコンにデータを取り込みます。
そのデータですが、RAWですか?それともJPEGでしょうか?
JPEGであれば最初からノイズが若干除去されている状態ですが、RAWは素のデータですのでそういうものはありません。
さらに星グルという特性上、長秒ノイズが発生しやすくなります。デジタルカメラは長時間露光するとセンサーが熱を持つため、ところどころに赤や緑、青といった輝点(ノイズ)が発生します。
特に気温の高い夏場では多く発生しますので注意が必要です。
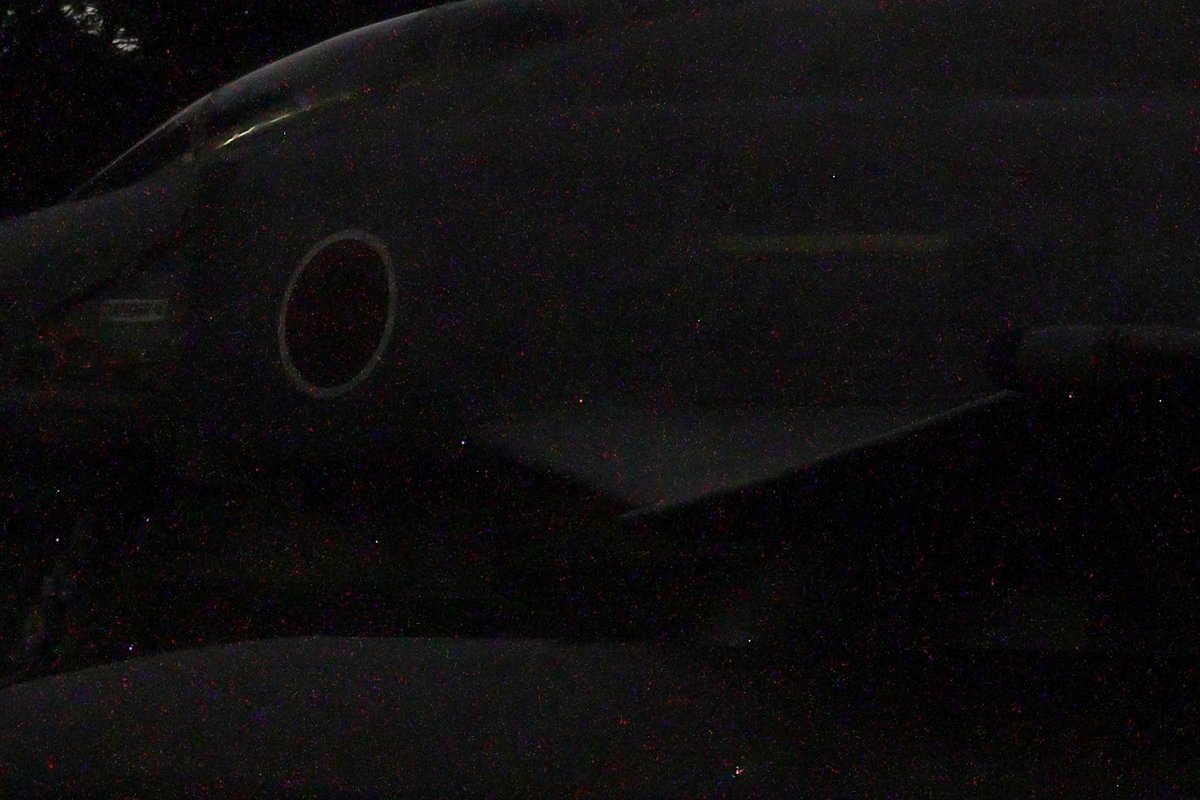
これらのノイズを消すには、DxOのPureRAWなど、ノイズリダクション(NR)ソフトを使うのが効果的です。
ただしPureRAWはその名の通りRAWファイルのみでJPEGには適用できませんので注意してください。
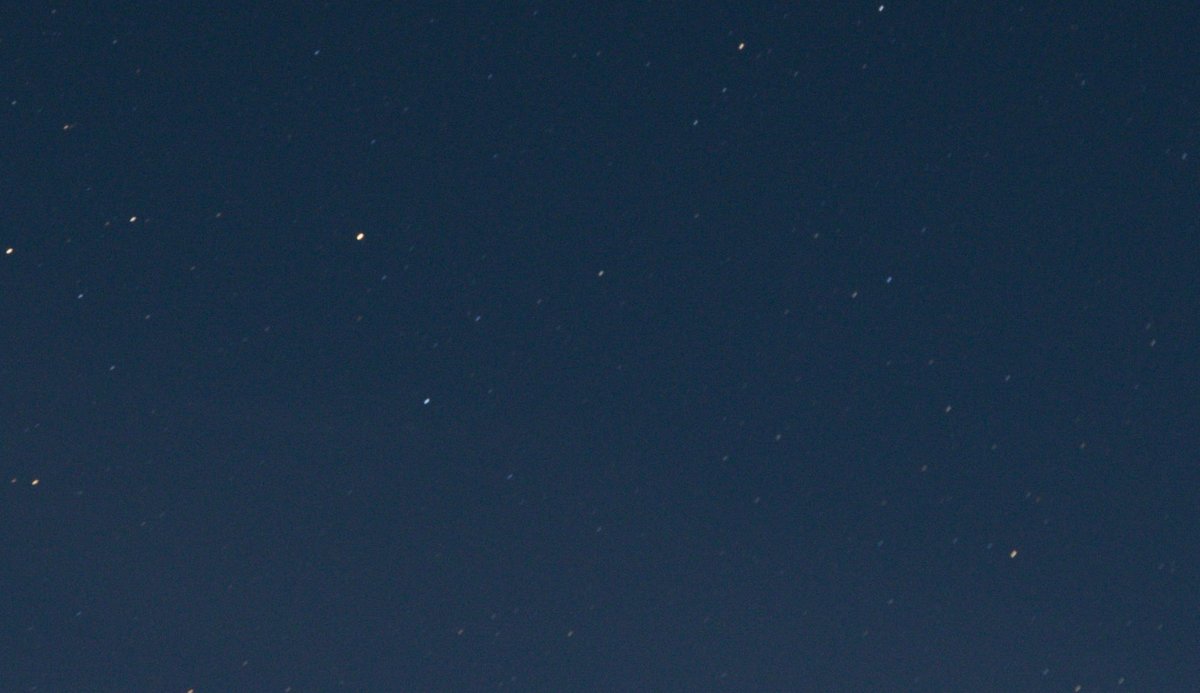
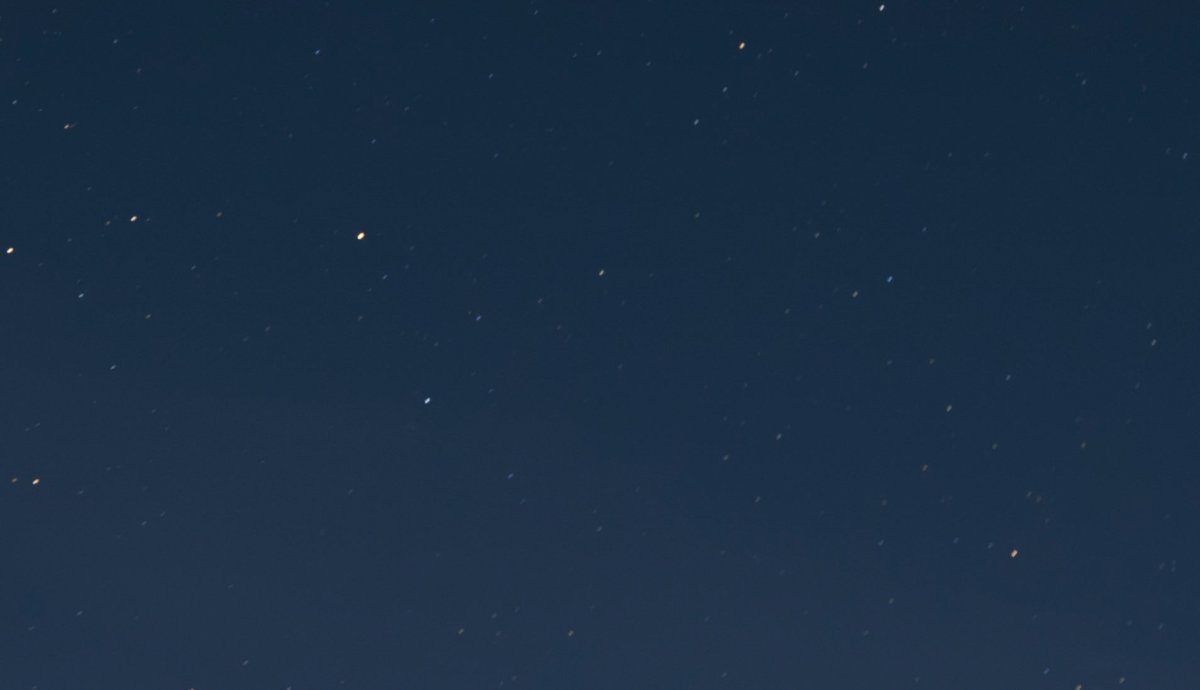
上の作例は外気温-7℃での撮影でしたので、目立った熱ノイズはありませんでした。ただし空には若干のムラが見受けられます。それがPureRAWをかけると…
なんということでしょう!
色ムラがきれいになくなったではありませんか!さすが匠の技!最近はこういうNRソフトがかなり普及してきましたので随分助けられています。抵抗がなければ積極的に使っていきたいところです。
また、Lightroomでも最近ノイズ除去の機能が実装されました。こちらもかなり優秀ですので、まずはこちらで試してみても十分かと思います。
このように細かいことではありますが、最初にノイズを消すことで綺麗な写真に仕上げることができます。
※注意※
PureRAWで処理をする際、レンズ補正は必ず無効にしてください!星を重ねたときに縞々模様が出る可能性が高くなります。
📷現像編~Lightroom~
ここからは阿蘇の烏帽子岳と星グルの写真を例に挙げ、現像の方法について説明します。
今回は200枚(30秒×200枚=6000秒、1時間40分)のRAWデータをPureRAWにかけ、Lightroomに取り込みました。
まず最初に露出やコントラスト、色温度などの調整を行いますが、ここでもレンズ補正は必ずOFFにしてください。
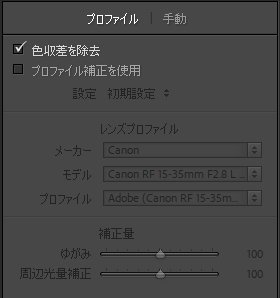
どう編集するかは個人の好みですが、僕の場合はあまり空が青くなり過ぎないよう、HSLで青の彩度を下げます。あとはハイライトやシャドウの調整、シャープを少しだけかけるといった軽微な調整をかけて終わることが多いです。
カラープロファイルはカメラマッチングでCanonのものに変えています。愛用しているEOS R5のピクチャースタイルにかなり近い色味が再現されるので重宝します。
1枚の画像編集が終わったら、設定をコピーして他の星グルの画像全てに貼り付けます。
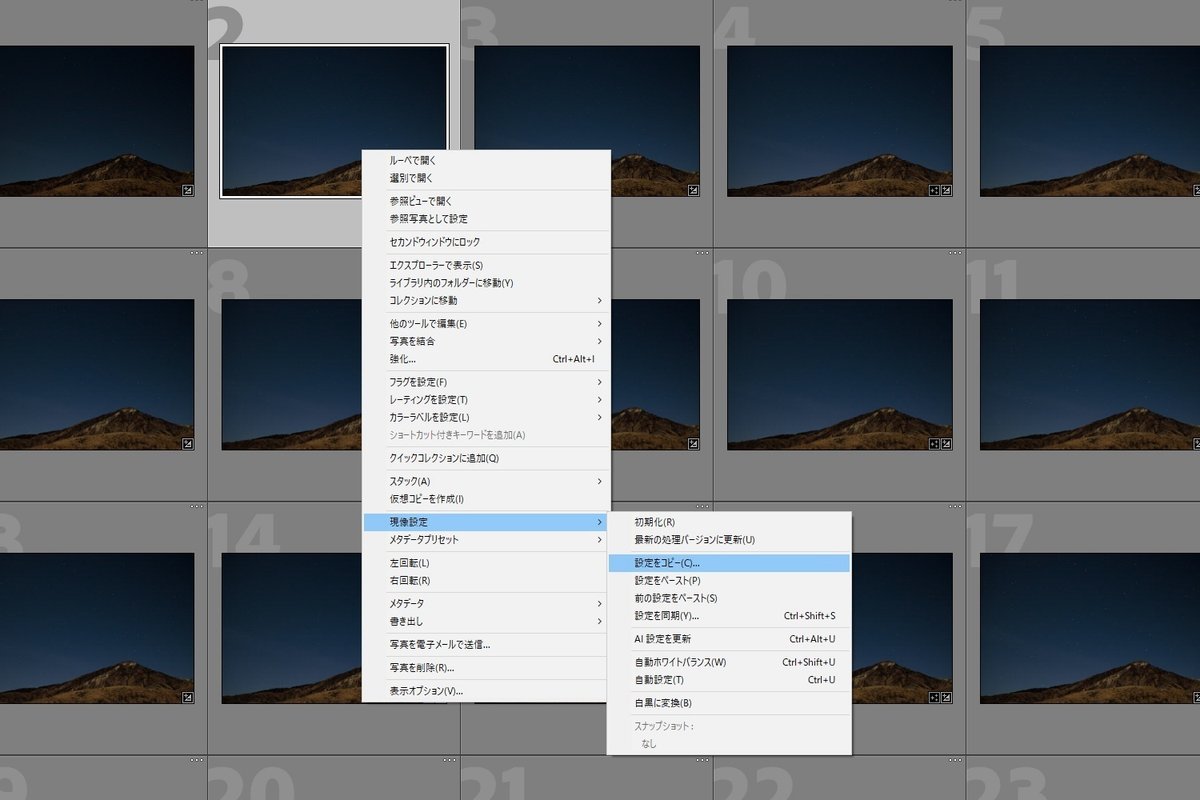
コピーしたら設定を貼り付けたい画像を複数選択し、右クリック→現像設定→設定をペーストで同じ現像設定を一気に反映させることができます。
貼り付けが終わったらすべての写真を複数選択し、Photoshopのレイヤーとして開きます。
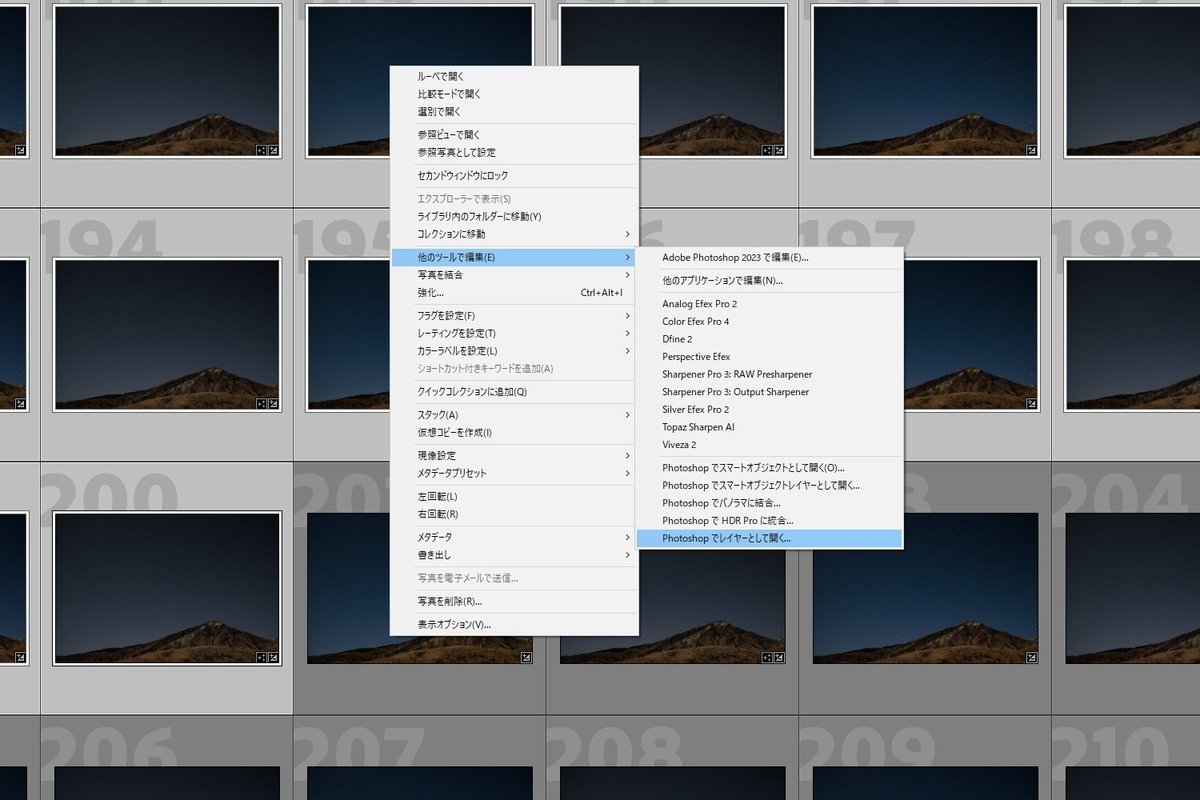
📷現像編~Photoshop~
Photoshopで200枚の画像をレイヤーとして開いたら、比較明合成で星グルの形にします。
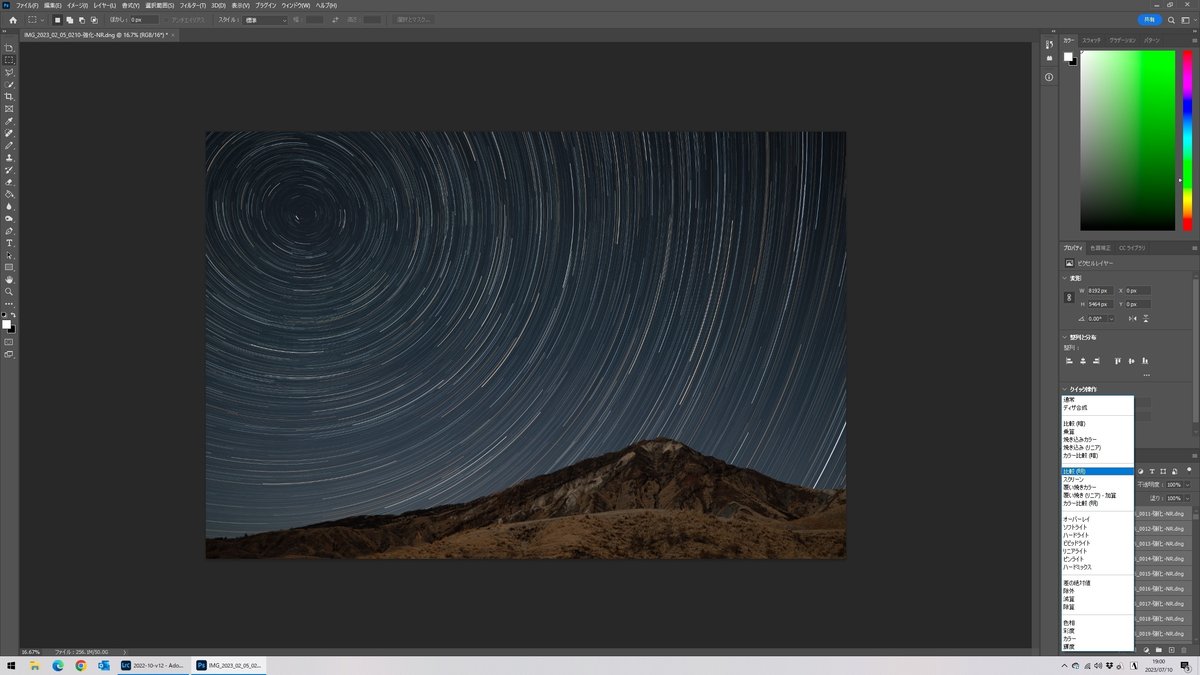
すべてのレイヤーを選択したあと、「通常」をクリック→比較(明)を選ぶだけです。
比較明合成は他のレイヤーと比較して明るい部分を優先的に表示させます。ですので星のように連続して動いているものは点が繋がり線になって表示されます。
画面に星が線状になって現れるこの瞬間は何度見ても気持ちがいいものです。
この状態で書き出した画像がこちら
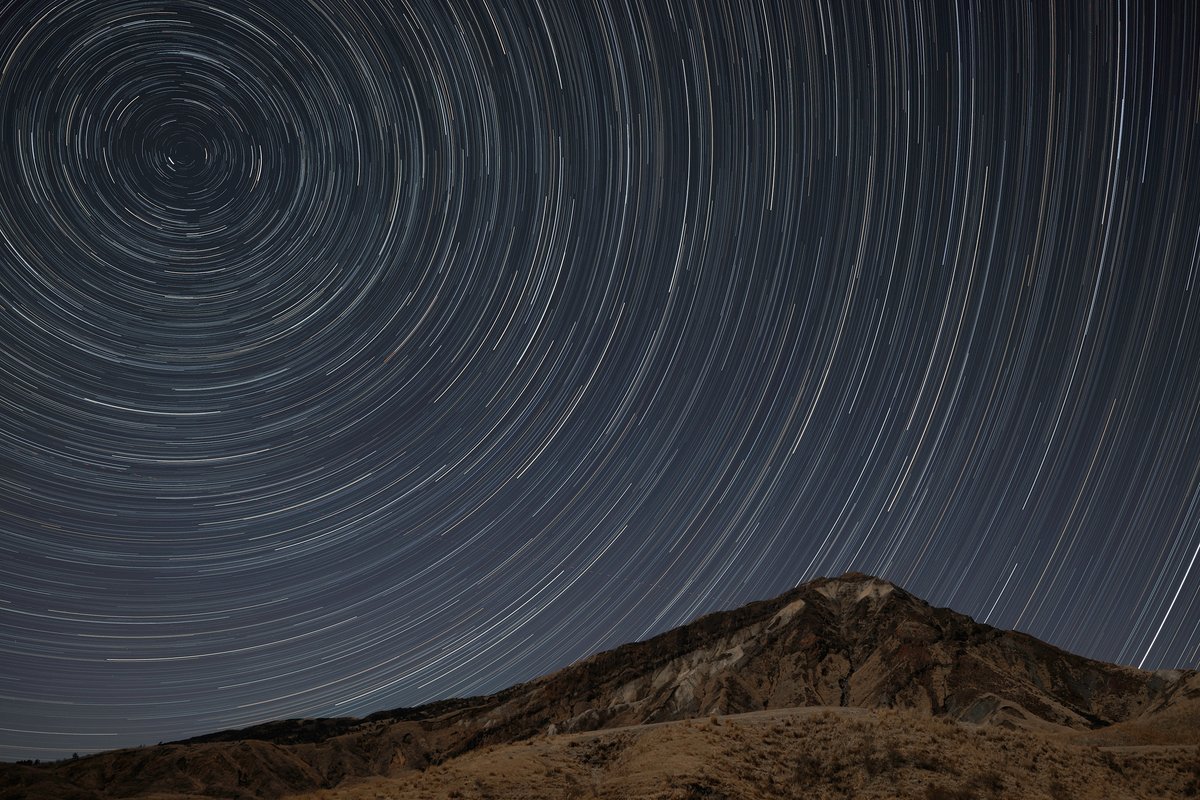
SS:30秒 f5.6 ISO640 ×200枚
これだけでも十分かもしれませんが、更にここから手を加えていきます。
星の両端がブツ切り状態になっています。これを徐々に細くして見栄えを良くしてみましょう。
基本的にレイヤーは時系列で並んでいます。(一番上のデータが一番早い時間)レイヤーごとの透明度を変えることで、星の明るさ(すなわち輝点の大きさ)が変わり、徐々に太さが変わって見えるわけです。
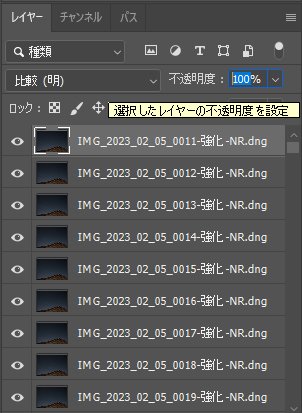
一番上のレイヤーから順に、2%・4%・6%…94%・96%・98%と2%刻みで変えていきます。
2%刻みだと49枚、4%刻みでは24枚で軌跡の片側の調整ができます。レイヤーごとの不透明度値の間隔を小さくするほど、変化の度合いが穏やかになり、軌跡がより細長くなります。撮影枚数に応じて変化させるといいでしょう。
片側が終わったら、反対側も変更します。今度はレイヤーの一番下から同じように不透明度を変えていきましょう。
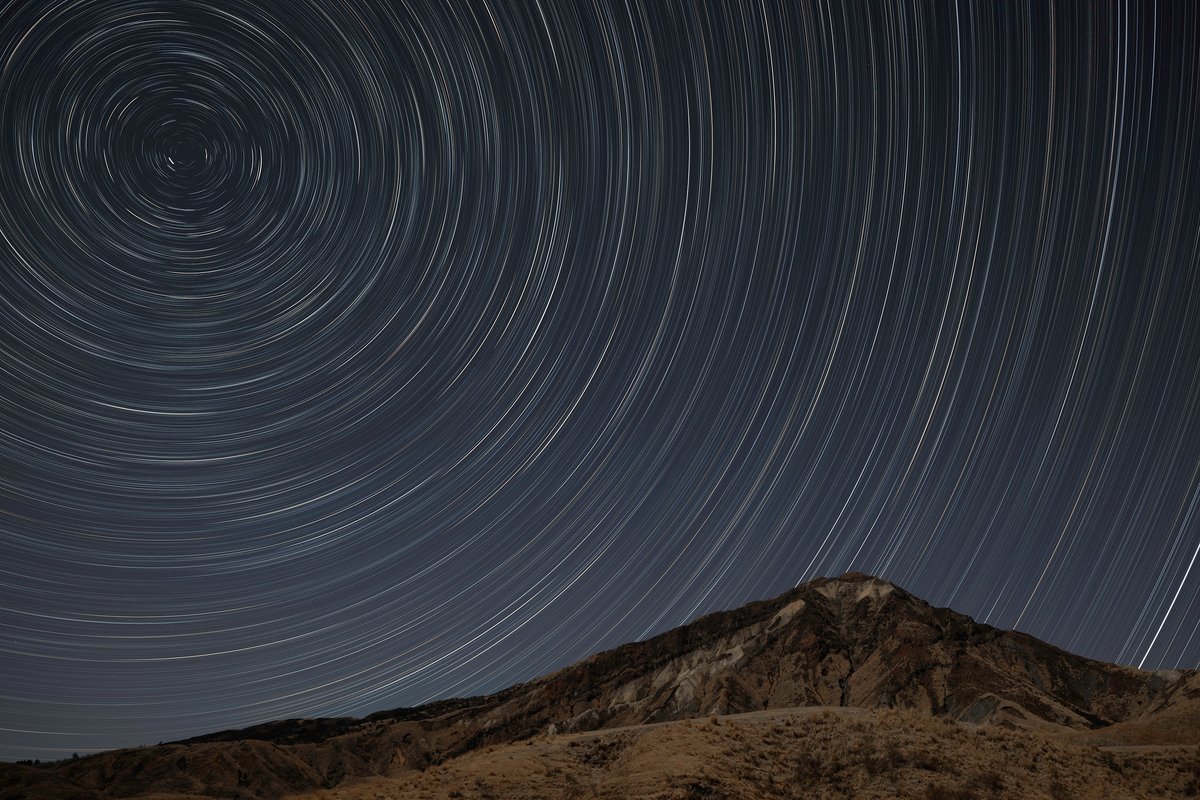
実は不透明度を変えることでもう一つ変化が起こります。
次の2枚の写真を見比べてください。
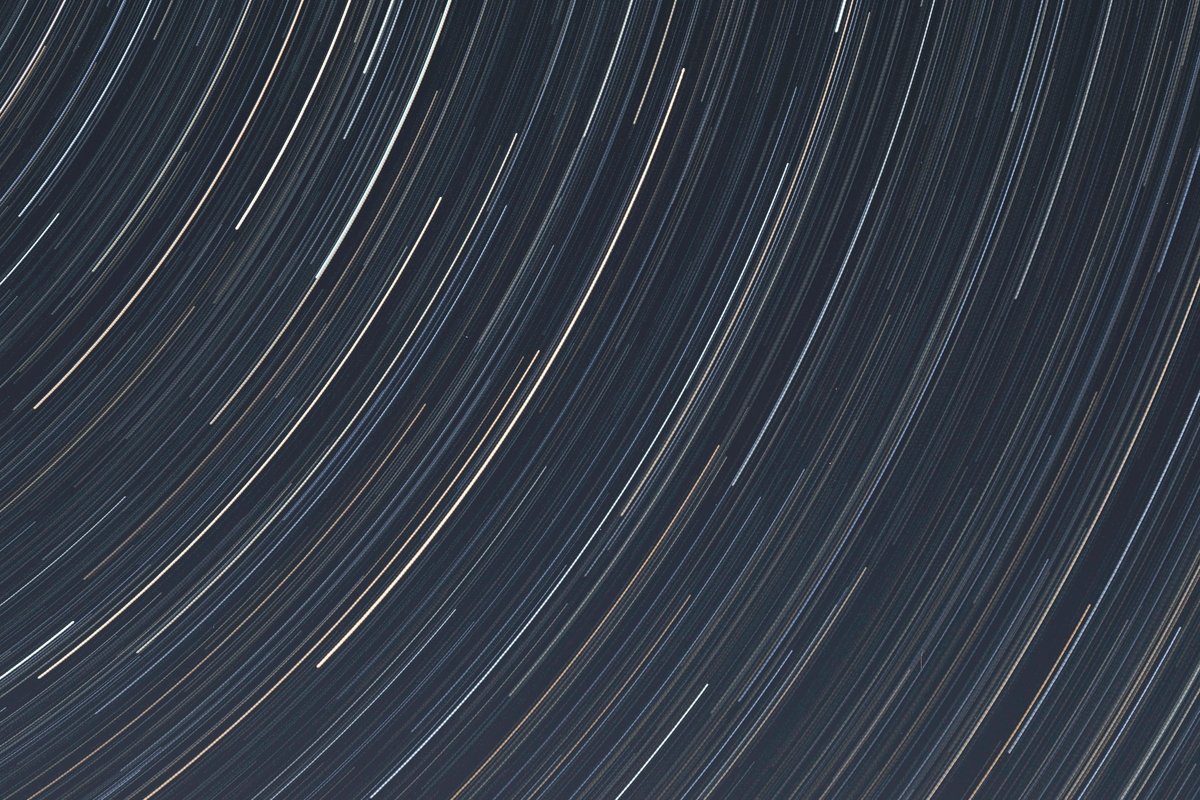
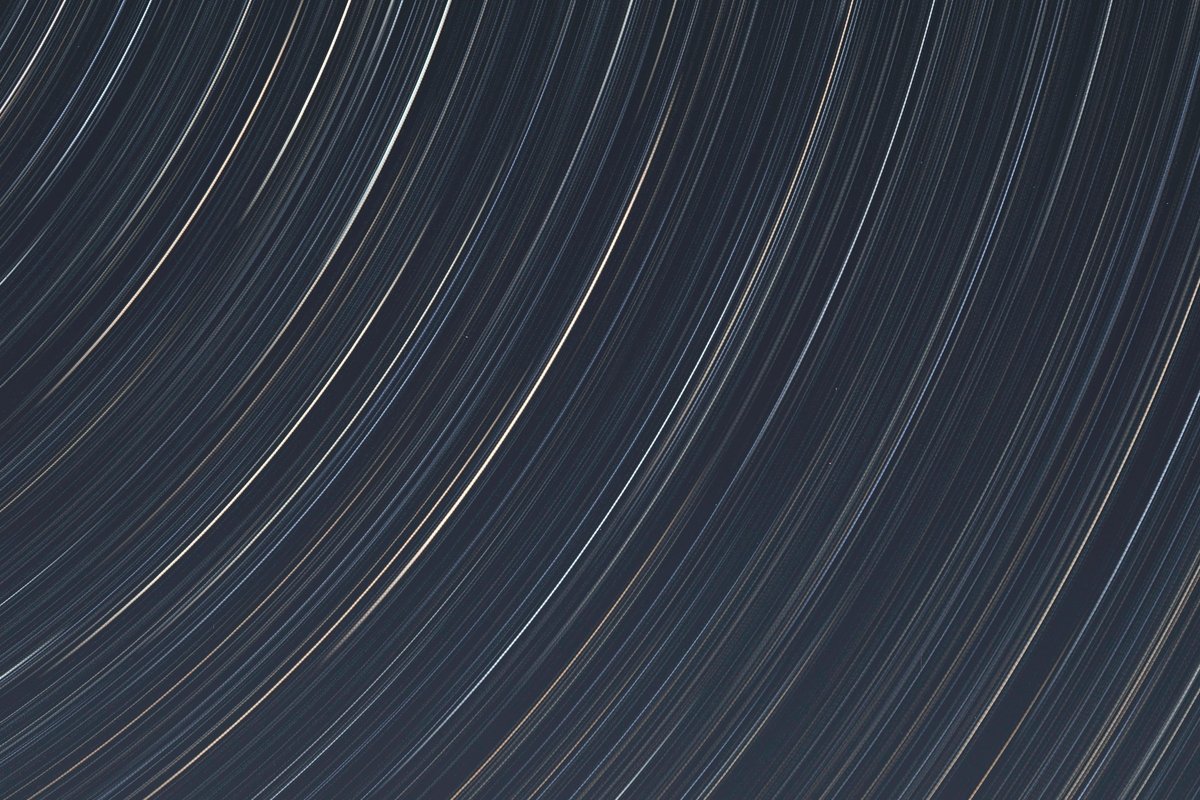
拡大すると分かりますが、不透明度を変えることで元々薄めに見えていた星が消えます。
その結果空の暗さが際立つようになり、写真全体が締まった印象になります。
ですので僕は積極的に不透明度を変更しています。ただし2%刻みで両端で98枚、時間にして49分ぶん星が細くなる部分が必要になりますので、最低でも1時間は撮っておかないといけません。
編集が終わったら、すべてのレイヤーをひとつに纏めます。
レイヤー名が表示されているところにカーソルを合わせて右クリックすると、「画像を統合」というコマンドがあるので実行します。
これで1枚の画像に統合され、ファイルもPhotoshop形式ではなく直接TIFやJPEGで保存できるようになります。
最後に、NRでも取れなかった輝点や、飛行機の光跡などを消去します。「スポット修復ブラシツール」を使って、ポチポチ消していきましょう。
表示倍率は50%以上にしておくといいです。(倍率は画面左下に表示されているので、そこをクリックして数字を入力します)
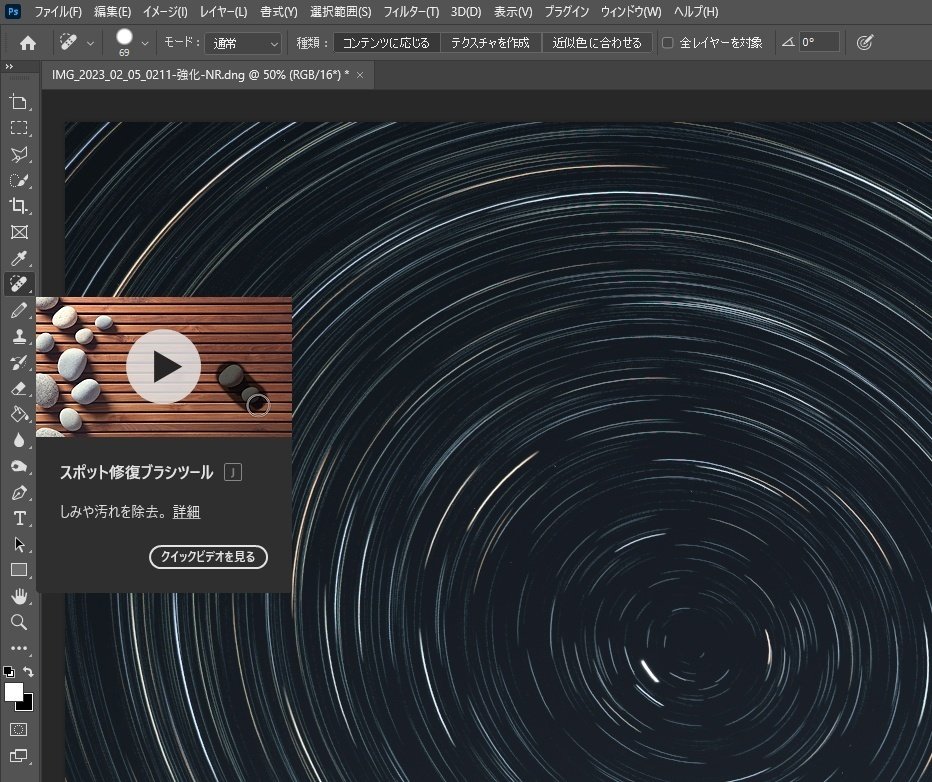
これですべての作業はおしまいです。ファイルから保存を選び、データを保存します。保存されたデータはLightroomのカタログに自動的に格納されます。
📷現像編~前景について~
基本作業は以上になりますが、ここからはもうワンステップ進んでみます。
スタートレイルの場合、ほとんどと言っていいほど景色と一緒に撮影します。いわゆる「星景写真」と呼ばれるものですが、今の方法では風景部分である前景には正確にはピントが合っていない状態です。(星にピントを合わせているため)
ですので、可能であれば風景にピントを合わせたカットも撮影しておきましょう。風景ですので若干絞り込み、ISOも少し下げてバルブ撮影で丁寧に撮影しておくといいでしょう。
Lightroomで前景を編集し(こちらもレンズプロファイル補正はOFFにしてください)、先ほど完成させた星グル写真と前景の2枚の画像をPhotoshopでレイヤーとして開きます。
Photoshopの画面が開いたら、前景のレイヤーをドラッグして星グルレイヤーの上に移動させます。
(編集画面に前景の写真が表示されるようにしておきます)
メニューの選択範囲→空を選択を選ぶと、空の部分が自動で選択されます。今回のように境界が複雑でない前景であれば、これ一発でほぼ確実に選択されます。Photoshopすごい。
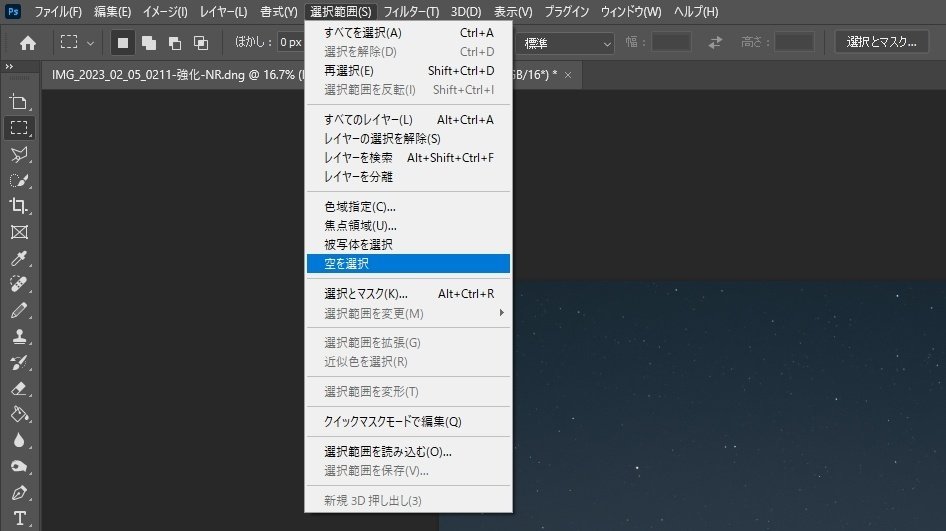
選択された範囲を確認したら、Deleteキーを押します。前景の空部分が消され、下に隠れていた星グル部分が表示されるはずです。
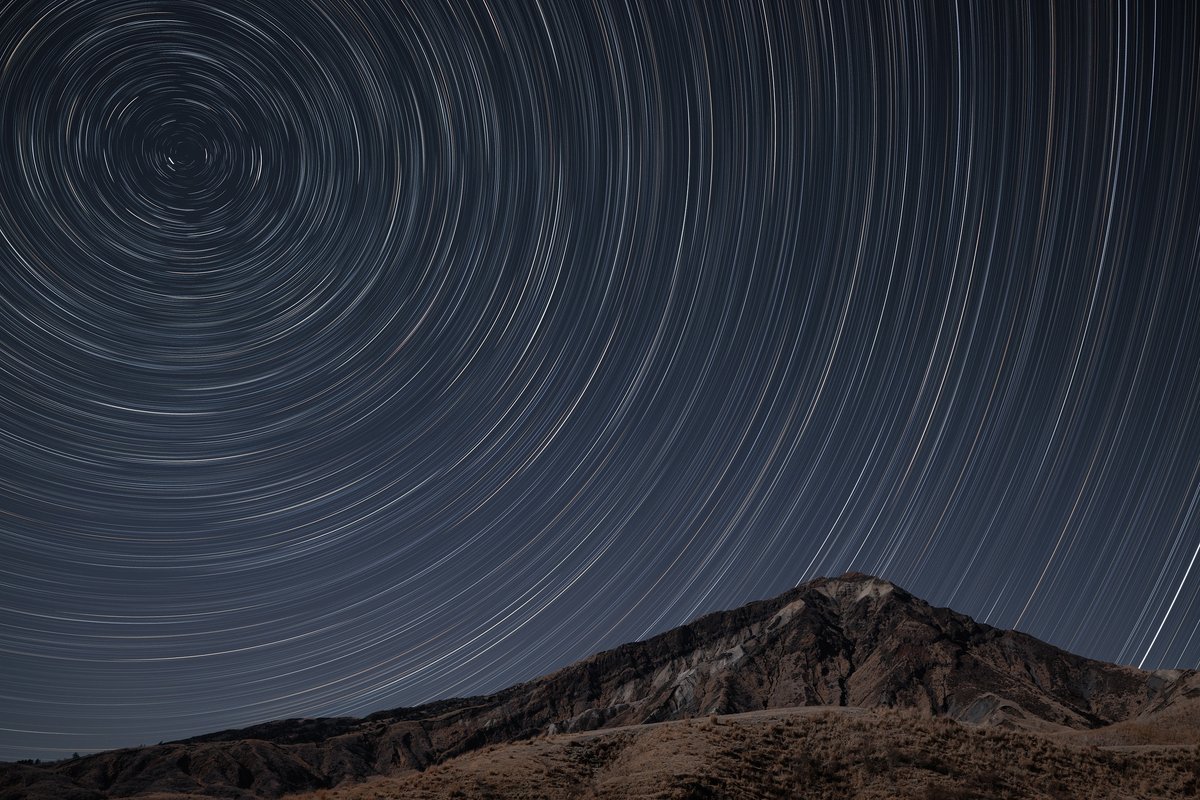
あとは画像の統合を行って保存すればミッションコンプリートです。
📷おわりに
今回はスタートレイル撮影についてお話しました。
星の撮影は一見難しそうですが、慣れればルーティーン化できる部分が多いです。まずは短時間で結構ですので、ぜひチャレンジされてみてください。
それでは皆さん、楽しい星グルライフを!

この記事が気に入ったらサポートをしてみませんか?
