
Q4OSのこと ~Pentium MでQ4OS~ [基本セットアップ編]
※2021.12/29、2022.2/23、2022.8/28追記
※こちらの記事はRev.3.xx対応です。
※※新しいRev.4.xはわずかばかりですが重くなっています。3.xブランチのサポート終了は2024年7月ですので、Pentium Mマシンでは3.xを使い続けるのも一つの方法です。
※※※Rev.4.8以降、Classic installの日本語サポート、GUI起動後のロケールサポートが大幅に退化してしまい、日本語化が面倒です。32bitマシンではサポート期間ぎりぎりまでRev.3.xxを使うことをお勧めします。
Pentium Mを知っている人も好い加減少数派になるような気もする。
気もするが未だ無事に動いちゃうんだからしょうがない。
最初のモデルの発売が2003年。私が使っているのは第二世代だが、其にしたって登場は2005年だ。ざっくり15年前だよ。能く動いてんな。
Coreの直系と言って良い御先祖様。当時は絶賛されたCPUだったんだよ。ホントだよ?SSE3無いけど。32bit命令しか実装されて無いから64bit OS動かないけど。
なんて脱線はさておき、Q4OSで使う様に仕立てて行こう。
1:ハードウェア
前提条件は二つ。最低でも512MB以上~出来れば1GB以上のメモリと、シリコン化(ソリッドステート化)されたストレージ。
前者はもうホント手持ちでと思うのだが、後者については絶対に替えて於いた方が良い。RAM上からストレージにデータが落ちた時のレスポンスが違う。
只、SATAストレージが使えるマシンであれば現在32GB~64GB位のSSDが2000~4000円程度で買えるのでOKとしても、IDE(PATA)ストレージPCは一寸面倒ではある。
昔であればコンパクトフラッシュをSSD代わりに使うのが定番だったのだが、今現在だとmSATAのSSDをアダプタを介して繋げる方が安上がりなようだ。まあ32GBあれば充分。4000円は掛からない筈だ。
32GBって流石にゴミ容量過ぎない?と思われる方も居るかもしれないが、何も全方位に使えるPCを作ろうと言う訳では無いので、この容量でも充分なのである。殊にLinuxでは。
然し、余りにも小容量だと潰しが利き難いので、後々使い回せる大容量SSDを開き直って買うと言う選択肢も有り。
※とは言えIDEマシンとなればチップセットはi852か855の可能性が高く(例外的にRADEON統合チップセットが在るには在る)、此れに搭載されたグラフィクスは、今となっては可成り描画が遅い。動画等で支障が出る可能性が有る。
まあ尤も、Pen Mは動画主用途に使うようなCPUでは最早無い。
再生支援がきちんと付いた外部GPUが接続されていない限りYoutubeも480p以下で環境音楽的に流すだけならこなせなくは無い程度のCPUパワーでしか無いので、動画再生を目論んで居るのであればもう少し良いマシンを使うべきだ。(音楽再生とかDVD再生機位なら良いけどね)
※※「今更この機械に金掛けたく無いよ」と思った貴方。貴方は多分正しい。そのPCはさっさとリサイクルに出すべきだ。いつまでも手元で場所塞ぎをして置く物では無い。資源は有効に。
後は、インストール時にWebに繋ぐ必要がどうしても出て来る為にLAN環境が要る。
有線を引き回せる、或いは内蔵のWLANが在ってWiFiに繋げられるのであれば一応問題無い筈だが、もしこうした環境が無いのならUSBのWLAN子機を奨める。
コレとかコレなんかがお薦め。2.4GHz帯のみ対応で上限転送速度150Mbpsと、今の基準からするとトロい代物だが、コンパクトだし安いし、何よりQ4OSが標準でサポートしているチップなのでインストール時から使って行けるのが大きなアドバンテージだ。
どうせPentium M程度では矢鱈大量のパケット突っ込まれても処理しきれなくて実効転送速度が上がらないので、この程度がお似合いなのである。
2:インストール
さてさて、ハードウェアの用意が出来たならインストールしていこう。
こちらから.isoファイルをダウンロード。
2022.8/27現在のRev3.xx系32bit版はq4os-3.14-i386-instcd.r5.isoだ。
2.x系まではLive起動出来たのだが、3.xでは出来なくなったのが残念である。
パイの小さいx86-IA32にそこまで手間は掛けられないと言う事なのだろうが、寂しい限り。
USB起動可能なマシンならUSBメモリに、そうでなければCD-Rに、.isoファイルを焼く。今回の原稿はUSBメモリに依る物とする。
前にも述べたが、私はWindows上でRufusを用いて書き込んでいる。
今回は単なるインストールメディアなので関係無いが、Liveイメージだったりする場合には同一のUSBメモリ上にデータセーブ領域を作る機能が在るのが便利だ。LinuxやMac用のバイナリも存在しているので環境を統一しやすいのも良い。
USBメモリを差し込んでUSB起動する。
Classic installを選ぶと少し間をおいて言語設定になるので日本語を選択。
地域やキーボードは最初から日本語になるのでそのままEnterして継続する。
これでインストーラが立ち上がる。
ユーザーとパスワードを設定。
ユーザー名、ログインアカウント名、パスワード、と順に設定して行く。
Q4OSではrootユーザアカウント(Administratorアカウント)とマシン名の入力は省略される。
rootユーザアカウントは兎も角マシン名をユニークでは無い名前で決め打ちされるのは場合によっては困った事になるのだが、之は別に述べる。
パーティショニングガイドが出るが、デュアルブートを目論むとかで無い限り一番上をそのまま選んでも然程問題は無い。Enterで進めよう。
最後の書き込み確認だけは、デフォルトでは「戻る」になっているので、「はい」に変更してEnter。
これでインストール開始である。
インストールが終了したらUSBメモリを取り除いて再起動。
すると有線接続が無く使用可能なWLANが在る場合にはWiFiへの接続を求められる。
アクセスポイントを選び、セキュリティキーを入力して接続が済むと日本語パックのインストールが始まる。そのまま進めよう。
途中でDPI設定のパネルが出るが、高解像度モニタを接続している等で無い場合は弄る必要が無い。というかこの世代のノートPCを使っているとむしろ96DPI以下にする設定が欲しいのだが、最近のLinuxは75DPI辺りの設定が普通には出来ないようで少々不便ではある。
その後にDesktop Profilerインストーラが来る。

選択肢は、上からアプリ全部入り/程々/スッカラカンとなっている。
通常は真ん中を選んでおくのが良かろうと思われるが、あれこれ手間を掛けずにオフィススイートが欲しいのなら全部入りを選んでも良いかもしれない。
Pentium Mマシンでは此れのインストールにはかなりの時間を要する筈なので腰を据えてじっくり待つ。
全て終わればログイン画面になるので、ユーザーアカウントとパスワードを入力してやればデスクトップが表示される。
※日本語周りの追加設定のあれこれについては最初に公開しているので詳述しない。
下記ページを参照して頂きたい。
3:デスクトップ表示後(Welcome)
さて、デスクトップが表示されると画面ど真ん中にWelcome screenなる物が表示されている筈である。
個人的にはデスクトップ表示後に真っ先にやっておきたいのは端末を開いて
sudo apt update
sudo apt dist-upgradeだったりするのだが、ちょっと置いておいてWelcome screenからやる事を説明しよう。
上段左から
・Run Desktop Profiler
・Install Apprications
・Install Proprietary Codecs
・Turn on Desktop effects
・Switch to Kickoff start menu
・Set Autologin
の6つのボタンが並んでいる。
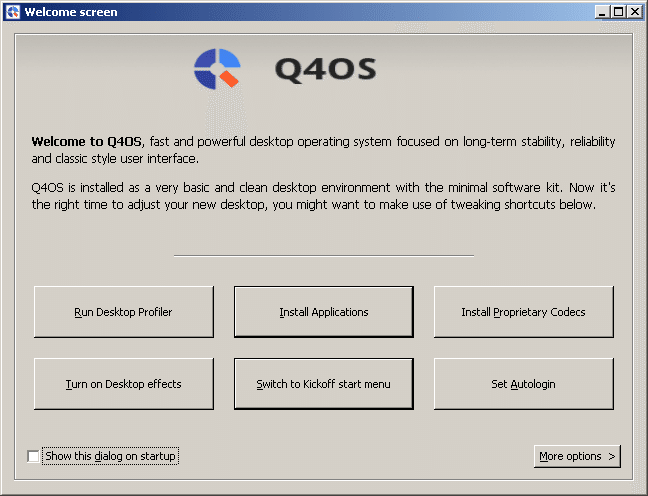
デスクトッププロファイラのインストールは済んでいる筈なので無視。
下段の3つに関しては後で触る事も有るだろうが取り敢えず忘れてしまっても構わない。
2番目のアプリケーションインストールを行おう。
ボタンを押すとアプリケーションセンタが立ち上がるので、ここから必要と思われるアプリをインストールして行く。
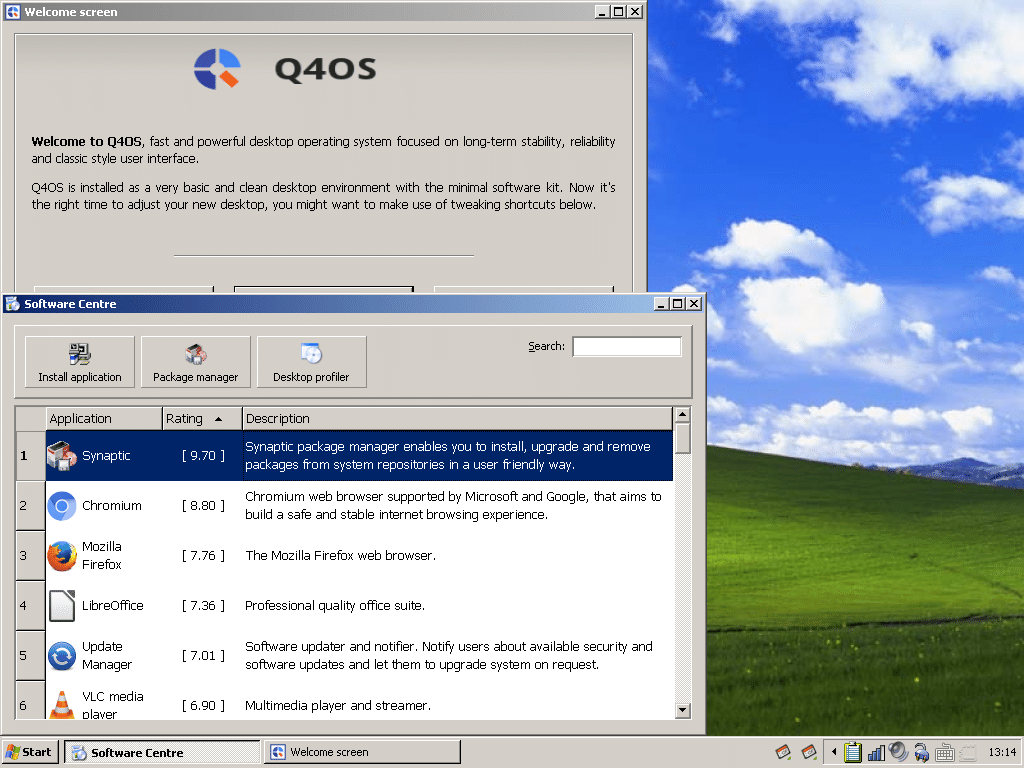
各アプリアイコンをダブルクリックするとWindows似のセットアップウィザードが出てきてインストールするか尋ねられる。其々インストールすれば良い。
Debian系Linuxではパッケージ検索/インストールツールとしてSynapticが相当に使える。先ず此れは入れて於こう。
ウェブブラウザだが、現在のウェブ環境というのはPentium Mでは快適に程遠い。緊急用と割り切るべきだ。
然しChromiumに関してはネットワークサービスフロントエンド的な使い方でも充分に優れている面があるので使い分けたい処。
其Chromiumだが、2021.4/6付けでインストールされるのがメジャーバージョン89になってしまった。89以降のバージョンは動作にSSE3を必須とするので、Pentium Mでは使えない。88系統で留めなければならない。なので此のタイミングで入れてはいけない。
*実はリポジトリ内にはSSE2最終版である88も在るので、aptのカタログシステムに細工をすれば入れられる。此れについては後述。→現在はリポジトリからメジャーバージョン88がパージされてしまったので不可能に為って居る。非公式のミラーサーバから導入が可能だが如何せんバージョンが旧いので如何してもと言う要求がなければ止めて措きたい。
32bit版では関係無いが、64bit版Q4OSではアプリケーションセンタからChromiumではなくChromeを選ぶ事も出来る。
そして直ぐ下にFirefoxのアイコンが見えているが、ボックス内をずっとスクロールして行くと長期サポート版であるFirefox ESRも在ったりする。好みで選べば良いだろう。
一寸下にはFirefox派生ブラウザのPalemoonも有る。個人的には本家より好み。
Update ManagerはWindows update的なアレである。尤もこちらはバックグラウンド処理で勝手にアップデートインストールしたりはせず、明示的にインストールをするようユーザーがアクションしない限りは通知に止まる。
信仰的に常駐物が在るのが嫌と言うなら別だが、パフォーマンスへの影響は完全に無視出来るレベルなので入れて良いと思う。
Multimedia Codecsはプロプライエタリな物も含んだコーデック集だ。もしBGM機として運用するとか、DVD再生機にする等の場合は入れておく。
ただし重ねて言うがPentium Mは、ストリーミング動画やBlu-rayの高解像度で重い物を積極的に観るには役者不足なCPUなので注意。
これをインストールすれば、Welcome screenのInstall Proprietary Codecsボタンを押したのと同じ事になる。
メーラーにはThunderbirdが用意されているが重すぎるのでお薦めしない。後でリポジトリからSylpheedなりを入れた方が良い。
その下のLookSwitcherはTDEの統一テーマを設定するツール。
全くもって必須では無いが、同梱の独自テーマには面白い物も有るので気が向いたら入れてみても良いかもしれない。
TDEではKDEテーマの流用が利く為遊ぼうと思えばそれなりの事が出来る。
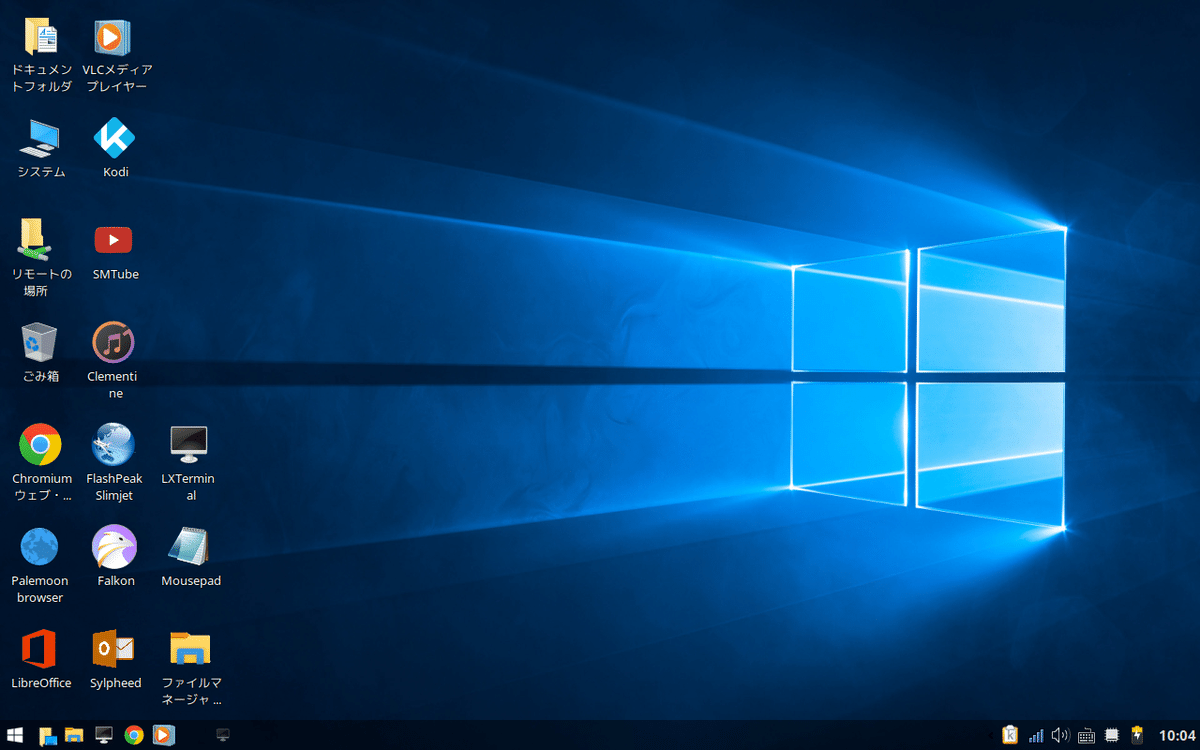
例えばこんな風に。
Network Managerはデフォルトの接続ツールを置き換える物。こっちの方がユーザー側が把握しやすいインタフェイスになっているので、入れておくことをお薦めする。
他に優先順位が高いと思われるのはディスク管理ツールであるGParted、Bluetooth接続環境が在るマシンならBluman、と言った所だろうか?
システムバックアップを取れるTimeshiftなんかもお役立ちツールではあるのだが、之はハードウェア的に別体のストレージが無いと運用仕難いし容量も喰うので、余裕の有る方だけどうぞ。
4:ウェブブラウザ
快適に使えるかどうかは別として、有ると無いとではやはり利便性に大きな差が出て終うのがウェブブラウザ。
此処ではPentium Mでも使用可能なブラウザを挙げて行く。old stableと有るのは既に新しいバージョンが収録或いは公開されている物である。
A.Debian或いはQ4OS公式リポジトリから導入可能
・メジャーバージョン88までのChromium(old stable)→現在不可。
・バージョン3.0のFalkon(2021.4/25現在の公式リポジトリ最新)
・メジャーバージョン29のPalemoon(q4os-palemoon)(2021.4/25現在の最新)
B.外部(アプリ公式サイト等)から.debパッケージとしてインストール可能
・バージョン3.6までのVivaldi(old stable)
・メジャーバージョン30までのSlimjet(old stable)
と言った所であろうか。
Firefoxに触れていないのは好みの問題なので各自で検証されたい。
注意喚起しておきたいのはPalemoonとSlimjet。
Palemoonに関しては、実体はopenSUSEサイトにあるpalemoon29.1.1‐gtkなのにも関わらずq4os-palemoonと言うガワを被せている点が些か引っ掛かる。このガワを置いているホストドメインが.cnなので、その辺りを気にするようであれば使うべきでは無い。
一応は問題無いと思うのだが、殊中国が絡むと「将来に亘って安全である事が担保されない」と言うよりは「将来に亘っては安全ではない事が担保されている」と言った方が良い状況が有り、信頼に足るとは言えない。
Slimjetに関しては開発企業が本社こそアメリカに置いて居るものの開発部門を中国に置く、実態として中国企業である点が問題になるかもしれない。
個人情報保護を謳うブラウザでありながらブラウザ独自検索であるSlimjet検索のデータ送信先が中国サーバである点が問題視され、一時期大きな物議を醸した。この時はシロ判定されたが、懸念点はPalemoonと変わらない。
何方も動作自体は軽くて、非力なマシンで使うには非常に良いブラウザだけに何も考えずに推して行けない事が残念だ。
尚、Falkonブラウザにも問題が有って、i855GM/i852GM*チップセットの内蔵グラフィクスでは起動自体はするが描画が全く成されないので使い物にならない。これらのチップセットのPCにQ4OSをセットアップした場合は注意を要する。
5:aptをピン留めする
ブラウザの紹介で幾つかold stableとなっている物を紹介した。
old stableは「古い安定版」の意である。
外部に在るアプリ公式サイトであればダウンロードページにこうしたバージョンの為のリンクを設けている場合が多いので其処から落とせば済むのだが、ディストリビューションの公式リポジトリ収録の物はそうは行か無い。
既にインストールされているパッケージのバージョンを留めるテクニックとしてapt-markが有るが、之は新規インストールの場合は使えない。
其処で利用するのがapt-pinningと言うテクニックである。(リンク先はapt-getコマンド⇒aptコマンドに、ファイル/etc/apt/preferences⇒ディレクトリ/etc/apt/preferences.d/と読み替えて頂きたい)
例としてChromiumを挙げておく。
スーパーユーザーモードのファイルマネージャで/etc/apt/preferences.d/を開き、"新規作成⇒テキストファイル"で設定ファイルを作る。この際に拡張子.txtは抹消して拡張子無しの命名をする事。名前自体は何でも構わないのだが、フォルダ内にpin80-q4osと言う既存の設定ファイルが鎮座しているので、私はこの命名則に倣ってpin20-chromiumと言う名前を付けている。
内容は以下の通りにテキストエディタで書き込む。
Package: chromium*
Pin: version 88.0*
Pin-Priority: 10011行目はchromiumとchromiumから始まる名前のパッケージ全てを対象とした指定を示している。
2行目はピン留め内容で、バージョンを対象にして、固定すべきバージョンをメジャーバージョン88として指定する構文。
3行目は優先順位で、1001は新規バージョンが有ったとしても必ず該当バージョンをインストールする為の指示を表すナンバーである。
/etc/apt/preferences.d/内にセーブして、端末から
sudo apt update
sudo apt install chromium chromium-l10nとやればメジャーバージョン88のChromiumがインストールされる。
外部アプリケーションの中にも初回インストール時に外部リポジトリを登録する物が在るので、更新を掛けられては困る場合も有るだろう。
そういったアプリのバージョン固定にも使えるテクニックなので、是非覚えておいて欲しい。
※リポジトリに無い(削除された)アプリに関しては別途ローカルファイルを入手する必要が有るので注意されたい。
気が付けば7000文字に近い処迄来てしまった。
本稿は「基本インストール編」として一旦置かせて頂き、次稿では「個別環境編」を記して行こうと思う。宜しく御付き合い願いたい。
この記事が気に入ったらサポートをしてみませんか?
