
僕の新PC組み立て記7「STREAM DECKをランチャーに」
だんだん「組み立て記」も詐称と化しつつあるこの記事だけど、今回はWindows 11を導入し始めて不便になったのを改善する方法をやってみたのでそれを書くことにする。
特に、Windows 11になって不便に感じたのがスタートメニューだ。10のスタートメニューは8の延長線上ではあったものの、カテゴリやジャンル別にソフトをピン止めできた。さらに、例えばオフィススイートならフォルダ型式でまとめて配置することも可能で、僕の場合は「一太郎プラチナ」のソフト群をいくつかまとめて置いていた。いわばランチャーのように使うことが可能だった、というわけだ。ところがWindows 11になってそれができなくなった。7以前の方式に回帰したとも言える一方で、7以前よりは登録するアプリが多くなったのはいいのだけど、カテゴリ分けやフォルダ分けの便利さを一度味わうと不便に思えてしまう。その解決策としてランチャーソフト(スタートメニューをいじれるのもあるけど、シェアウェアが多いのってどうよ)を導入というのが普通なんだけど、ここでふと思いついた。
「STREAM DECKが使えるじゃん」
僕のマウスはロジクールのG600だけど、どこに何を割り当てたかわかりにくいので、それを解消するために購入したのがSTREAM DECKだ。小型の液晶画面と一体化したキーを持つコントロールデバイスで、本来は配信用の機材のようだけど、それ以外の用途でもコマンドの豊富さから活用されてることがある。僕も中価格帯の15キータイプを購入したのはいいのだけど、Windows 10の時はランチャーとして使うことも考えたものの結局スタートメニューで事足りていたのでせいぜいアプリ内のキーボードショートカットの呼び出しに使うだけだった。これを、Windows 11のランチャーとして使用することにするわけだ。
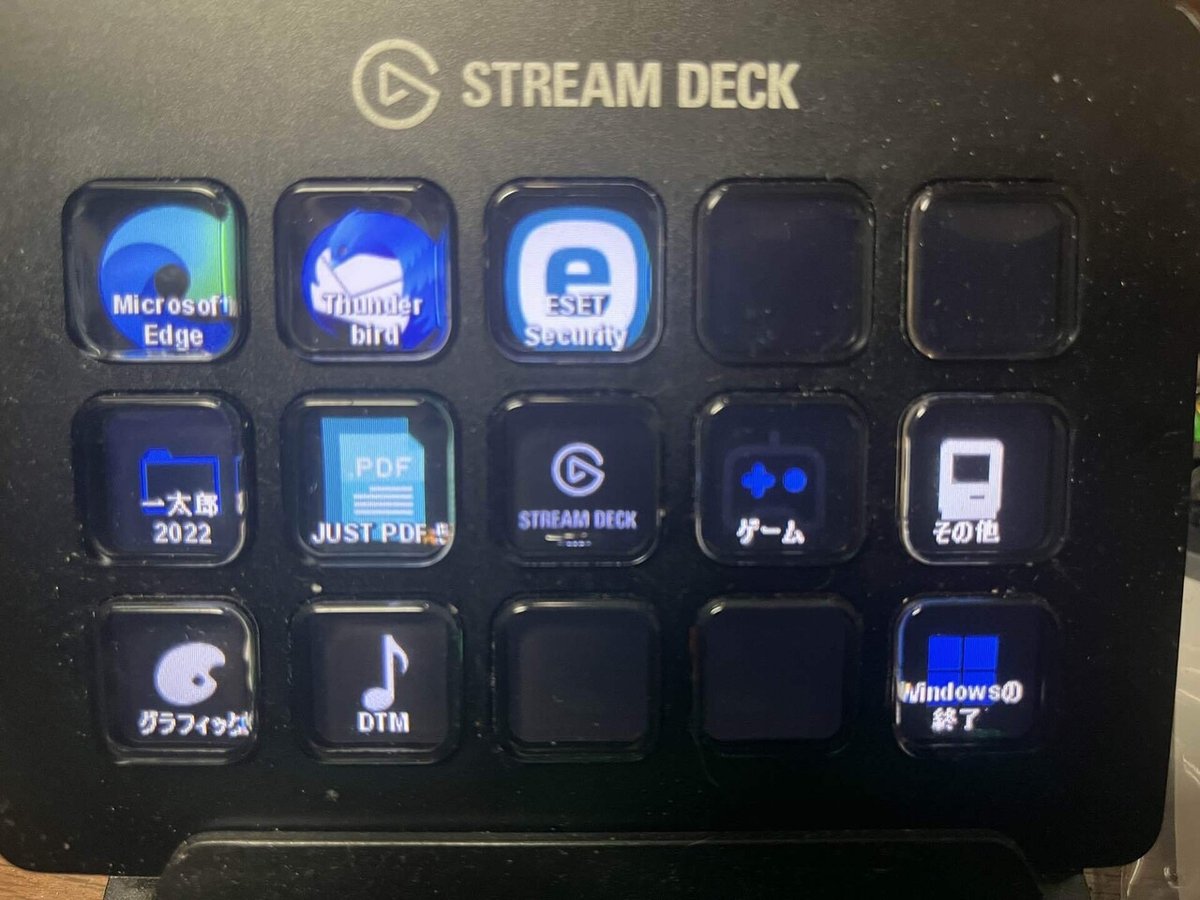
画像は電源を入れたときに表示しているもの。
まずデフォルトプロファイルにはEdgeやThunderbirdなど普段インターネットで使用するアプリを置き、他のアプリは用途別にフォルダ分けしている。例えば「一太郎2022」なら、その中に一太郎を初めとしてJUST Calcなどのアプリを置いている。
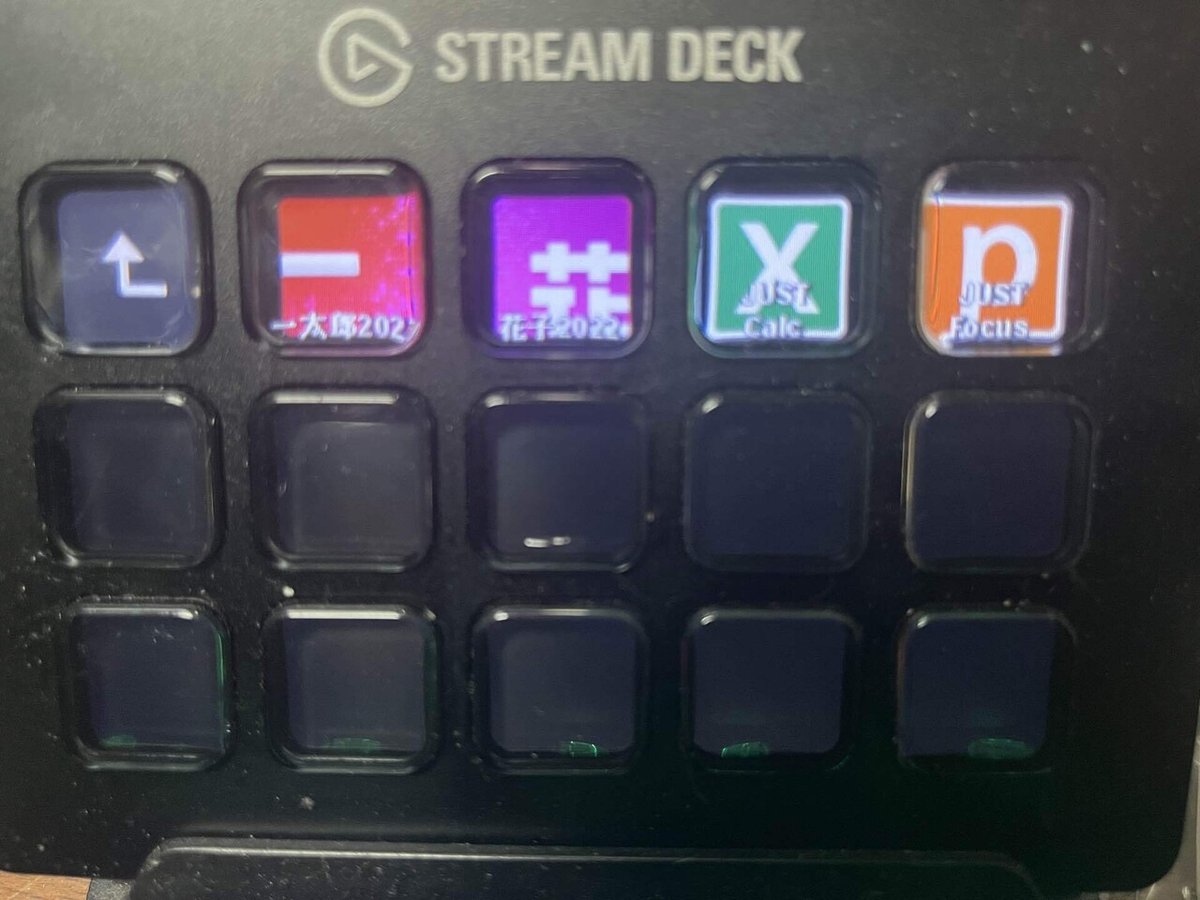
プラチナ版なのでJUST CalcやJUST Forcusが並ぶ。
アプリ別のプロファイルは、まずプロファイルのトリガとなるアプリを登録しておき、アプリのマニュアルなどに記載されているキーボードショートカットの一覧を見ながら割り当てていく。ひとつひとつ登録していくので少々やっかいだけど、よく使う機能に絞ってもいい。残念ながらマウスボタンを割り当てることはできない。

Thunderbirdがアクティブになっているときにそのプロファイルが読み込まれる


左上はダミーで、アクティブになっているアプリを示している。
STREAM DECKでは、単機能を割り当てるだけではなく、「マルチキー」でキーボードショートカットの一連の流れなどを登録すれば自動的に処理してくれる。Windowsの終了も、この手を使うと電源オフあるいは再起動やスリープまでやってくれる。
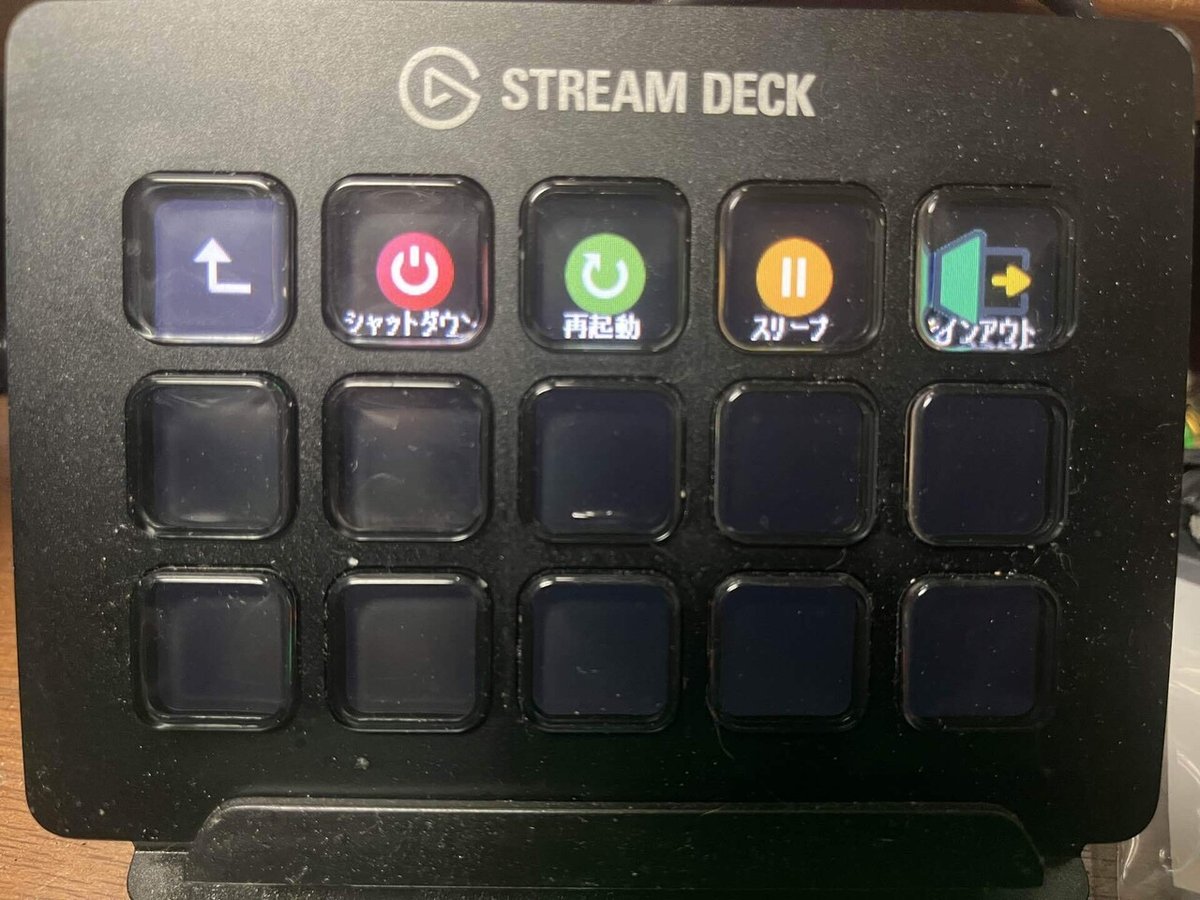
さて、STREAM DECKは15キーの標準モデル(無印と、ケーブル脱着式のMk.2がある)の他に6キーのMiniと32キーのXLがあるのだけど、キーの少ないMiniでは話にならないので、ランチャーとしてまず使い勝手がいいのは標準モデルだろう。しかしフォルダ分けで多く使えるとはいえ、自分の使いたい機能にすぐさまアクセスするには手間がかかる。そうなると15キーでも物足りなくなるのではないか。3万円台ときついけど、僕なんぞXLの購入を検討したくなる。どうしたものやら。
この記事が気に入ったらサポートをしてみませんか?
