
ケーブル1本だけの生産性最高なデスク環境をDIYなしで作った話
ケーブルのない世界で生きたいと思って来ました。
あ、ケーブルが嫌いな理由はだいたいGo Andoさんの主張と一緒なので割愛します。神noteとも言われる記事を未読の方はぜひお読みください。
こんな記事を読んでしまったので自分もスッキリした仕事環境つくりたいなぁ
→ 1台のPCで職場でも自宅でも気分良く仕事できたら最高じゃ?(※勤め先は必要性が認められればリモートワークが可能です)
→ ケーブルの抜き差しを1本だけでこなせたらこれ以上なく最高じゃ?
→ できました。
「ノウハウをnoteに記し、インターネット全体に奉仕するとよい」という啓示を受けたため共有しようと思います。
座り姿勢時

立ち姿勢時

前提の共有
筆者はいわゆるWeb系のIT企業でホワイトワーカーな生き方をしていて、PCやスマホやその他デバイスをいじり倒すのは飯の種です。PC作業効率の向上は生産性の向上に直結します。
一般的な賃貸マンション暮らしかつDIYはできない性分のため、すべて既製品で成り立たせました。(机の裏にちょっとだけ穴は開けました。)
要所要所で奮発していますが湯水のように使える予算はない。のでサラリーマンな収入でも気合入れれば手の届く費用感で実現させています。良いバイクを買うくらい・・・。
生産性最高って?
3つの要素から成ってます。
1. 高い情報処理能力で長時間集中でき健康も維持できるPC・モニター・インプットデバイス・デスク・チェア

2. 視界に入るケーブルはMacBook ProとモニターをつなぐUSB-Cケーブルのみ、で気分が良いケーブルレス環境

3. 所有と利用の喜びをもたらす黒とウッド系で統一したグッズ

あとは構成要素ごと見ていきましょう。
PC
生産性の要と言ってもよいPCまわりについて。MacBook Pro 15インチモデルを使っています。みなよくご存知なため説明割愛。

ディスプレイモニター
MacBook Proから映像を出力する先のモニターディスプレイはDell U4919DW 49インチワイド曲面モニターを選びました。

U4919DW は 5120 x 1440 の解像度を誇ります。フルHD解像度を超える2560 x 1440 (WQHD) のモニター2台を横に並べた状態と一緒です。横幅120cmあります。でか!

一枚のディスプレイであるメリットは、表示領域内にバーチャルな境目も物理的なベゼルも存在しないので、アプリケーションをとても気持ちよく配置することができることにあります。
画面三等分(ウィンドウ3つ)

2/3と1/3の組みあわせ(ウィンドウ2つ)
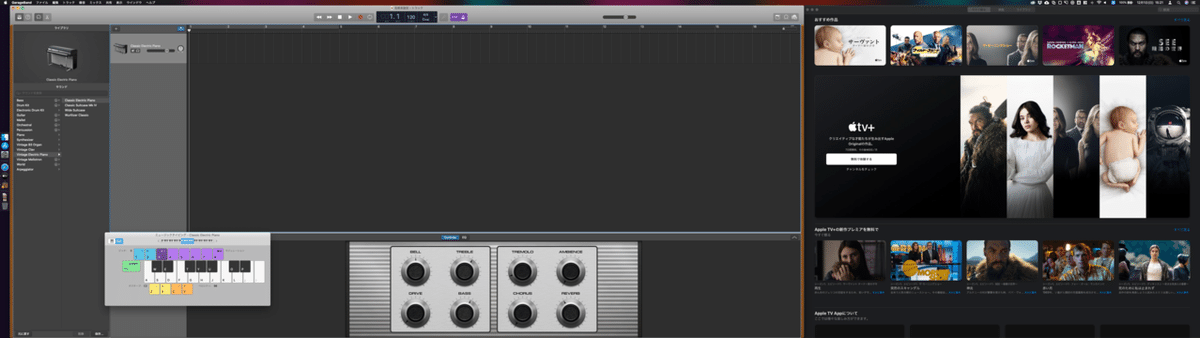
アプリたくさん(ウィンドウ8つ)
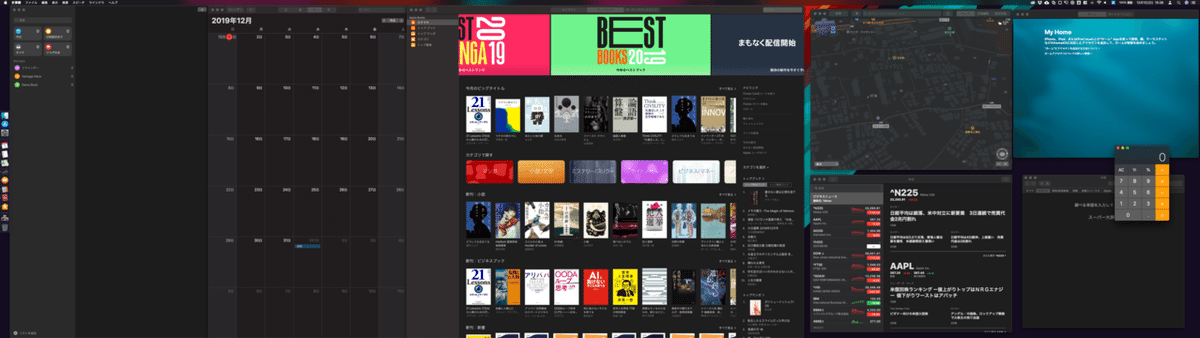
そしてUSB-C PDで最大90W給電可能、つまりMacBook Pro をまったく問題なく充電できます。
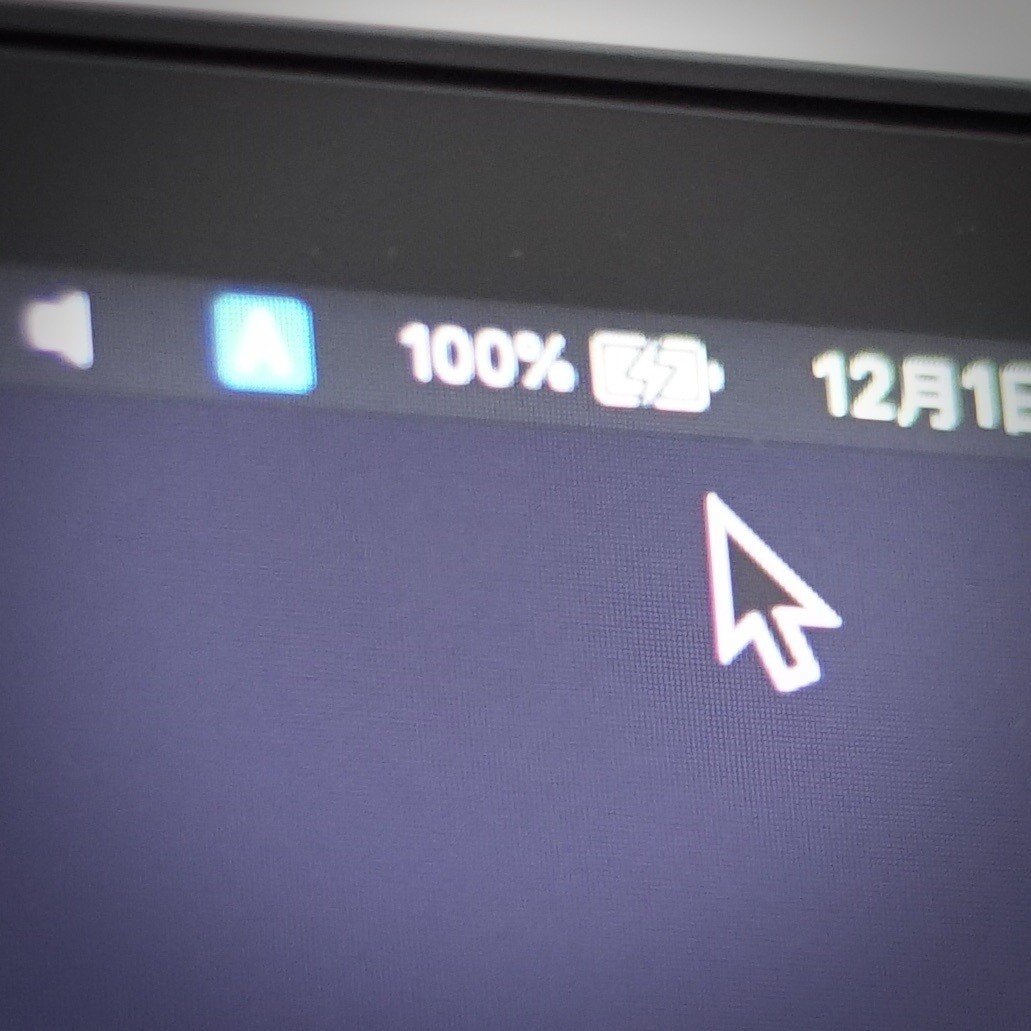
同等サイズのLG製のディスプレイもあるのですが(というかパネルはLG製)、Dellのほうが端子類などビジネス用途に適したセットアップがされているという点で選びました。
参考:ディスプレイ比較(LG 49WL95C vs Dell U4919DW)
これだけ画面が大きいとアプリケーションを配置する手段に一工夫欲しくなります。Windows OS機を接続する際はDell謹製のDell Display Managerという評判が良いソフトがあるのですが、残念ながらmacOSには対応していません。その代わりにMagnetという優れたサードパーティ製のソフトが存在していてとても便利です(外部モニターなかったとしても便利です)。

モニターアーム
ディスプレイを支えるのはAmazon Basicのモニターアームです。

U4919DW標準のスタンドも評判が良いですが、ディスプレイの高さや奥行きを細かく調整するため購入しました。座り姿勢のときは姿勢が後ろ倒しなのでモニターを近方に配置し、立ち姿勢のときはデスクにほぼ張り付く姿勢なので遠方へ配置する、といった調整を頻繁にやってます。快適です。
座り姿勢時は入力機器もディスプレイも手前側に置く

立ち姿勢時は入力機器もディスプレイも奥側に置く

モニターが10Kg弱もあるため重量を支えられるアームは選択肢が少ないのですが、Amazon Basicのアームはこの重量も対応範囲内です。
支える強さを調整するネジがてきめんに分かりづらい場所にあります。最初セットアップするときに何をどういじっても首の座らない赤ん坊なみにふにゃふにゃで泣きそうになりました。下画像の場所にあります。

インプットデバイス
Macへ入力信号を伝えるインプットデバイスはキーボード・マウス・トラックパッドの3種を配備しています。

Magic Keyboard(テンキー付き)- 日本語(JIS) - スペースグレイは、本音ではテンキー不要なんですよね。自分の使い方では利用頻度低いし、マウスまでの距離が遠くなるので。でもスペースグレイにしたければこれしか選択肢がなかった。

買ったら買ったでテンキーも(たまに)使うし、Delete forward/Home/End/Page up/Page downは普段遣いするようになったのでテンキーなしのキーボードのときに「ないじゃん不便」と思うようにはなりましたよ。

マウスはちょっと冒険しようと思って評判がとてもよかったLogitech MX Master 3 を当初試しました。
しかし、残念ながらMacBook Proを持ち歩くスタイルとの相性が良いとは言えず、着脱ごとに同期がはずれて簡単に復帰しないなど不安定な振る舞いが頻発してしまいました。macOSで心地よい慣性スクロールが扱えずにガタガタするのも馴染めず結果的に無難にMagic Mouse 2に置き換えました。

マウスがあるのになぜか使っているMagic Trackpad 2は、主にジェスチャー機能をサクッと使いたくて置いています。例えば、各種アプリでピンチインによる拡大縮小をしたい際には思った拡大縮小率を指定できるのでMagic Mouseより便利です。Logitech MX Master 3でうまく扱えないmacOS特有の機能を補いたかったから買ったけどMagic Mouse 2に乗り換えた今ほとんど使う機会がないことは内緒だ。

スタンディングデスク(電動昇降デスク)
スタンディングデスクの一般的な利点については各所で語り尽くされているので省くとして、自分として特にありがたみを感じているのは以下2点です。
1. 腰痛持ちなので、高さを細かく調整できてイスや姿勢の都合に(自分が合わせるのではなくて)デスク側を合わせられる幸せ
2. 特に頭脳労働したい時、立ち姿勢で向き合うと集中力が増す。自宅は誘惑が多い環境でもありますが、立つとスイッチが入って仕事モードになります。大学受験時代に立って勉強してた過去の経験が影響してるかもしれない。
複数の選択肢があり散々迷ったのですが、結果的にはFlexispot E6を購入しました。
良い点(選んだ理由)
1. 電動かつ高さを3つまで記録できるメモリー機能と事故を未然に防ぐ障害物感知機能つき
2. 価格が理性的な範囲で収まっている
3. にもかかかわらず品質が良い。天板の強度も問題なし。(10kgあるモニターをしっかりアームで支えられる。内部構造が空洞なデスクだと悲劇が起こりうる。参考)
4. 組立サービスがないけれども、成人男性なら1人でも組み立てられる。E6なら部品がほぼ取り付け済みで、組み立ての手間がとても少ない
5. サイズがコンパクトなので将来の引越し時に解体しないと運び出せなかったらどうしよう?という心配をしなくてすむ

ちょっと残念な点
1. 公式に提供されている天板のサイズ種が少ないし、小さめのしかない
2. 組み立ては自分でしないといけない。体力に自身がない人は2人でないと厳しい
3. 立ち姿勢のときに机に寄りかかるの好きなので、エルゴノミクス構造(体の曲線にハマるよう加工されてるやつ)の天板をほんとは使いたかった。が、E6には選択肢がなかった。より前の世代にはあるが障害物感知機能がなかったり組み立ての工程が多いから今回は避けた
4. 天板に高級感はない(価格相当)

結果、大満足してます。職場にとある国内老舗メーカーの最上位機種(値段は5倍弱)があるため体感を比較できますが、使い勝手の面では遜色ないと言えるでしょう。
いずれは天板をもっと高級感あって大きいものに変えたいなーと企んでいます。公式で幅200cm x 奥行80cmまでサポートしてるとのこと。天然木板を置きたい・・・。
こんな感じの

ケーブルダクト
電源とスタンディングデスク間の電源ケーブルはFlexispot純正のケーブルダクト(配線ダクト)で取り回しました。
ケーブルダクトを通すことで見た目をスマートに保ちつつ、高さが変わってもいい感じに扱ってくれます。何かにひっかけて事故を起こす可能性もなくせますね。


電源目隠し
やるなら徹底的に隠してしまえってことで。
ケーブルマネジメントスリーブ
各種電子機器のケーブル類はケーブルマネジメントスリーブを使って整理しました。
ある意味、ホームオフィスプロジェクトの影の推進要因と言っても過言ではない存在かもしれません。いままでデスク裏のケーブル収納グッズをさんざん探したり各種試してきたのですが、しっくり来るものがなかったのですよね。
ところがAmazon.com(北米版)を漁っていてみつけたUnder Desk Cable Management Tray and Cord Organizerはそんなモヤモヤをふっとばす出色のアイデアでした。
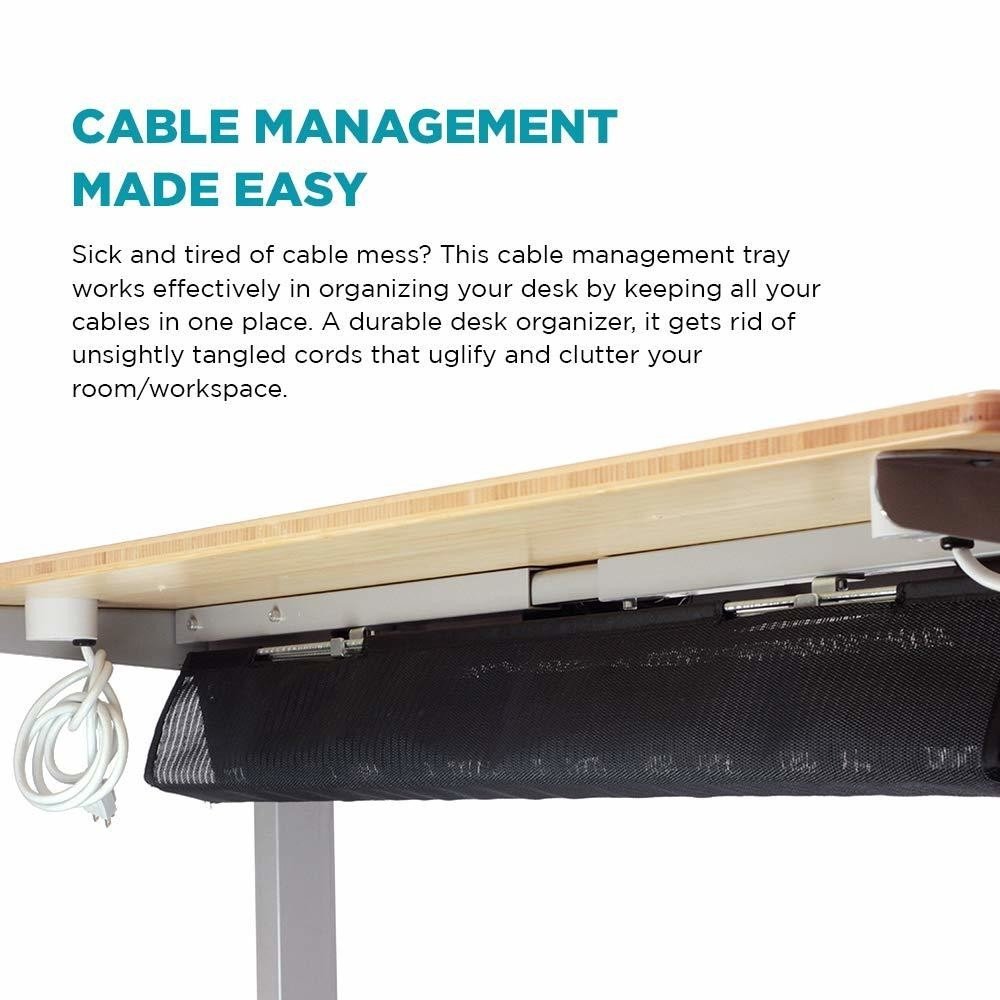
見た目がかっこよい!クランプなしで取り付けられて折りたためるのでよりスッキリできる!!将来的なセットアップ変更時も簡単に取り回せる!!!(重要)
が・・・、日本で売ってない。Amazon.comや製造元のサイトでは日本へ直送してくれない。つらい。であればいっそ個人輸入して人柱になったろ。ってことでやりました。(個人輸入の経験談はニーズがありそうなら書きます。)
結果的に買って大正解。満足度最高。もうこれ一択。誰かすぐにでも正規販売代理店やるべきだと思う。なんならすぐに類似商品が普及すべきだと思う。
↓ ここから 2022年7月12日追記 ↓
と、長いこと嘆いていたら、デスクをすっきりさせるムーブメントの火付け役でもあるGo Andoさんが『メッシュ ケーブルトレー/Mesh Cable Holder』として国内向けに商品を仕入れ販売してくれていました。
実物を入手して確認しましたが、めちゃくちゃ良い仕上がりの製品でしたよ。自信を持ってオススメできます!!!!
↑ ここまで 2022年7月12日追記 ↑
取り付け手順はざっくりこんな感じです。
1. 受け金具を装着する。天板に電動ドリルでちょっと穴を開けて、電動ドライバーでネジを回し入れて固定

2. スリーブを金具にひっかける

3. 電源タップやその他ケーブルを雑に突っ込む

4. スリーブを閉じて金具にひっかける

その後ケーブルが増えてきても取りまわし楽勝


電源タップはこれ。
デスク裏をきれいに保つためにその他のケーブルをフックで固定したりケーブルタイ(結束バンド)でまとめたりしてます。いくつか試しましたがこの2種がとても良い。

スッキリ!
ワイヤレス充電器
スマホはワイヤレス充電としてAnker PowerWave 10 Stand with 2 USB-A ports を利用してます。デスクに向き合いながらも頻繁に操作するので、スマホスタンドを兼ねるこの形が気に入ってます。
充電可能なUSB-Aポートを2箇所備えているので、ケーブルで充電が必要な周辺機器(マウスとか)を接続するにも便利です。

チェア
椅子はアーロンチェアを約10年間ずっと愛用しています。当時腰痛がほんとにひどくて奮発して買ったもので、評判通りの実力を発揮してくれています。値段は張りますが、後悔は一切ないですね。特に買ってよかったと思っている家具のひとつです。

太もも裏を支える部品が経年劣化でボロボロ落ちて座り心地がイマイチになってしまっていたので、今回のタイミングで購入した店舗を通じて保証修理に申し込みました。領収書も紛失してましたが、アーロンチェアに貼付されている品質管理シールを写真に収めて連絡したら問題なく対応してもらえましたよ!12年保証の恩恵よ。
後日、補修部品とマニュアルが郵送されて来たので自分で清掃と取り付けをしました。けっこう大変で半日くらい費やしましたがね・・・。

床マット
デスクとチェアの荷重からフローリング守るために使っています。でっかいやつ一枚でなんとかしたかった。
足元マット
立ち姿勢を数時間維持するには足元が柔らかいほうがベター。このマットは十分いい感じです。
スピーカー
Audioengine B2 Bluetooth Speakerを選びました。

音楽大好きなのでクラムシェル状態のMacBook Proから漏れてくる音ではさすがに満足できず、かといって机の横幅が140cmなのにモニターが120cmもあるので、モニター横に配置するのも困難。シンプルに保つことにこだわったデスクセットアップなのでアンプつないでスピーカーを接続したいとは思わない。デスク前に居座っているので大音量は不要だし・・・という背景で探していちばんしっくり来たのがこのモデルです。
Audioengineの国内知名度は皆無ですが、
● シンプルですっきりした見た目とサイズのスピーカー
● デジタルアンプ内蔵のアクティブ型で音質けっこう良い
● Bluetooth 5.0に対応しaptX, AAC, SBCをサポート
というミニマリスト的な観点で見ると実にバランスの良いスピーカーを製造販売してます。ありそうで意外とない。


ウッド系グッズ
ウォルナットのドック・キーボードトレー・トラックパッドトレー・リストパッドは見た目に一目惚れしてつい買った。自己満足でしかない。
Wood MacBook Pro & Air Vertical Dock Stand - Walnut | Grovemade®

Wood Tray Holder for Apple Magic Trackpad 2 - Walnut | Grovemade®

Wooden Apple Magic Keyboard Tray Holder - Walnut | Grovemade®

Leather Wrist Rest for Apple Keyboard - Walnut | Grovemade®

問い合わせをいただいたので購入方法を解説しました。気になった方はこちらをご確認ください!
デスクマット
インプットデバイスの下に敷いてるマットです。ウォルナットとのコントラストが映えて気持ちいいです。
これもいつか革のマットにできると更に気分良さそう。既製品だと小さすぎるので、オーダーメイドするしかないですね。
おわりに
こうして長年理想として妄想していたデスク環境ができあがりました。自己満足の極みでたいそう幸せであります。

関係あんまないけど壁掛け収納もDIYなしでなんとかした。使用頻度が多いけどデスクに置きたくないやつ、とか頻度は少ないけどいざという時すぐ見つけたい小物、の保管に便利。毎日持ち歩く鍵やワイヤレスイヤホン置き場(オーバーナイター)にもしてます。

Bluetooth・USB-C・ワイヤレス充電が普及期に入り、ダークモードがOSレベルでサポートされ大画面モニターでも目への負担が軽減されるようになったこのタイミングは、デスク周りを刷新するにはすごく良いタイミングだと思いましたよ。
質問やタレコミやアドバイスがあれば、どうぞ気軽にTwitterで絡んでください!
おまけ - あると便利だった工具
むちゃくちゃ便利だった。なかったらたぶん心折れてた。
2021年10月に更新版を執筆しました
更新履歴
2019/12/08 ウッド系グッズ(海外ショップ Grovemade より購入したもの)の購入方法解説記事を書いたので、記事へのリンクを追加しました。
2019/12/07 ウッド系グッズ(海外ショップ Grovemade より購入したもの)のリンクに気づけないというフィードバックを受けて表示をわかりやすくしました。
2019/12/03 全体感のわかる写真が欲しいというフィードバックを受けて座り姿勢・立ち姿勢の写真を2枚追加しました。
2019/12/02 typoを修正しました。
参考になったらぜひ「スキ」ボタンを押していってください Twitterはこちら 🐦 https://twitter.com/tKackey LinkedInはこちら https://www.linkedin.com/in/takatoshikakimoto/
