
スポーツコードのライブコーディングに、無料アプリを使用して時間とスコアを載せる方法
スポーツコードのライブコーディング中に、試合時間を載せられたらいいな、そんなことを考えたことがある方はいらっしゃいますか?
今回は、そんな要望を叶えるサードパーティーのアプリケーションの使い方をご紹介します!なお、Hudl社として正式にサポートしているわけではないので、ご利用は自己責任でお願いします。
後述のスコアボードアプリケーションがどうやらMac OS Catalina以上の対応のようなので、古いMac OSを使用している方はご利用いただけないかもしれません…
1. 事前準備
1-1. OBSのアプリケーションをインストール
リンゴマークをクリックし、Mac用をダウンロードしましょう!無料です!
ダウンロードしたら、インストーラーを開き、アプリケーションフォルダにインストールしてください。
1-2. スコアボードアプリケーションをインストール
右側の「Go to Download」からダウンロードしましょう!
ダウンロードしたら、インストーラーを開き、アプリケーションフォルダにインストールしてください。
開こうとすると、警告が出て開けないかもしれません。その際は、Macの環境設定→セキュリティとプライバシー→一般の中で、アプリケーションがブロックされていると思うので、許可しましょう。
1-3. スコアボードの画像の準備
時間、チーム名などを載せる背景のグラフィックを用意します。お好きなライブ中継のグラフィックを参考にすると良いでしょう。
2. OBSの設定
2-1. ソース映像の設定
ソースを選びます。「+」→「映像キャプチャデバイス(UTAP等の場合)」、「メディアソース(IPの場合)」
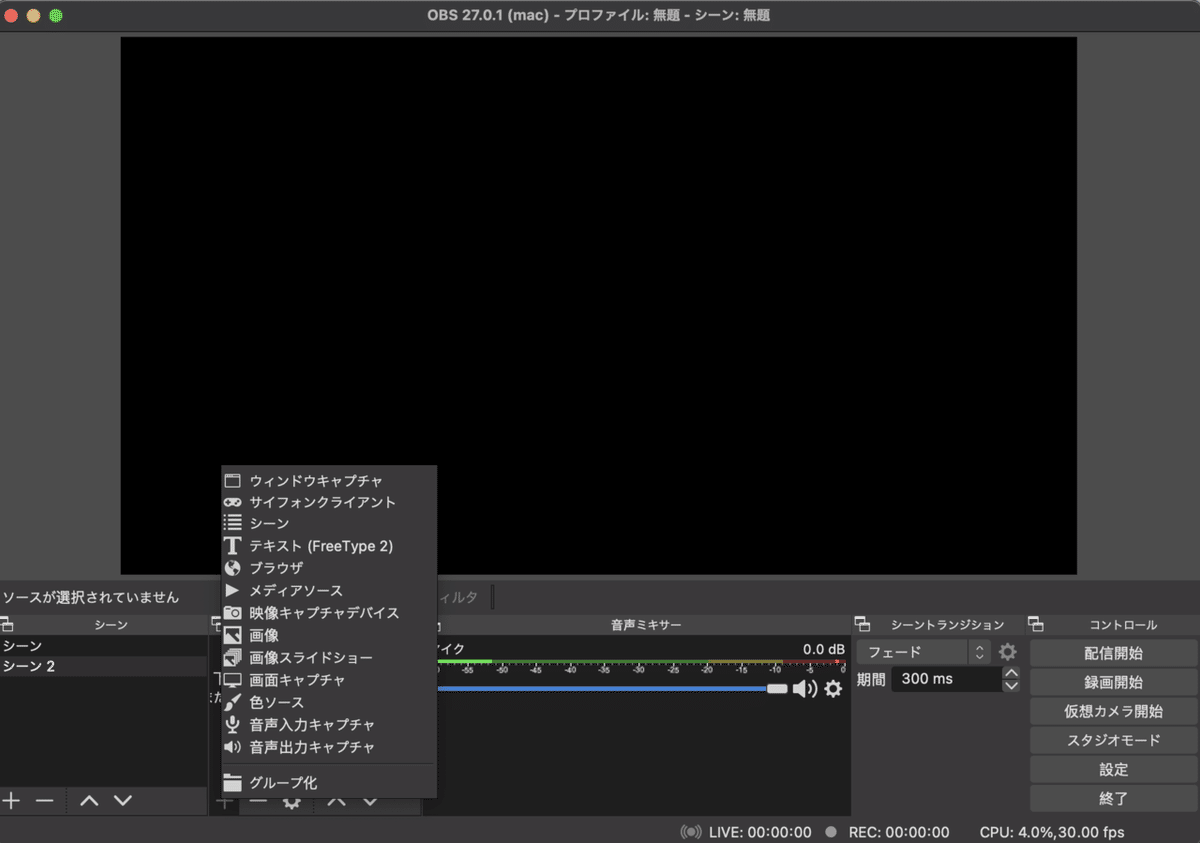
(映像キャプチャデバイス)デバイスを選択→プリセットを使用のチェックを外すと1920*1080を選択可能になります。フレームレートは30などで良いでしょう。
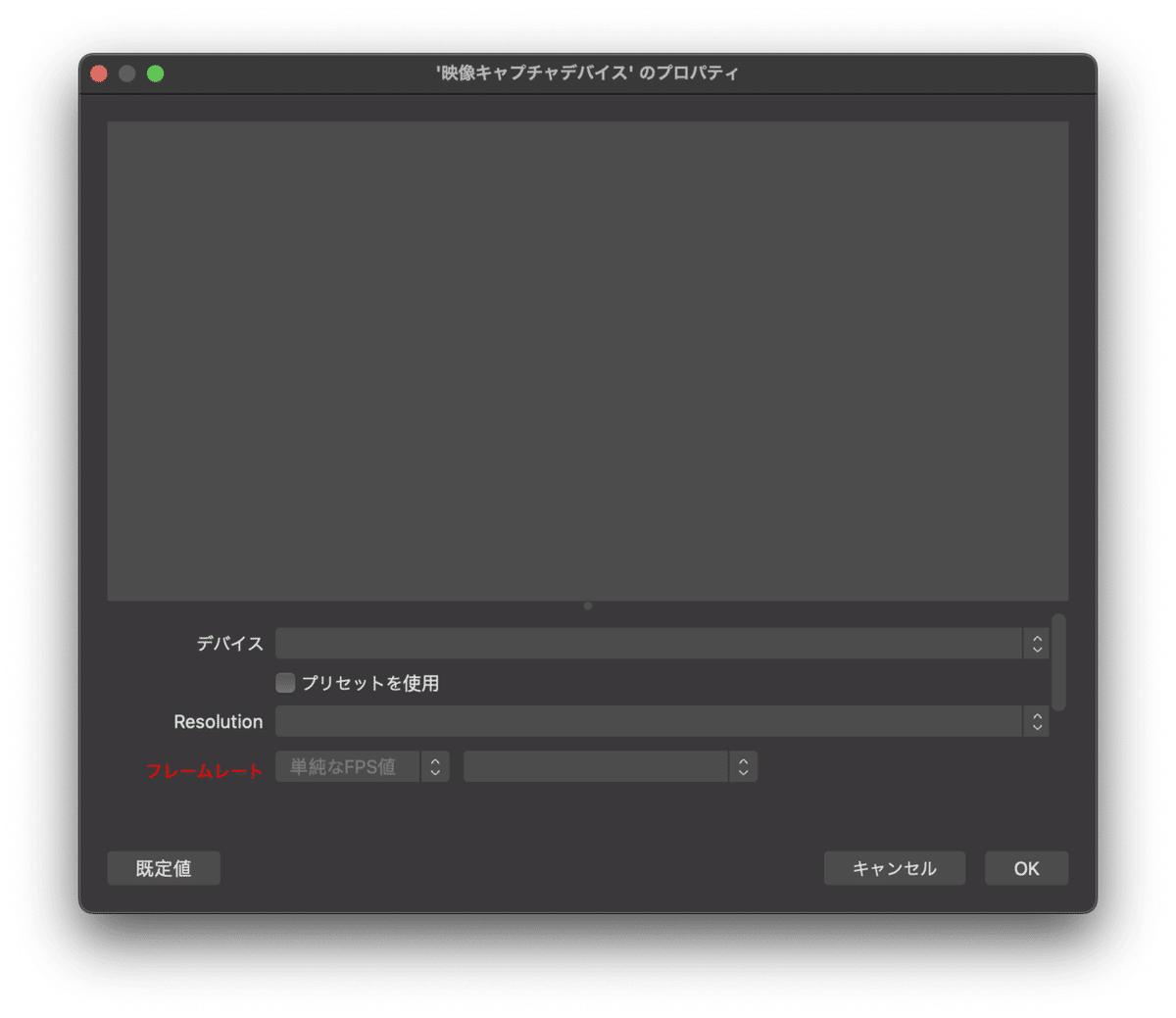
2-2. スコアボードの設定
スコアボードを開いて、チーム名などを設定します。試合時間、カウントダウンにするのかカウントアップにするのか、など。
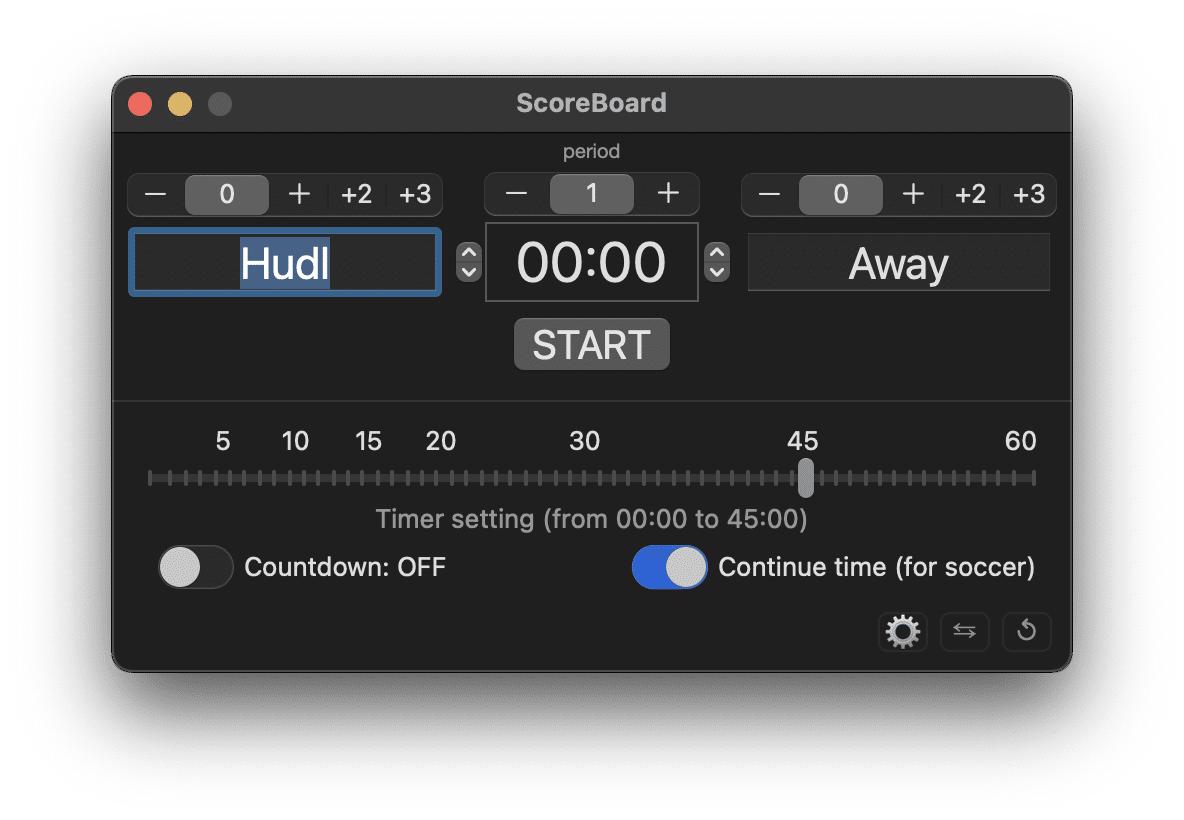
歯車のアイコンを押すと、データを吐き出す場所を決められるので、指定します。
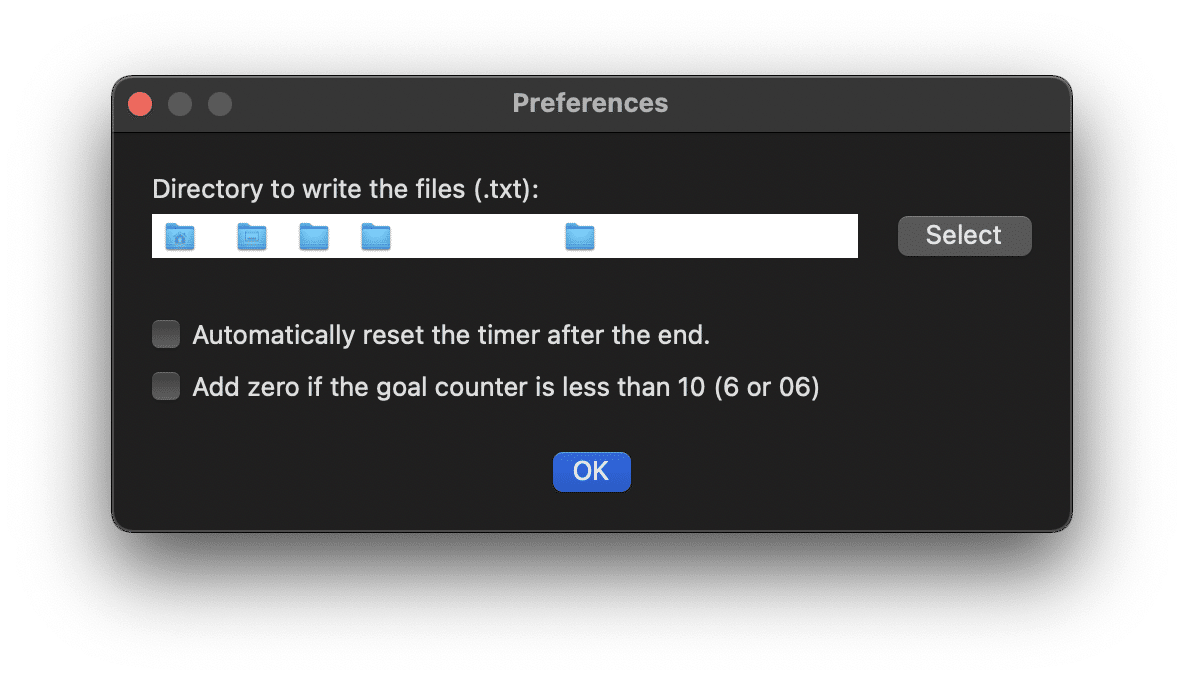
3. スコアボードを映像に組み合わせる
1-3で用意した画像を、OBSにドラッグ・アンド・ドロップします。映像内に画像が入ります。また、2-2で決めたデータ吐き出し先のフォルダ内に、各データが格納されているので、それもドラッグ・アンド・ドロップして映像内に配置していきます。
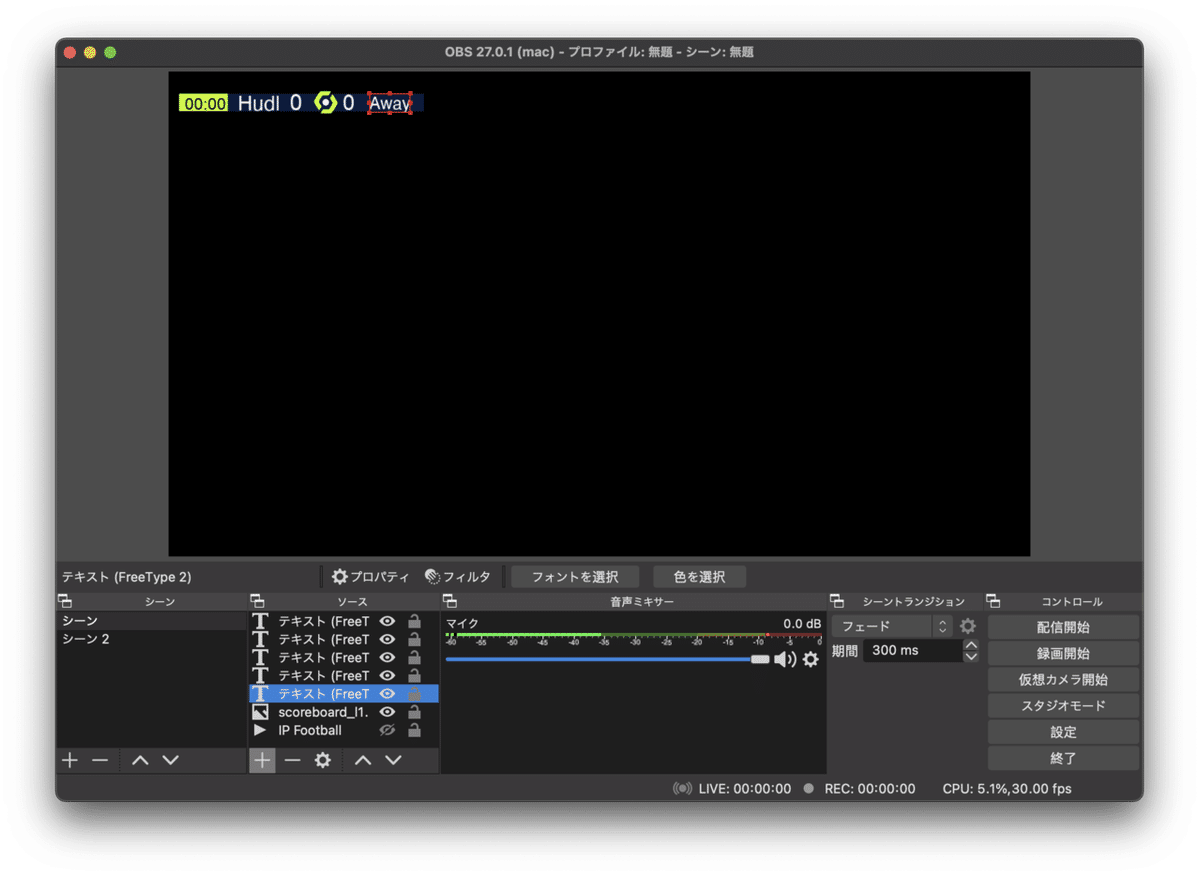
フォントなどはソースの下の歯車アイコンをクリックすると変更できます。
4. ライブコーディング
4-1. OBS側の用意
すべての設定が完了したら、下記の画像のようになるはずですので、「仮想カメラ開始」をクリックします。
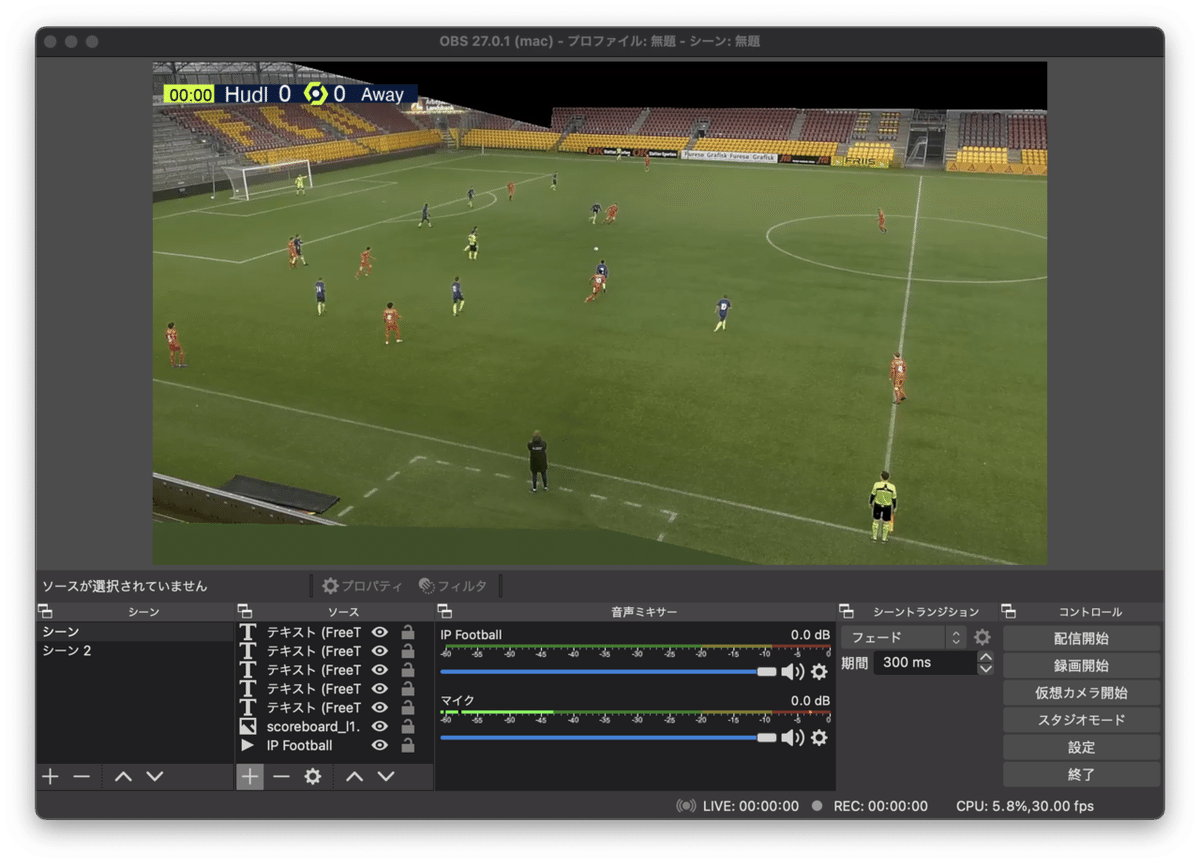
4-2. スポーツコード側の用意
キャプチャウィンドウのインスペクタを開くと、「OBS Virtual Camera」が出てくるのでそれを選択し、キャプチャを開始します。
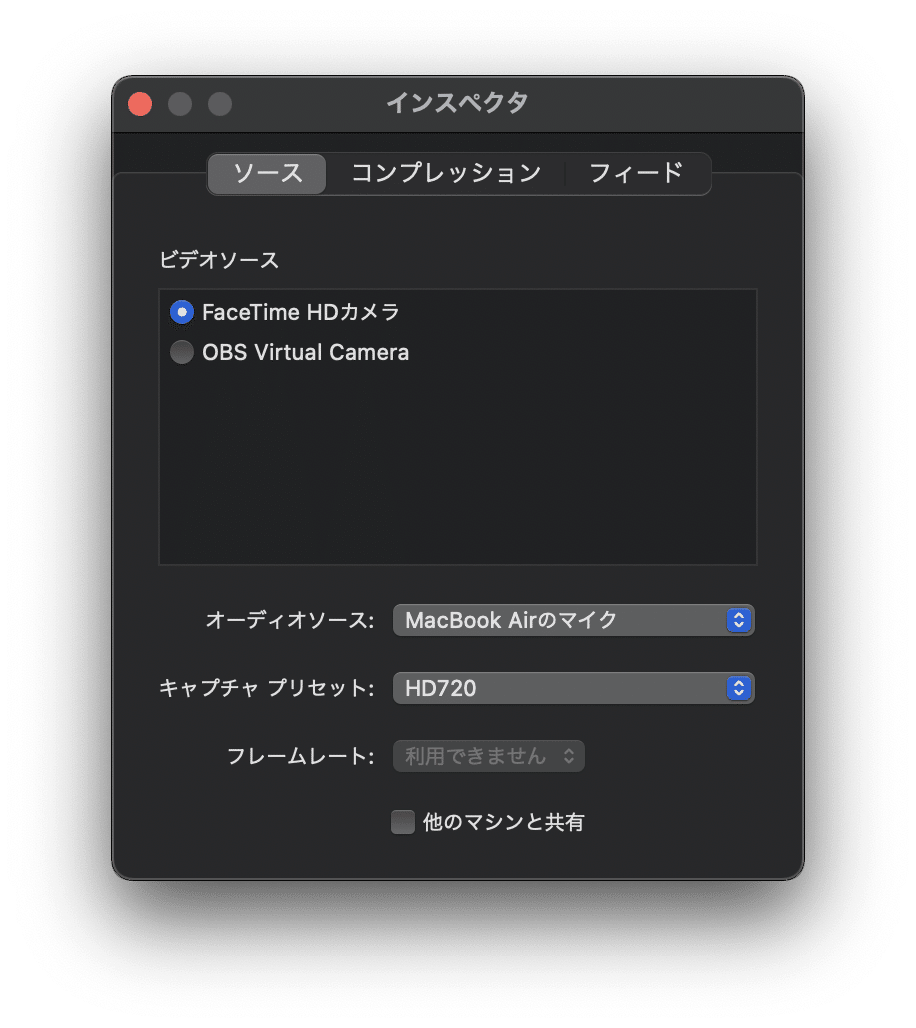
4−3. スコアボードの操作
試合開始に合わせて「Start」ボタンをクリックします。それによりゲームクロックが動き始めるはずです。
5. 注意事項
ただでさえ負荷のかかるライブコーディングの手前に、OBSのアプリケーションかませているので、PCのスペックなどによってはライブコーディング中に動作が重くなる可能性があります。事前に必ずテストして、問題ないことをご確認の上ご利用ください。
また、操作についての質問はもちろん承りますが、これを使用している際に生じたバグやクラッシュに関しては責任を負いかねますので、何卒ご容赦ください。
この記事が気に入ったらサポートをしてみませんか?
