
閑話三昧 #21 ~水彩画の下絵作成③
水彩塗り絵サークルで使用しているような下絵を自前で作ろうと思う。
今回はいよいよ水彩紙への印刷を行う。
下絵画像の処理
前回のような方法で得た線画(webp形式)を
・家庭用のA4プリンターで
・水彩紙に印刷する
にあたって次の準備をする。
・線画のゴミを消す
・線画の大きさと配置を調整する
・必要に応じて線画の色を変更する
線画のゴミを消す
webpを扱える画像処理ソフトなら何でもよいが、以前のPhotoshopではwebpが扱えなかった。(私はPaintshop Proを使用している。)

上部中央付近のノイズを「消しゴムツール」で消す。
保存形式はwebpのままで問題ないが、JPEGであってもかまわない。
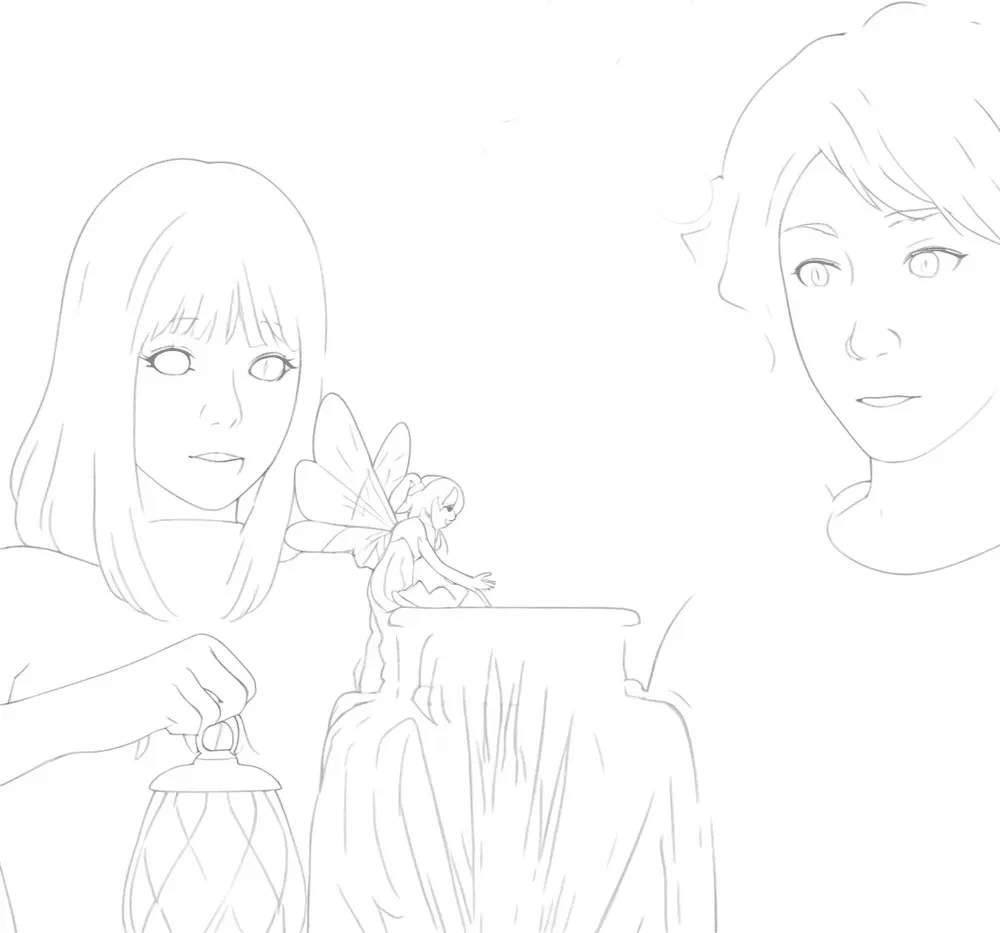
線画の大きさと配置の調整
私は画像の台紙としてPowerpointを使っている。
(Powerpointのない人はWordでもよいだろう)
Powerpointは、新しいスライドとして「白紙」を使用する。
(ホーム>新しいスライド>白紙)
スライドの大きさは、標準が使いやすいだろう。
(デザイン>スライドのサイズ>標準(4:3))
これに作成した線画を貼り付ける。
貼り付けた画像をクリックすると、「図の形式」が編集できるようになる。
ここで、例えば図の高さを17cmに指定する。(横幅は連動して変形)
(図の形式>サイズ>高さ)
次に、
(図の形式>配置>左右中央揃え)
(図の形式>配置>上下中央揃え)
これで台紙上での図形の位置が中央に設定された。

線画の色の変更
貼り付けた画像は、
線: 黒色
背景: 白
である。
このまま印刷しても良いのだが、黒の輪郭線はいかにも塗り絵っぽいと感じる人は色を変えてみるのも良いだろう。
そこで、
・図の背景(白)を透明にして、線の色を変更する
(図の形式>調整>色>透明色を指定、して背景の白をクリックして透明化。しかるのちに線の色を変更)
または、
・図の色を変更して、背景色を透明にする
(図の形式>調整>色>色の変更、ののち上記同様、背景色をクリックして透明化)
のどちらでもよい。
以下の記事が参考になる。
変更後の色としてセピアを指定した結果は以下のとおり。

水彩紙に印刷
さて、いよいよ印刷であるが、水彩紙に適した家庭用プリンターは、
・顔料インク使用 (染料インクは水でにじむ)
・背面給紙可 (前面給紙はローラーがすべる)
が要件となる。
私は,、EPSONのPX S505を使用している。
全色に顔料インクを採用し、普通紙でも鮮明なカラープリントを実現します。さらに、強い耐水性で水性マーカーにもにじみにくいのでビジネス文書、DM、簡易チラシなど、幅広い用途のカラー印刷にも最適です。
全色顔料インクだからカラーの線画が可能となる。
水彩紙は以下を使用している。
厚さは190g (/m2)であるが、300gはまだ試していない。
背面給紙にしろ、慎重に一枚ずつ送り出すべきだろう。
試し刷りの結果は問題なさそうだ。(画像4とほぼ同等)
むしろ線が頼りない部分は、鉛筆で補足すれば味がでる。
水彩画化
さて塗り絵の結果だが・・
まだ、ご披露するにはちょっと早い。(汗)
ここで、AIの利用法のひとつとして、水彩画のお手本を作ってもらうのも良い。前回ご紹介した「DataChef」だが、原画を水彩画風に加工する機能もある。
ただし、デフォルト設定の「フチを塗り残す」は結果が失敗することが多かったので、チェックを外しておくのも一法である(と思う)。
今回の原画を適用した結果。
着彩の見本としたい。

一応、ぬり絵の結果をアップしました。
まとめ
AIの進化には目を見張るものがあるが、反感を感じたり、無関心をきめこむのではなく、日々の生活に役立てる方法を模索しよう。
ハッピー定年ライフ!
