
大きいネコが目印 Fossabotのすすめ
このピューマのようなメスライオンのような、大きいネコのマークが印象的なチャットボット、Fossabot。
2022年夏のRTA in Japanの配信視聴中、モデレーターとしてFossabotが駐在しているのを見かけました。
当時初めて名前を見かけたチャットボットだったのですが、調べてみると大規模なコミュニティによく採用されているらしいチャットボットだそうで。まあ、大は小を兼ねるといいますし、大きいネコは可愛いので、私のチャンネルでもつい最近導入してみました。
この記事では、Fossabotの初歩的な使い方と、ほとんど基本的な部分になりますが、私がどのような設定をしているかを書いていきたいと思います。
ところで、私はこれまで、Nightbotを使用していました。正直Nightbot自体も使いこなせていた訳ではなく、使っている機能はTimersのただひとつのみ。
チャットボットにおけるTimers機能とは、指定した一定周期で予め設定しておいたコメントを自動的にチャットに流せる機能。
そもそもチャットボットを導入する必要ある?というほどNightbotを全く使いこなせていませんでしたが、正直、「設定がよくわからん!」と放置していた部分もありました。機能だけで言えば、NightbotもFossabotも大体同様のものを備えているとは思います。
しかし、こちらのFossabot、設定を始めてみてすぐ持った感想が、
「なんだか直感的で設定しやすい!」
でした。
特に使い方を調べずともなんとなく触っていたら設定できちゃうのが、Fossabotの一番推せるところ。こういうチャットボットの使い方がしたかったんだよね~、という機能も、ぱぱっと簡単に設定できちゃいます。
というわけで、ここからやっとFossabotの登録~基本的な機能の設定方法まで、簡単に書いていきます。
1.Twitch IDでログインする
Fossabotのトップページに飛んで、Login With Twitchをクリック、
TwitchのIDでログインをしたら、Fossabotのダッシュボードに飛ばされます。
2.設定する
まず、左のメニューのManaging Channelが自身のチャンネルになっているかを確認。

間違いながなければ、各設定に移っていきます。
①!Commands
!uptime などなど、! から始まるよくみるアレの設定ができるところ。
DEFAULT COMMANDSというところを見てみると、初めからたくさんのコマンドが用意されているのがわかります。
もちろん、CUSTOM COMMANDSも設定できますが、私は何も設定していない為割愛。
余談ですが、Fossabotでデフォルトで用意されている!uptimeコマンドは配信がオフラインのときでも作動して、何時間配信をサボっているかが確認できます。

②Timers
チャットボットで一番重宝するであろう機能、タイマー機能。
個人的にちょいと複雑な箇所であるため、備忘録も兼ねてここはちゃんと書いていきます。
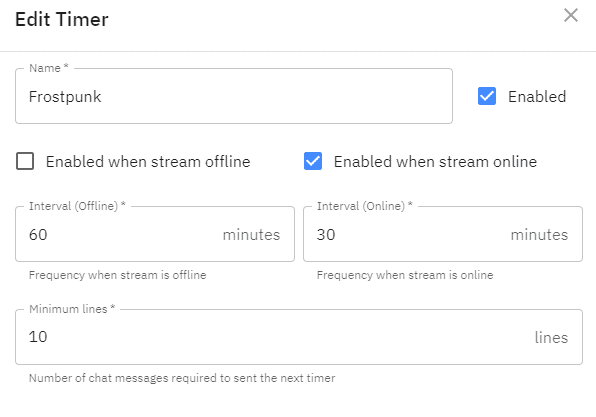
・Name
タイマーの名前です。好きな名前をつけましょう。
・Enabled when stream offline
ここにチェックを入れると、配信がオフラインの時にタイマーが作動して、配信をしていない時でもFossabotに自動でコメントを投稿させることができます。
・Enabled when stream online
配信がオンラインの時にタイマーが作動します。
・Interval(Online)
現在設定しているタイマーの周期です。例えば30と入力すると、30分毎にタイマーが作動し、設定した文言を投稿してくれます。
・Minimum lines
例えば10と入力すると、配信を始めてからコメントが10回投稿される毎に、Intervalで設定したタイマーが始動する、という部分です。
①配信開始→②Minimum Linesで設定したコメント数が投稿される→③この後設定するMESSAGESで指定した文言が自動的に投稿される→④Intervalで設定した長さのタイマーが作動→⑤④が終了後、再度MESSAGESで指定した文言が自動的に投稿される→②→④→⑤→②→④→⑤…
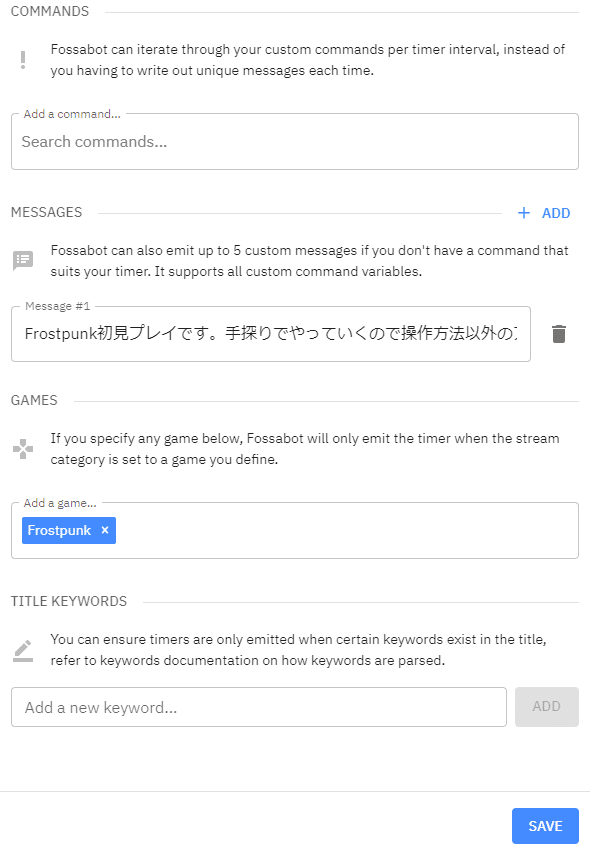
タイマー設定画面の下半分
・COMMANDS
タイマーに設定する文言を!コマンドに設定できます。
・MESSAGES
自動でFossabotに流してもらうメッセージを、1タイマーにつき最大5個まで設定できます。1から順番に投稿されます。
・GAMES
ここで設定したゲームカテゴリと、配信で設定したゲームカテゴリが紐づいて、指定のカテゴリを配信中のときのみ指定のタイマーを流せちゃいます。便利!
・TITLE KEYWORDS
特定の文字列を指定し、それが入った配信タイトルのときのみタイマーを作動できる、というところ。
例えば同じ雑談カテゴリを設定した配信でも、雑談配信のときに流したいタイマーと、勉強配信のときに流したいタイマーとで分けることができる、というもの。便利!
③Integrations
StreamElements、TikTok、Discord、TwitterとFossabotを簡単な操作で連携できてしまいます。
特に、DiscordやTwitterに配信通知を自動で流す場合、複雑なウェブフックを設定したり、いざ設定してみても通知が数分遅れで全然リアルタイムじゃない!ってことが悩みのタネの配信者さんは多いかと思いますが(私はそれが嫌でいずれも手作業で通知を流していました)、
こちらは通知が比較的速く届くらしく、私も実際使ってみたところ、おおよそ2~3分程度という許容範囲内のタイムラグだったので、もうFossabotに通知を任せてしまおう、と思えました。(2023.2.12現在爆速通知になっています)
3.チャンネルのモデレーターにFossabotを追加
自分のTwitchチャンネルのコメント欄に、
/mod Fossabot
と投稿。
Fossabotのダッシュボードにある、JOIN CHANNELをクリック。
これでチャンネルモデレーターにFossabotが追加されました。
念のために、Twitchの配信マネージャーのコミュニティ→役割管理から、Fossabotに剣がついているか確認してください。
あとは問題なく動作するか、配信あるのみ。
補足:Tubeyomiユーザー向け設定
Tubeyomiを使っている場合は、BOTリストにFossabotを追加するとBOTのコメントが読み上げられなくなります。
以上となります。
私のような小規模なコミュニティだとこれくらい設定したら十二分ですが、Fossabot自体に機能はまだまだいっぱいあるので、使いこなせたらもっと輝きそうですね。
かなり基本的な設定しか分からないためそれらについてのみ言及しましたが、どなたかの一助となっていれば幸いです。
この記事が気に入ったらサポートをしてみませんか?
