
ゼロトラストネットワークアクセス(ZTNA)
これ、完全に自分用の設定情報メモでして。
「FortiDemo FortiOS7.0.2 ZTNAアクセス」デモ設定の備忘録です。せっかくなので、ゼロトラストネットワークアクセスについてもさらっと書いておきましょう。
ゼロトラストネットワーク
生まれた背景について。歴史的な話はググってください!
「VPN接続」の限界
クレデンシャル情報だけでは、個別の接続が適正なユーザーであるかの判断は難しい。接続しようとしているユーザは、流出したパスワードを使っているかもしれない。信頼できる端末はない
社内ネットワークに接続しているすべてのPCが健全かどうか識別する必要がある。家や外でマルウェアに感染しているかもしれない。ユーザーだけでなく、デバイスも認証しよう
こうすることで、たまたまゲットしたユーザー情報ではログインできなくなり、拾ったデバイスだけでは認証されない、安全なネットワークを作ることができます。
「盲目的に接続を信頼する」ことを「やめる」
FNDN(Fortinet Developer Network)とは
FNDNはFortinet社が提供する技術者向けフォーラムで、「FortiDemo」という仮想デモ環境があります。本記事はFortiDemo内でFortiOS7.0.2によるZTNAデモ環境構築のポイントをまとめたものです。
FortiOS 7.0.2 ZTNA
使用コンポーネント
FortiGate(Enterprise Core FortiGate)
ZTNAのアクセスプロキシとして動作FortiClient EMS
エンドポイントと同期し、タグとポリシー配布エンドポイント(Windows-Client-Branch_1)
インストール済みのFortiClientがZTNAエージェントとして動作FortiAuthenticator(認証サーバ)
2要素認証を有効にします
デモ1設定
1「1.FortiGate」のS/Nを確認
2「2.FortiClient EMS」にて
Administration > Fabric Devices メニューで、「1.Fortigate」を選択し、Edit
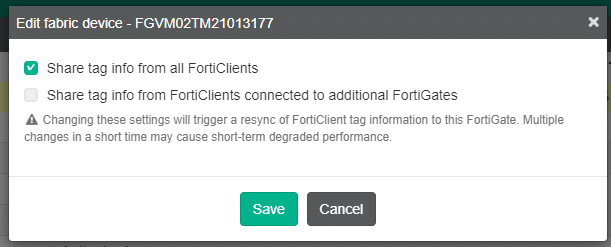
こうして、save。
3「1.Fortigate」にて
Policy & Objects>ZTNA>ZTNA Rulesメニューで、既存の「ZTNA-Rule」を開き、

こうして、OK。
4「3.エンドポイント」にて、
FortiClient コンソールを開き、「ems.fortidemo.fortinet.com」のEMSに接続

これでデモ1の準備完了です。
デモ2設定
「1.Fortigate」にて
先ほどと同じくPolicy & Objects>ZTNA>ZTNA Rulesメニューで、既存の「ZTNA-Rule」を開き、

これでデモ2の準備完了です。
デモ3設定
「4.FortiAuthenticator」にて
Authentication>User Management>Remote Usersで、「johnlocus」を開き、

そのあと念の為「Test Token」するといいです。
これでデモ3の準備完了です。
(デモ4設定)
上手く動かなったので切り分けしていません。そのうち更新するかもです。
最後に
FNDNは設定どおりに一発デモを行う上ではお手軽便利ですが、多種多様なデモを実現できるように様々な設定が入っているので、動作をみたりするのには不向きな印象です。
とはいえビデオ撮りには楽でいいですね。今後も使っていきたいです。
おしまい。
この記事が気に入ったらサポートをしてみませんか?
