
15分でユーチューバー になる方法【ゼロから動画編集教えます!】Vol.3
こんにちわ。沖縄で映像クリエイターをやっていますヨナハラタイチです。
最近、twitterで自分の友達を探すことと、テレビCMの企画を10本考えることは、難しさのレベルでいえばトントンではないか説を提唱しています。
【ゼロから動画編集教えます!】第3弾ということで
“15分でユーチューバー になる方法”を書いていきたいと思います!
この記事を読むことで、動画を撮って編集し完成するまでのプロセスを習得することができます。
【ゼロから動画編集教えます!】シリーズは”note”と”YouTube”という文字と動画でアドビのPremire proを使った動画編集を学んでいくというものです。今回の記事の内容もあとあと動画としてアップしますので、もしよければチャンネル登録など宜しくお願いしますm(_ _)m

【ヨナハラタイチ youtubeチャンネル】
https://www.youtube.com/channel/UCah6TDnZAIAZ6JvZF8BoB9g
過去の【ゼロから動画編集教えます!】シリーズ動画はこちら

Vol,1
「動画編集ゼロから教えます!」 編集ソフトなに使う?
https://www.youtube.com/watch?v=7puzSEb58dw

Vol,2
Premire proとAfter effects 何が違う?「動画編集ゼロから教えます!」
https://www.youtube.com/watch?v=D6JDxagrHfA
ちなみに、premire proは月額制のソフトとなっていますが
1週間の無料体験もできるので、今回この記事を読みながら無料体験版をダウンロードしソフトに触れてみるのもいいかもしれません。
今日の目次はこんな感じ
★★15分でユーチューバー になる方法★★
【ゼロから動画編集教えます!】
■マジで15分でできるの?
■ 極意教えます
■ さぁ実践!
さっそくヒアウィーゴー!
■ マジで15分でできるの?
結論を先にいいます
「できます!!」
「爆裂にできます!!」
後ほど説明しますが、今回お伝えするpremire proでの動画編集方法では、いくつかのステップをふめば、そっこーで1つの動画を完成させることができちゃう方法です。
世間に蔓延している「動画編集むずい論」というのは
「動画の構成やこだわったディティールをつけていくこと」自体が難しい
というだけの話で
”動画編集の操作”自体が難しいと言っているのではありません。
たしかに、”シーケンス”だの”プリコンポジション”だの、聞き慣れない単語がたくさん出てくるので、その度に頭を抱えて「やっぱやーめた」と諦める方もいるかもしれません。
でも、それは聞き慣れない言葉アレルギーが出てきているだけで、操作自体はほんとに単純なものなのです。
まずは成功体験!
ということで
今回はその単語の説明や、細かいディティールについては一切触れません。(それは別の動画で集中的にやっていきますね)
とにかく、みなさんに”操作自体はマジで簡単なんだぜ!”という事をわかってもらうために
「1本の動画を15分でつくる!」
というところにフォーカスしてやっていきたいと思います!
■ 極意教えます
ということで、早速本題に入ります
まず、あなたがPremire proを使って1本の動画を作り、ユーチューバー になるために必要なステップは5つです!
① 撮る
② パソコンにブチ込む
③ premire proにブチ込む
④ 切り貼りする
⑤ 出す
1こ1こ説明していきますね!
① 撮る
言わずもがな、動画を作るためには「動画の素材」が必要となります。
スマホ、カメラ、ゴープロなど、あなたが作りたい動画の素材を撮りまくりましょう。
動画を作るために必要な要素は「オープニング」「中身」「エンディング」です。
それを頭にいれながら撮影すると、編集のときに頭を悩ますことも少ないはずです。
今回はiPhoneで撮影したものを素材として使用します。

② パソコンにブチ込む
動画編集をするためには、パソコンの中にその動画素材がないと編集をすることができません。
文字通り、撮影した素材をパソコンにブチ込む必要があるのです。
取り込み方にはいくつか種類があるので、今回その詳しい方法は割愛します。
参考リンクを貼っておくので、ご自身のやりやすい方法を選んでみてください。
どうしてもやり方がわからない場合は、僕に電話ください。
【Windowsのパソコンに素材を取り込む方法】
https://www.ipodwave.com/iphone/howto/iphonepictures_windows.html
【Macのパソコンに素材を取り込む方法】
https://support.apple.com/ja-jp/HT201302#importmac
わたしのパソコンはMacなので、iPhoneで撮影した素材はいつもAirDropを使ってパソコンに取り込んでいます。
短い動画だと1分もかからずにMacパソコンに動画が取り込めます。

はい、できましたか?
③ premire proにブチ込む
それでは次のブチ込みです。
パソコンに素材をブチ込むことができたら、今度はpremire proにその素材をブチ込みます。
ここからペースを上げていきますよ。
今回は、まずは”動画を作る”成功体験を得るために「15分でつくる!」ことにフルコミットしているので、細かい説明は全割愛します。
はい
premire proを起動しましょう

次に「新規プロジェクト」をクリックします

今から作る動画の名前と保存先を決めたら「OK」をクリックします
あとの項目は特に触れなくてダイジョウブです。

上記の操作を行ったら、下図の画面が出てきます。
下図のとおり、[プロジェクト:動画の名前 ]と書かれている部分をクリックし
その後、[メディアを読み込んで開始します]の部分をダブルクリックして、動画素材をpremire proに取り込みます。
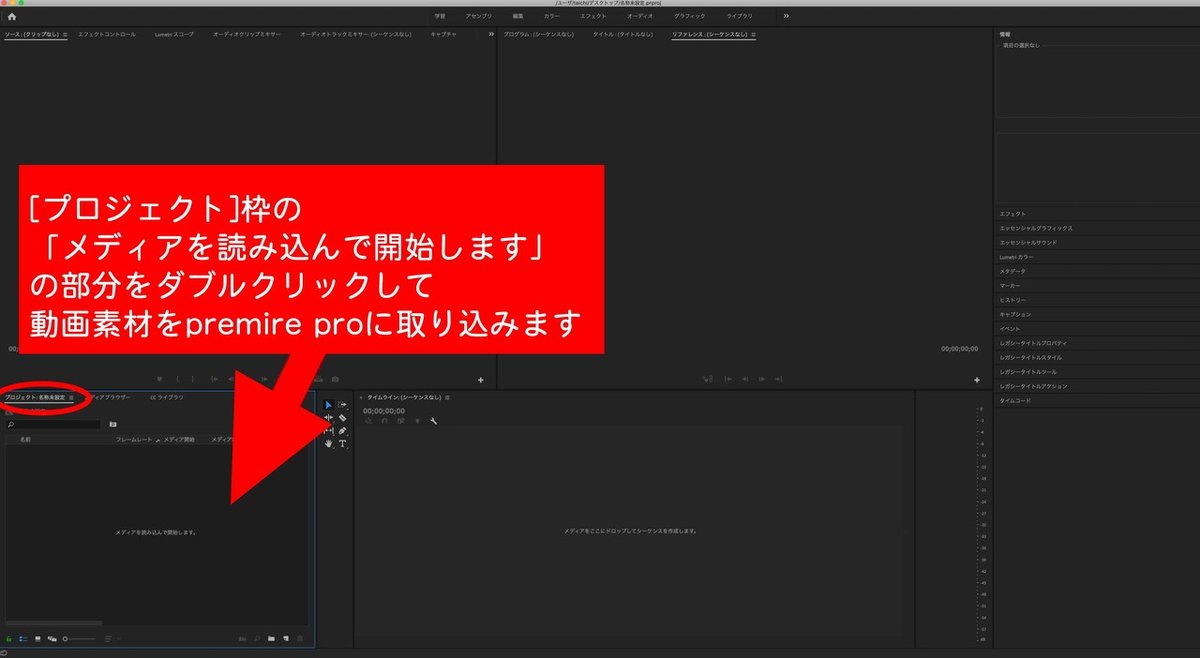
Wndowsの場合
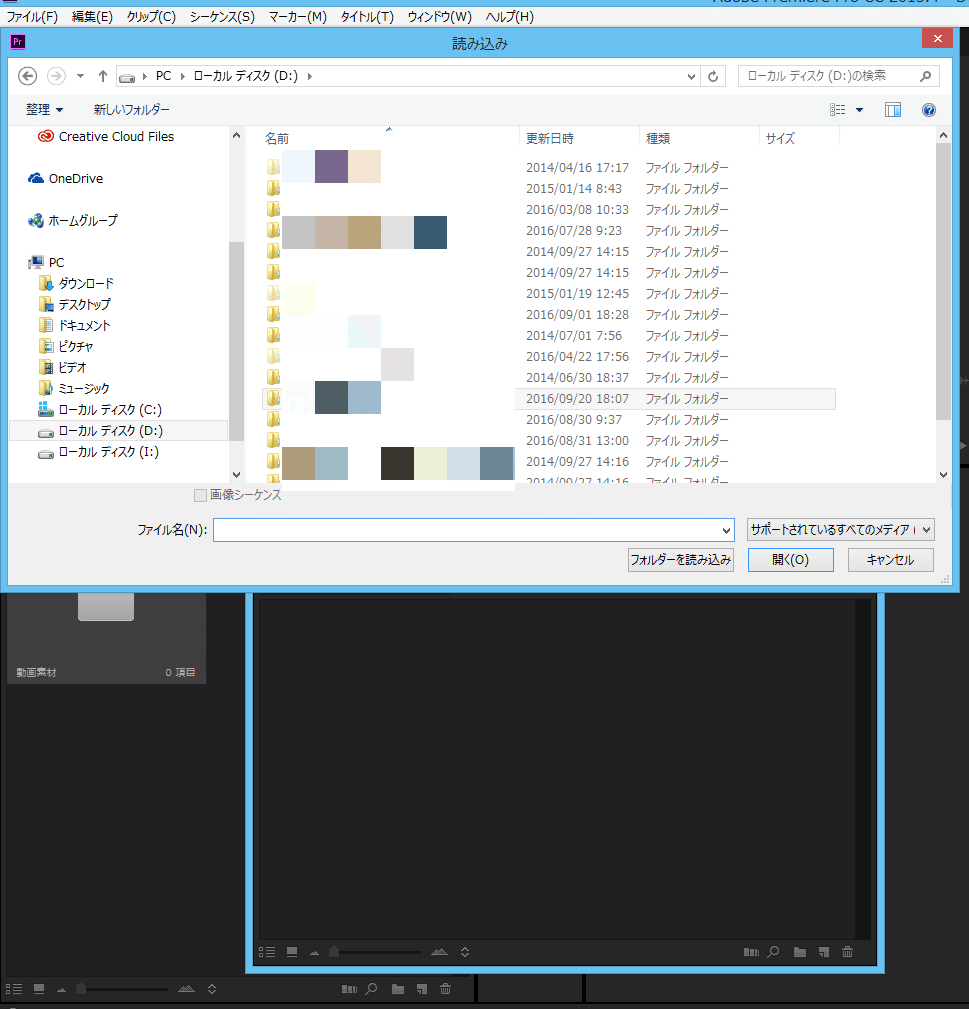
Macの場合

ちなみにこの画面で動画素材の複数選択も可能です。
・Wndowsなら「Ctrlキー」を押しながら動画素材を複数クリック
・Macなら「Commandキー」を押しながら動画素材を複数クリック
はい、Premire proに動画素材をブチ込むことができましたか?

もし、僕の画面とちょっと違うなーという方は
画面上の[ウィンドウ]→[ワークスペース]→[すべてのパネル]
をクリックしてみてください。
画面のレイアウトが僕と同じか、似た感じになると思います。
つぎに進みます
今度は動画を作る為の”箱”を用意します。その箱のことを[シーケンス]と呼びます。
画面左上の[ファイル]をクリックし
[新規]→[シーケンス]の順でクリックしましょう
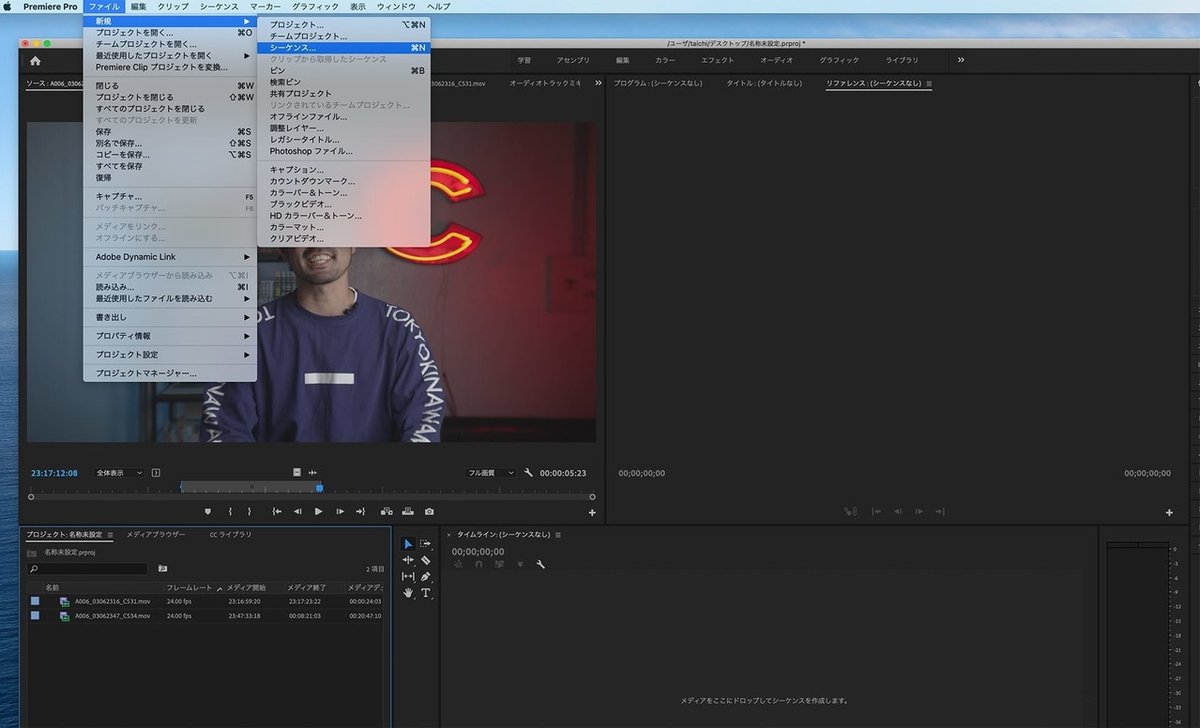
この画面が出てくるので、赤丸の部分(AVCHD 1080p30)を選択し[OK]を押しましょう
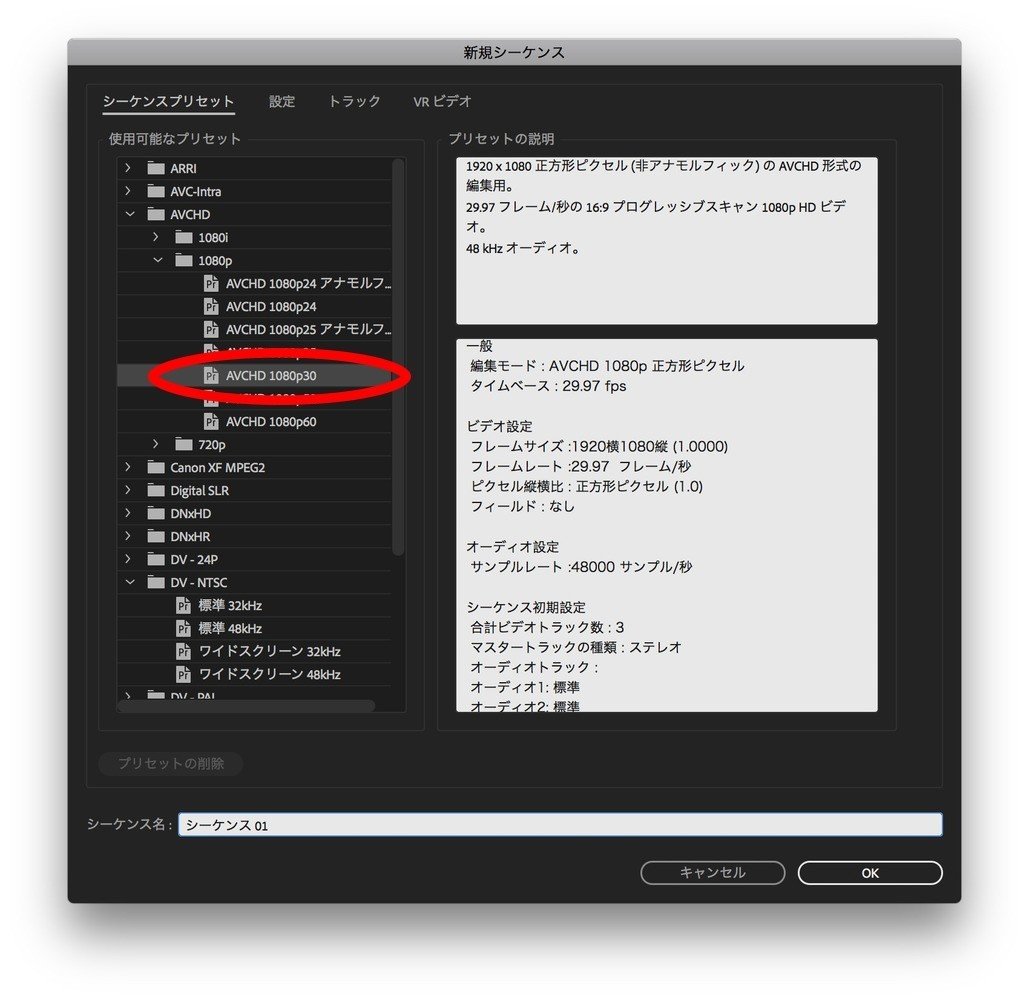
↑の操作を行うと、こういう画面が出てくると思います。
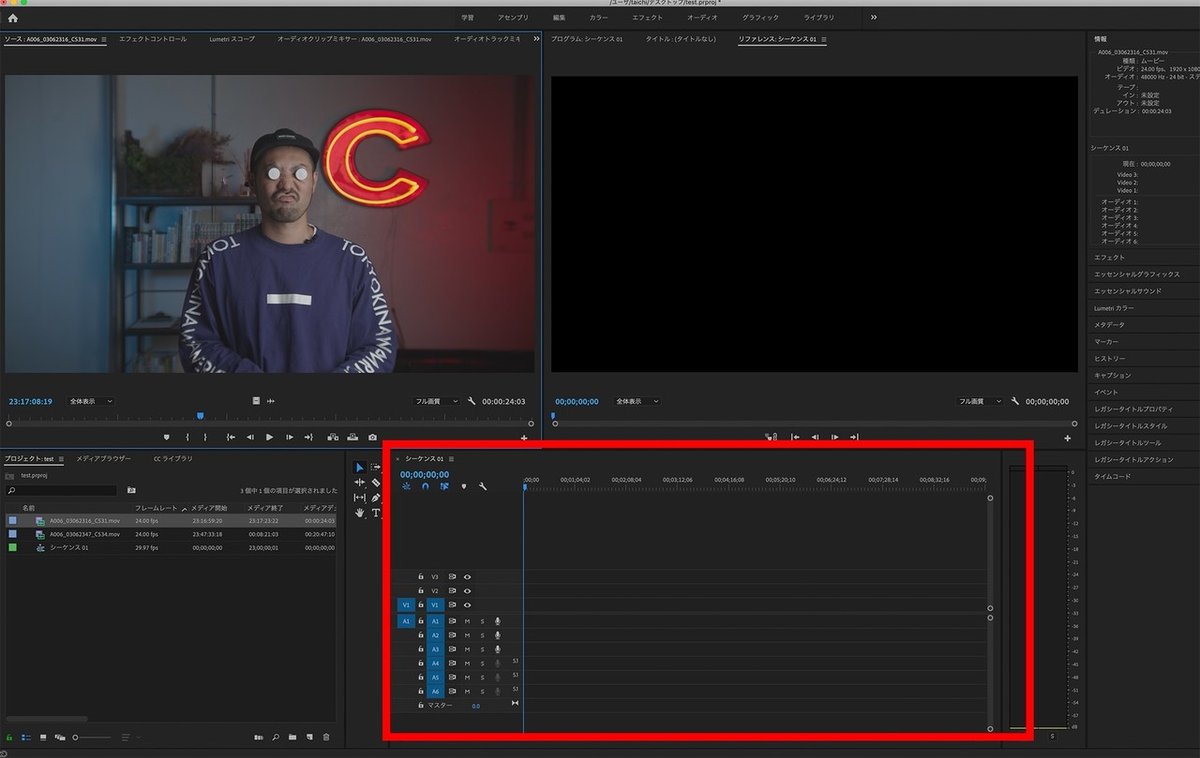
上の赤枠部分は「タイムライン」といい
この部分に素材をボンボン追加していき、1つの動画につなげる作業を行います。
④ 切り貼りする
ではでは、今度は実際にタイムライン上に素材を並べていきましょう。
動画にいれたい素材の”イン点"と"アウト点"を決めましょう!
■イン点・・・素材のスタート地点
■アウト点・・・素材のおしり地点
要するに、素材の中で使いたい部分のはじめとおわりを決めましょう。
ということです!
操作は簡単!
・プロジェクト枠の中にある素材をダブルクリック
↓
・ソース枠の中に、先ほどダブルクリックした動画素材が表示される
↓
・スペースキーを押して再生させて、イン点の部分で [ ボタンを押す
↓
・アウト点にしたいところで ] ボタンを押す
↓
・イン点とアウト点が決まったら画像をドラッグして、タイムライン上に持っていく

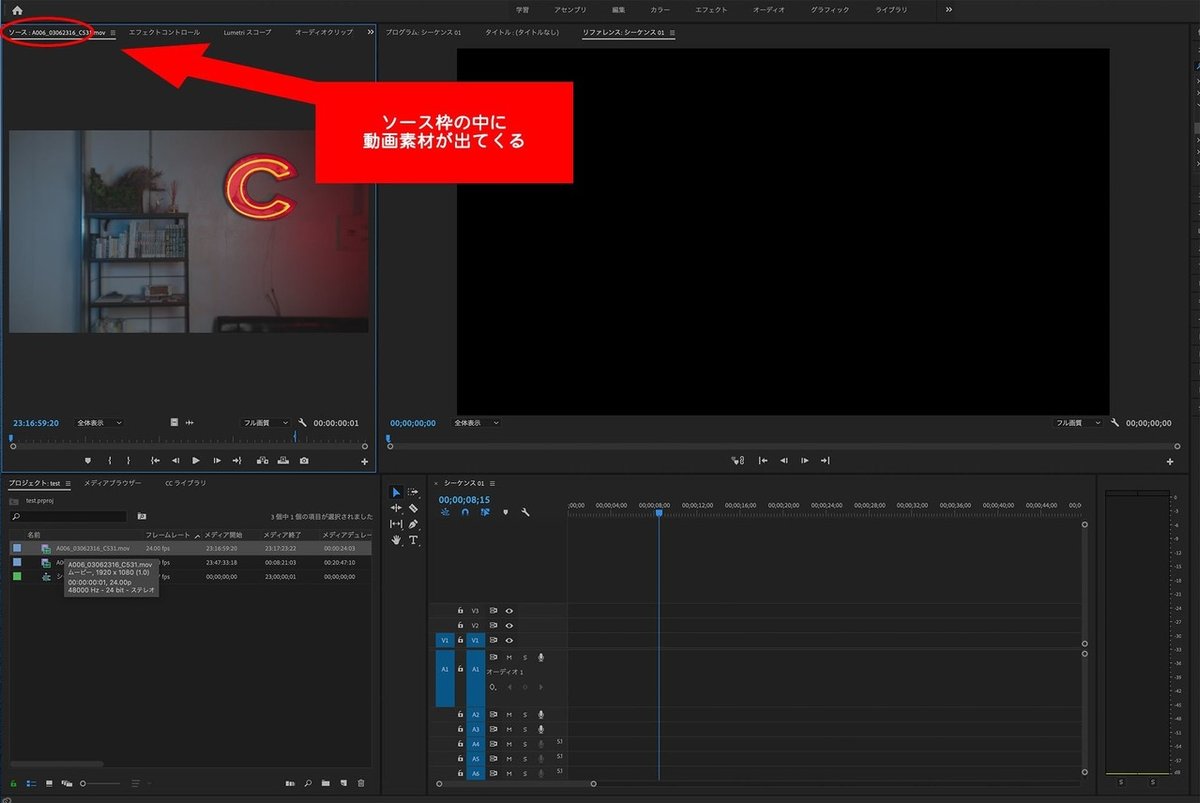
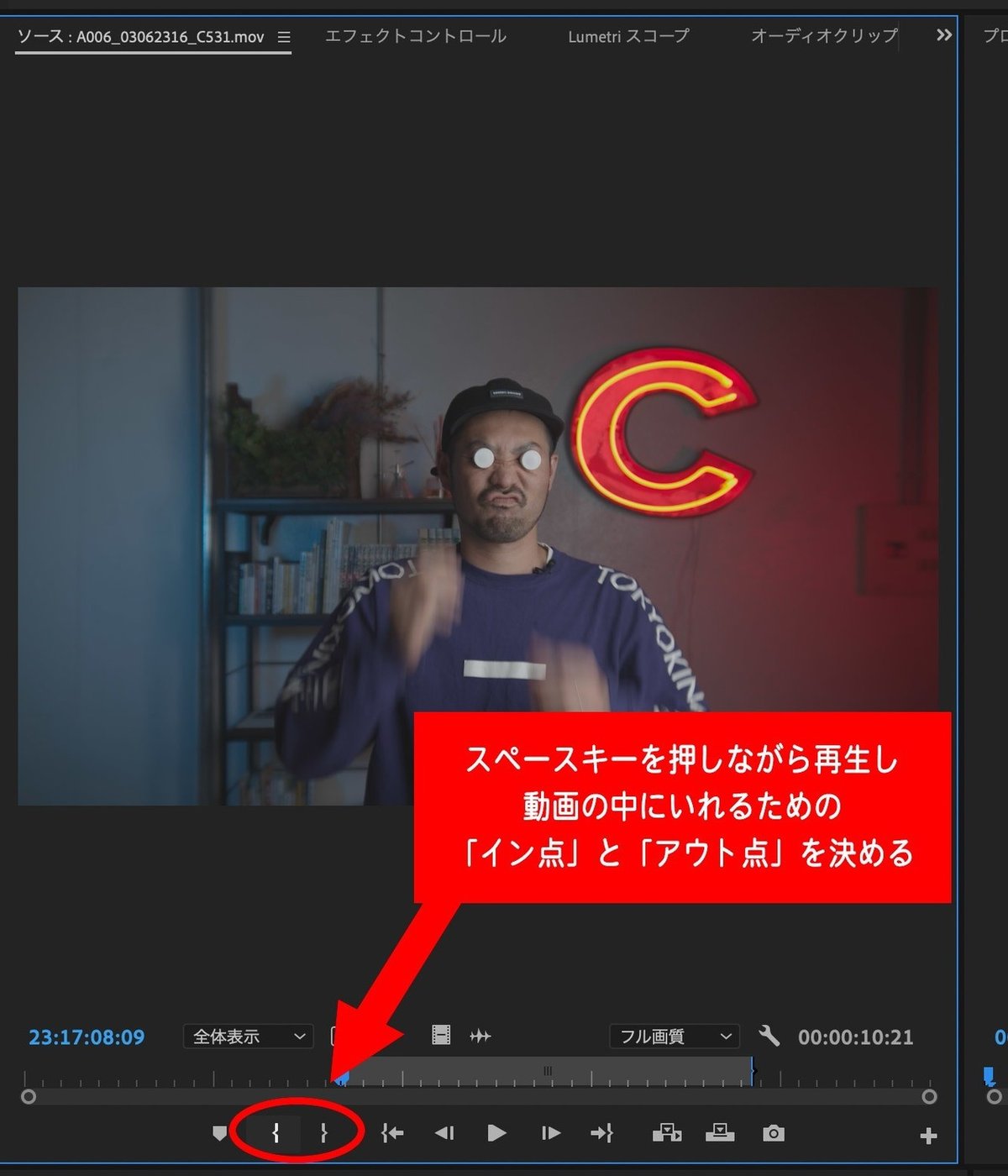


★この作業を繰り返して、素材をつなげていきます。上の一連の動作を簡単に動画にしたので、もしよければどうぞ。
タイムラインに並べた素材はスペースキーを押すことで再生できます。
また、素材をドラッグをして並び替えを行うこともできます。
こういう感じで素材を並べて1本の動画を作っていきます。
⑤ 出す
素材を並べる作業が終わったら、もうほぼほぼ作業は終わりです!
最後に動画をデータとして書き出す作業を行いましょう。
【書き出しの操作方法】
・画面上部の[ファイル]をクリック
↓
・[書き出し]をクリック
↓
・[メディア]をクリック

上記の操作を行うと、以下図のような画面がでてきますので
赤丸部分の設定が以下図と異なる場合は、同じになるように赤丸部分をクリックして設定を変更してください。
(今回は一般的な動画の保存形式である「.mp4」という形式でデータを書き出します)

あとは画面下の「書き出し」ボタンを押します。
はい、動画1本完成!
書き出し処理が終わったら、動画の保存先を見に行って
正常に動画データと再生できるか確認を行ってください。
問題なく再生できたら、絶賛完成です!
この動画をYoutubeにアップするなり、スマホに入れて友達に見せびらかすなり、動画編集ライフを楽しみましょう!
はい
今回は、「15分で1本の動画を作る」ということにフルコミットしたので超超超超超簡易的に説明をしました。
でも、基本の操作はほぼこれだけですので、あとはテロップを入れたり、フェードインをいれたりなどの動画の装飾に関しては、次回また別の記事で説明しますね^ ^
まずは、みなさんに動画編集って難しくない!と
馴染みをもっていただきたかったので、今回その思いが伝わってくれたら嬉しいです!!!
この記事と同じ内容を後ほどYoutubeにもアップします。
Youtubeの方では、記事よりももう少し詳しく説明していく予定ですので、もしよろしければこちらも見ていただけると嬉しいです!
ではでは
また次回!
最後まで見ていただきありがとうございましたm(_ _)m
★★★★★★★★★★★★★★★★★★★★★★★★★★★
【ゼロから動画編集教えます!】シリーズは”note”と”YouTube”という文字と動画でアドビのPremire proを使った動画編集を学んでいくというものです。今回の記事の内容もあとあと動画としてアップしますので、もしよければチャンネル登録やフォローなど宜しくお願いしますm(_ _)m

【ヨナハラタイチ youtubeチャンネル】
https://www.youtube.com/channel/UCah6TDnZAIAZ6JvZF8BoB9g
■インスタグラム
https://www.instagram.com/taichi_yonahara/
■twitter(初心者ですw)
https://twitter.com/taichi_cuculu
■お仕事用のホームページ
https://www.cuculu-pool.com/
この記事が気に入ったらサポートをしてみませんか?
