Tableau Prep まなびなおし:ピボット
Tableau Prep Builder のピボット機能について解説します。
ピボットとは?
こんなふうに年月が横にならんでいるデータを…

縦にしたり、その逆(縦から横)にしたりする機能です!

Prep データを変換する前に…
Prepで上のようなデータ変換は簡単に行えますが、その時のポイントを解説します。
Point 1: 今のデータがどのようなデータか理解する
そのデータは横持ちでしょうか?縦持ちでしょうか?横持ちデータとは最初に示した下の画像のようなデータです。2枚目の画像や、Tableauでよくつかう「サンプル - スーパーストア」は縦持ちです。

Point 2: そのデータをどうしたいか理解する
「年月を縦に並べたい」や、最終的にどういうデータになっているのが「正しい」かをイメージしたり、手書きでもいいので書いておくとよいです。
Prep 操作例(横から縦)
Point 1: 今の年月が横持ちのデータを…
Point 2: 年月を縦にして、最終的にこんなデータにしたい!

1 Prepでデータに接続し、クリーニングステップで内容を確認
Tips: 右上の真ん中のボタンをクリックすると、データのみになって確認がしやすいです。
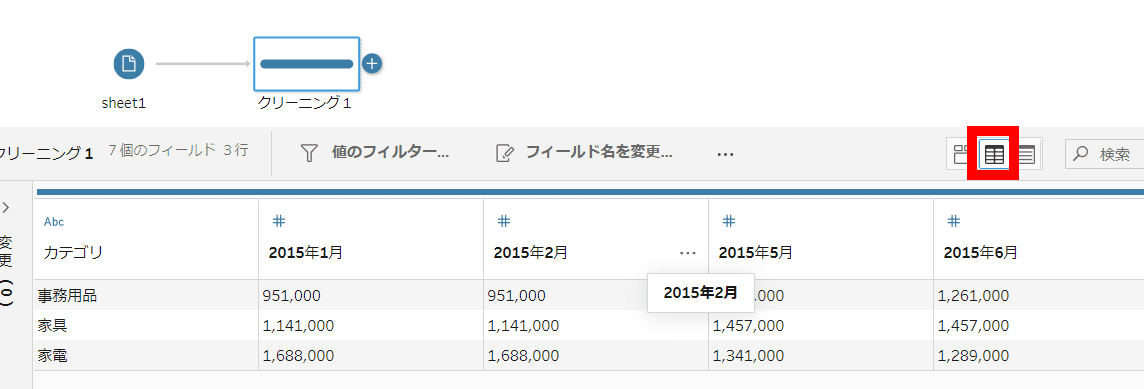
2 ピボットを追加します
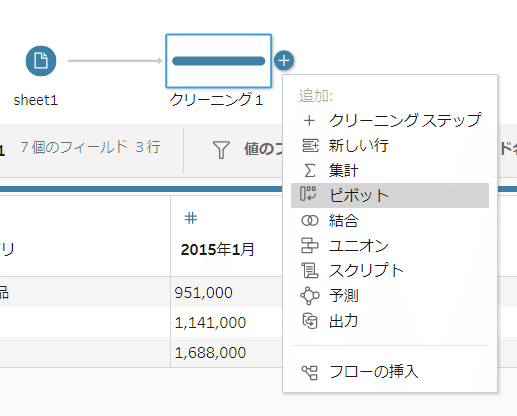
ピボットの操作画面になりますが、ここで
Point 3: 「横から縦」の変換は、Tableauでは「列から行」!
個人的に、ここが最初の「?」ポイントかなーと思っています。

3 さて、年月を縦にしたいので、
2015年1月をクリックし、Shiftを推しながら2015年6月をクリックすると年月全体が選択できます。
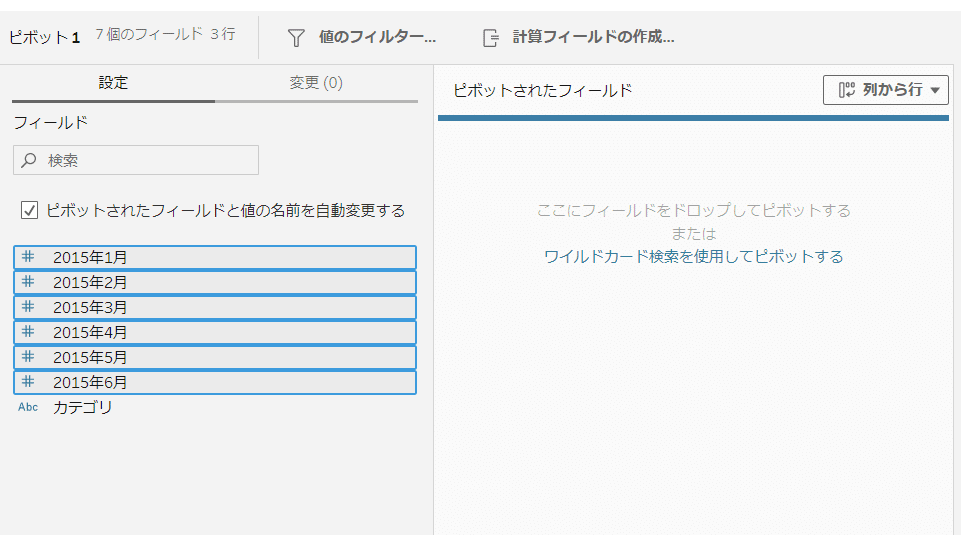
それをドラッグしてピボットされたフィールドにドロップします。
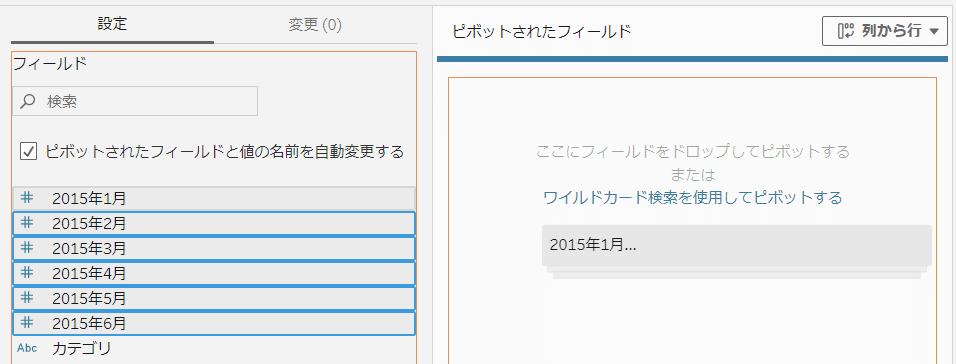
4 完成!
クリーニングステップを入れて結果を確認します。
※ クリーニングステップを入れなくても確認できますが、こちらのほうが見やすいのでおすすめです。
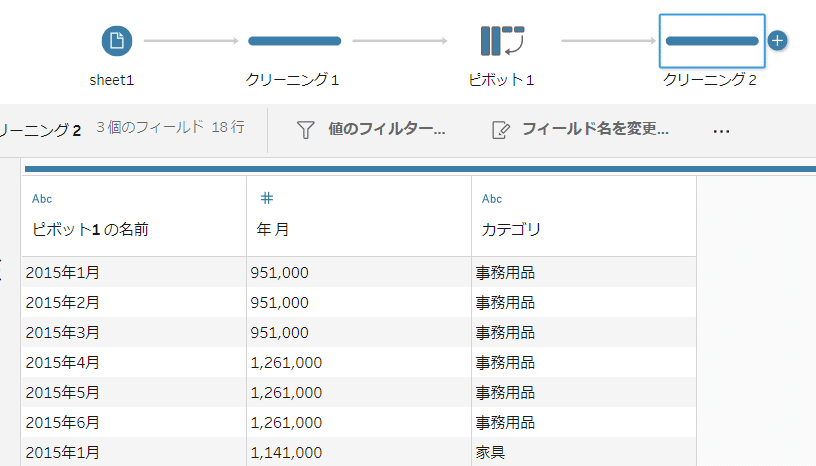
4.1 おまけ
列の名前が「ピボット1の名前」とかおかしいですね。。。適切なものに変更しておきましょう。
… をクリックして「フィールド名を変更」から変更できます。
Tips: 列名をダブルクリックしても変更できます。
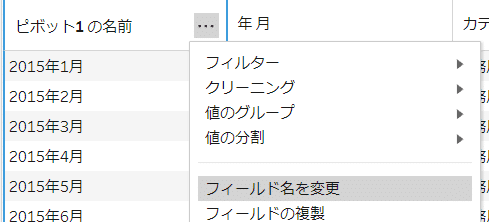
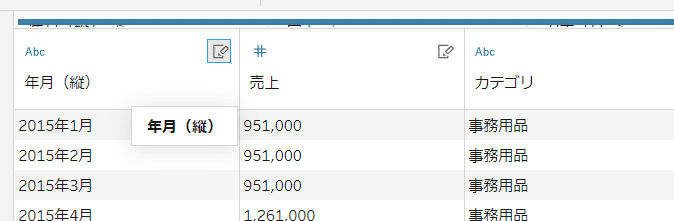
Prep 操作例(縦から横)
ではこのデータを使って、縦から横にしてみましょう。
もう一度ピボットのステップを入れますが、ここで
Point 4: 縦から横にするときは「行から列」!
Prepのデフォルトは「横から縦」(列から行)なので、縦から横にするときは「行から列」にします。
行いたい変換がPrep上でどういうメニューになっているか理解することが重要です。

さて、行から列を選択するとアイコンも変わり、以下のような画面になります。
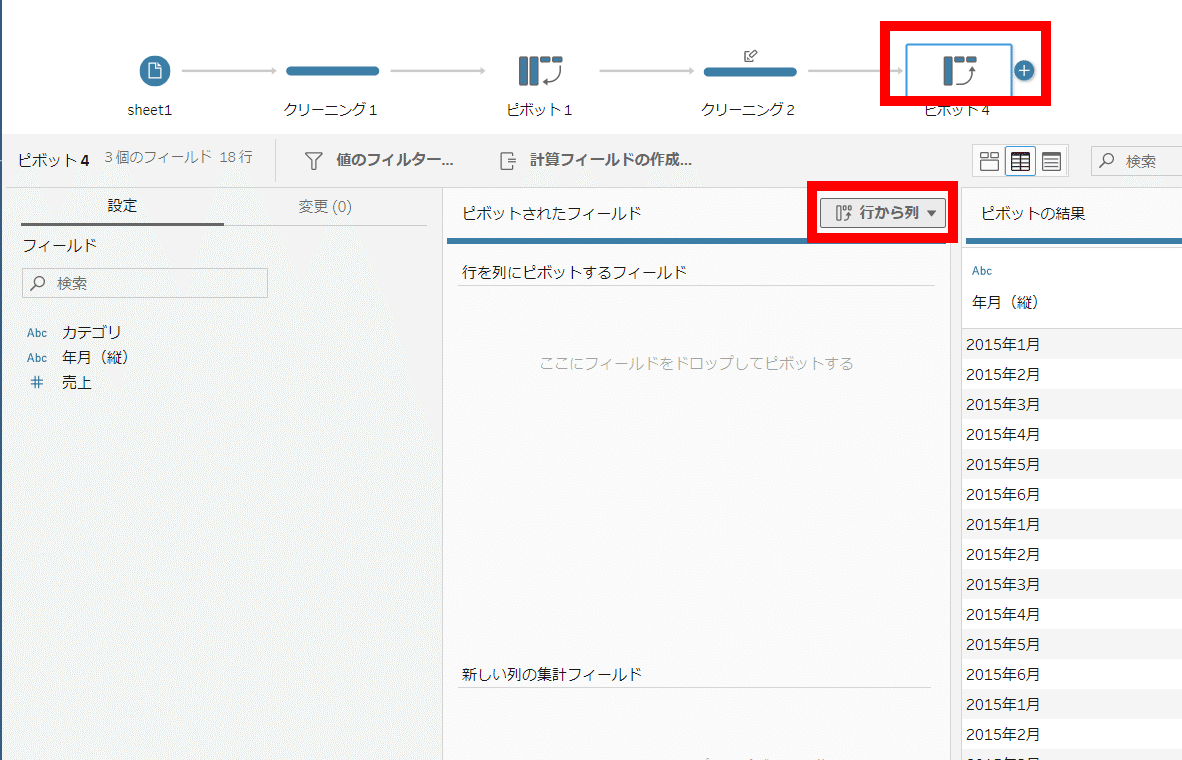
年月(縦)を「行を列にピボットするフィールド」へ、
売上を「新しい列の集計フィールド」へドラッグします。

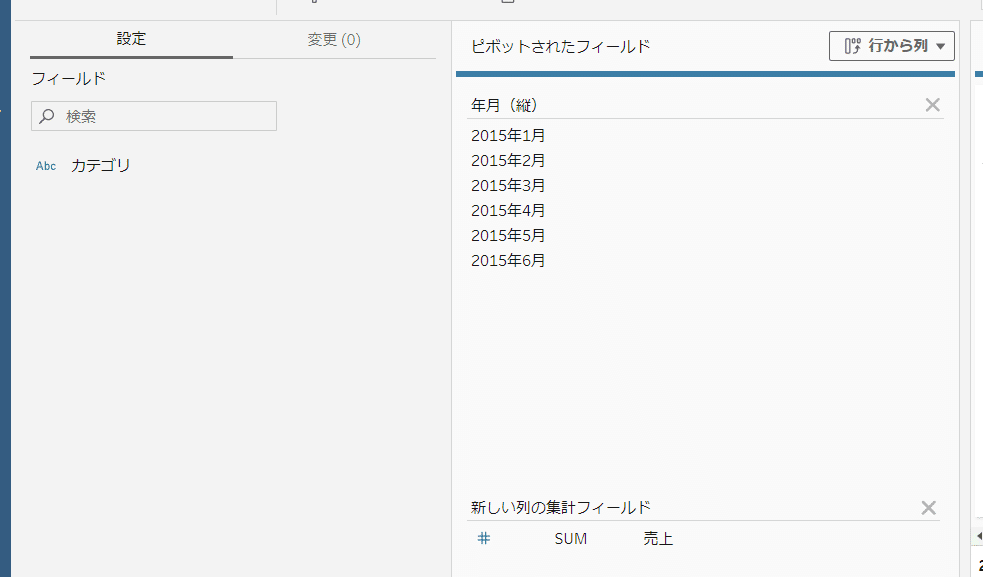
完成!
年月が横になり、売上が集計されています。
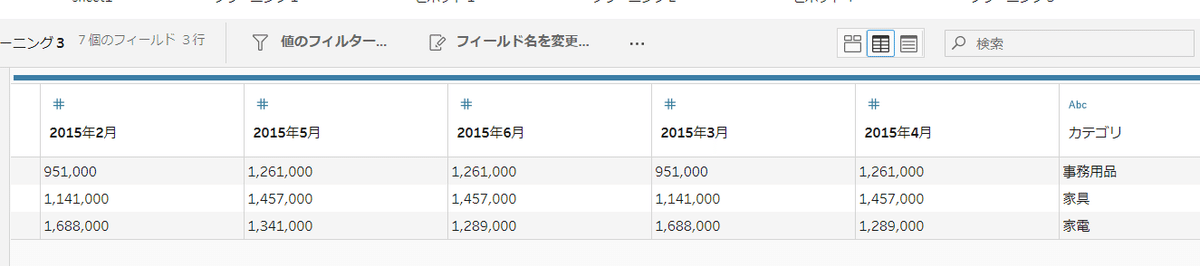
まとめ
Pointで示したとおり、データや操作、Prepのメニュー表現を理解してピボットを使いこなしましょう!
Point 1: 今のデータがどのようなデータか理解する
Point 2: そのデータをどうしたいか理解する
Point 3: 「横から縦」の変換は、Tableauでは「列から行」!
Point 4: 縦から横にするときは「行から列」!
この記事が気に入ったらサポートをしてみませんか?
