Windows11のAndroidアプリでログインができない
Windows11でAmazonアプリストアにないAndroidアプリを実行
先日、Windows11の目玉機能ともいえるAndroidアプリ実行システムが日本の一般ユーザー向けにも提供開始された。
MicrosoftストアからAmazonアプリストアのプレビュー版をインストールすると、Android用Windowsサブシステム(WSA, Windows Subsystem for Android)がセットアップされる。
これはWindows上でAndroidアプリを動作させるための仮想マシン上のシステムであり、AmazaonアプリストアにあるアプリだけでなくApkファイルからインストールしたAndroidアプリの実行が可能となっている。
ストア外からのアプリをインストールするためにはWSAの開発者向け設定からをUSBデバッグを有効にした上でADBコマンドを実行する必要があるが、環境構築にも時間がかかり面倒である。
そこで簡単にApkファイルからアプリをダウンロードできるツールWSA_Pacmanを導入した。
これを用いてスマホで使用しているDMMブックス+アプリのインストールに成功したが、困ったことになった。
ログインフォームが表示されない
通常のAndroid端末上でDMMブックス+アプリのログインを行う手順は
①メニューからログインを選択
②アプリ内ブラウザでログインページに移行
③IDとパスワードを入力してログインボタンを押す
④ログイン完了
となっている。
しかし、Windows11で同様の手順を試したところ
①メニューからログインを選択
②アプリ内ブラウザではなくPCのChromeにリダイレクト
③ポップアップでDMMブックス+アプリの起動を許可
④DMMブックス+アプリが再起動
ログアウトボタンが出るなど表示上はログイン状態となっているが、アカウント情報を入力していないので当然ログインは未完了である。
解決法
まずAndroidのブラウザアプリをインストールする。
ここではAndroid版Firefoxを使用した。
現状AmazonアプリストアではSlikなどのブラウザアプリは提供されていないので、Apk経由でのインストールとなる。
次にWindowsの設定からアプリ→既定のアプリ→リンク種類の既定のアプリに移動し、HTTP/HTTPSを開く既定アプリをインストールしたブラウザに設定する。
その後、DMMブックス+を起動してログインボタンをクリックすると、ブラウザ(Firefox)が起動し、ログインページに移動する。
そこでアカウント情報を入力してログインが完了する。
(ブラウザの動作は非常に重い)
そのままだとHTTPリンクを開くたびにWSAが起動してしまうので、作業が終了した後はリンクの既定アプリを元に戻しておくのがよい。
なお、ログイン完了後はリンクの既定アプリをPCのブラウザに変更しても何故か再ログインが可能になっている。
手順を繰り返してログインページで「次回は自動でログインする」をオフにしても再ログインしたので原因不明。
アプリ内ブラウザが起動しなかったのもそうだが、本来はブラウザアプリをインストールしたなら設定抜きでそちらを起動すればいい話で、Windowsの設定が絡むのはおかしい。
Androidの設定でデフォルトのブラウザをWindows既定からAndroidのブラウザに変更してもWindowsのブラウザが開いてしまう。
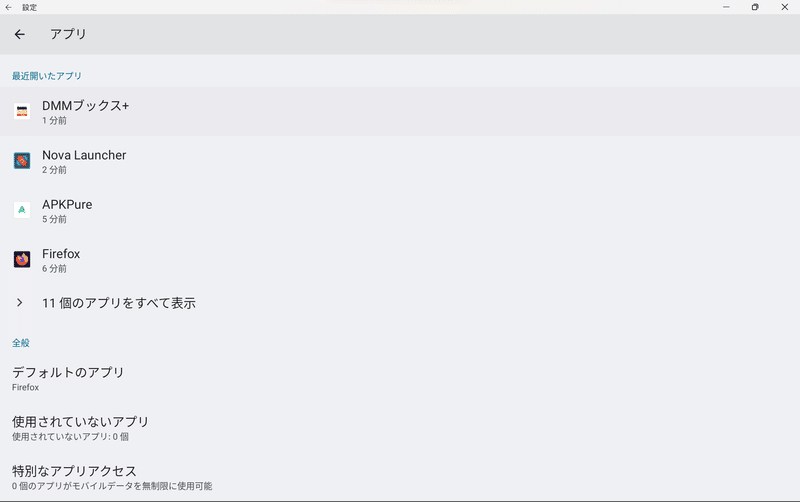
これでもリンクは既定のWindows版Chromeで開かれる
それでも、Android部分はAndroidだけで完結すべきではあるが、本来想定されていない使い方をしている以上この手の不具合は覚悟しなくてはならないし、責任をMicrosoftに求めるのも酷かもしれない。
この記事が気に入ったらサポートをしてみませんか?
