
Tableau Publicにパブリッシュする(アップロードする)【Tableauうまうま会ワークショップ】
Tableauうまうま会の幹事のセイジです。
本記事は、作成したダッシュボードをTableau Publicに保存する方法を解説します。
作成したダッシュボードは公開して、いろんな人に意見をもらいましょう!
見てもらうことが成長の秘訣です!
Tableau Publicに公開する
Tableau Publicのアカウントを作る
アカウントを持っていない人は、以下のURLから登録してください。
https://public.tableau.com/app/discover
Tableau Publicにログインする
アカウントを作成できたら、Tableau Publicにログインします。
メニュー「サーバー」→「Tableau」→「名前を付けてTableau Publicに保存」を選択します。

ログインしていない場合はIDとパスワードを聞かれるので、入力します。

入力したらサインインをクリックしましょう!
抽出できていない場合
Tableau Publicにアップロード(パブリッシュ)する場合、「データの抽出」と言って、Tableau独自の形式にデータを抽出(変換)する必要があります。
以下の画面が出た場合、左下の「データ抽出の作成」をクリックしてください。
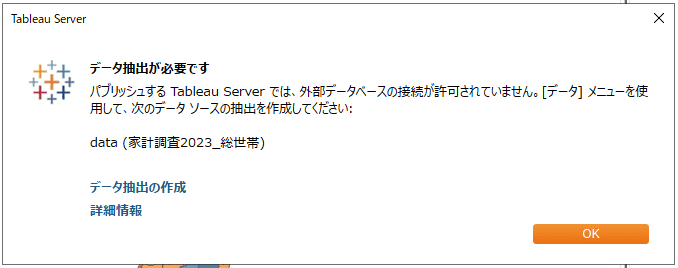
データ抽出の作成をクリックすると、以下の画面が出ます。
何も変更せず「設定の保存」をクリックしてください。

保存場所を聞かれるので、場所を指定して保存します。
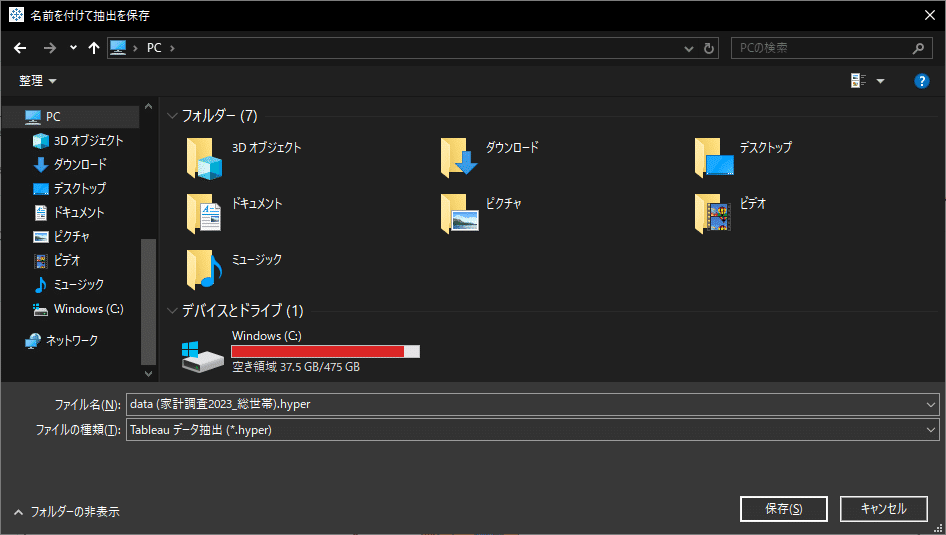
保存した後、もう一度メニューから「サーバー」→「Tableau」→「名前を付けてTableau Publicに保存」を選択します。
抽出が成功している場合、以下の画面が表示されます。
名前を付け、保存ボタンをクリックします。
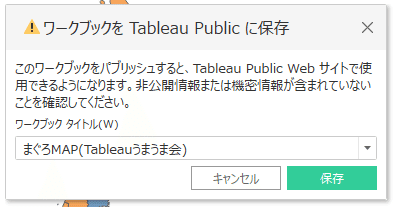
保存が完了すると画面がブラウザに遷移し、Tableau Publicが表示されます。
ブラウザ上でフィルターの操作などが可能です。
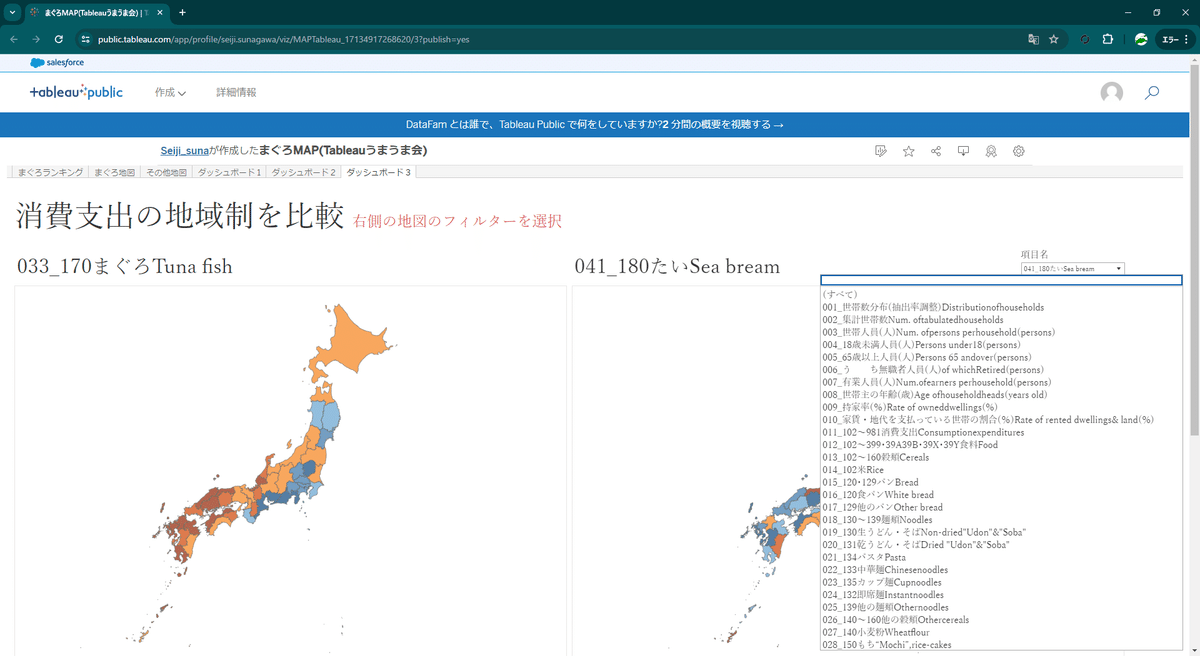
フォントやレイアウトのズレがないか確認する
デスクトップアプリで見る場合と、ブラウザで見る場合で見え方が異なる場合があります。
これは目で見て確認するしかないので、パブリッシュした後に目視で確認しましょう。
ちょっと面倒ですが、意図しない状態になっていたら修正し、パブリッシュを繰り返しましょう。
X(旧Twitter)に投稿する
Tableauを利用している方はXを利用している方が多いので、Xに投稿してみなさんと交流しましょう。
Tableau Publicの右上にあるシェアアイコンをクリックすると、共有の画面が出ます。

ここでTwitterのアイコンをクリックするか、リンクのコピーをしてハッシュタグ #Tableauうまうま会 を付け、コメントを入れて投稿しましょう!
おわりに
慣れないうちはVizを公開することにためらうかもしれません。
しかし、一番の上達方法はいろいろな人に見てもらうことです。
とりあえず投稿してみましょう!!
引き続きTableauうまうま会をよろしくお願いします。
この記事が気に入ったらサポートをしてみませんか?
