
5.ビジュアライゼーションに迷う
データを前にして、どんなグラフを使うか迷う。
こんなグラフを作ってみたいと思うが、どうやって作るか悩む。
何を伝えたいか?いわゆるビジュアライゼーションを考える。
ビジュアライゼーション:人間が直接見ることができない現象や事象、関係性などの「伝えたい情報」を視覚化すること
グラフを選ぶ
①時系列推移をみたいとき

・折れ線グラフ(線)
⇒時系列に沿った変化(連続的変化)や傾向を視覚化
・エリアチャート【面グラフ】(エリア)
⇒線と軸の間の面を色で網掛けし、全体的な属性毎の比率や総量を表現。
※量が少なく変化が地裁データを下に配置
・ステップチャート【階段グラフ】(線)
⇒二点間を垂直線と水平線でつなぎ、不規則な間隔で発生する変化を表現
・スロープチャート(線)★作り方は下記
⇒時系列または項目間で順位付けがどう変わったか表現
・ガントチャート(ガントチャート)
⇒プロジェクトのスケジュールやアクティビティの経時的な変化を表現
②量・数を比較したいとき

・棒グラフ(棒)
⇒同じ尺度の複数のデータを並べて比較
※バタフライチャート(例:人口ピラミッド) ★作り方は下記
・積み上げ棒グラフ(棒)
⇒縦軸で構成比、横軸で比較対象を表示、複数カテゴリをまとめて比較
・バンプチャート【ランキング表」(線)
⇒順位の変化を表す
③全体に対する割合をみたいとき
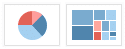
・円グラフ(円グラフ)※
⇒ある量に占める内訳や構成を面積で表現
※比較にはむいていない。6個以上に分割しない
・100%積み上げ棒グラフ(棒)
⇒棒の長さを100%とし、構成比を表現
・ツリーマップ(四角)
⇒項目内の割合を面積で表現して比較
・パレート図(棒・線)★作り方は下記
⇒ある量を構成する項目ごとの値とその累積の構成比を同時に表現
・ウォーターフォール【滝グラフ】(ガントチャート)★作り方は下記
⇒最初の値からどう変化したかを数値の増減の累積や内訳で表現
※円グラフ
・隣り合っているものしか比較できない
・確度を比較するのは困難
・色を使わないと識別できない
・スペースを大幅にとる
・数が多いものを比較することができない
④相関・分布をみたいとき

・散布図(計上or円)
⇒2項目間の分布、相関関係を表現。
※正の相関があるときは右肩上がりの線形に近い形を描く
・バブルチャート(円)
⇒大きさを使って3項目間の分布、相関関係を表現
・ボックスプロット【箱ひげ図】(円)
⇒データのばらつきを表現。データの中央値や値幅等をひとまとめに表現
・ヒストグラム(棒)★作り方は下記
⇒全体の分布を段階ごとに切ってその分布を表現
⑤目標と比較したいとき

・ブレットグラフ(棒)★作り方は下記
⇒リファレンスラインで目標値を表し、目標に向けた進捗を比較表現
・レーダーチャート(線)
⇒5種類以上のデータから特性を見る
※「マップ」⇒「背景イメージ」⇒座標情報を含むデータソースを選択
より独自に作成、または、Tableauの拡張機能で作成
⑥特定の値を見たいとき
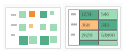
・ヒートマップ(四角)
⇒色の強弱を使用して、数値の変化と大きさを表現
・ハイライト表(四角)
⇒正確な数字を表現しながら、色を使用して比較表現
【備忘】グラフのつくり方
★スロープチャート
ディメンション「オーダー日」とメジャー「利益」
1.列に「オーダー日」、行に「利益」を配置する
2.フィルタに「オーダー日」を配置し2つ選択する(例:2013,2015)
3.「利益」をコピーし、二重軸に設定する
⇒右側のグラフの軸:「軸の同期」「ヘッダーの非表示」にする
4.あとから追加した「利益」のグラフタイプを「円」にする
5.ディメンション「カテゴリ」をマーク:すべて「色」に配置

★バタフライチャート
ディメンション「地域」とメジャー「TOP100」「WORST100」※セット
1.売上「TOP100」と「WORST100」のセットを作成
2.計算フィールドでそれぞれをカウントする ★
3.列に作成した「★」を、行に「地域」を配置
4.左側の棒グラフの「軸を編集」⇒「反転」

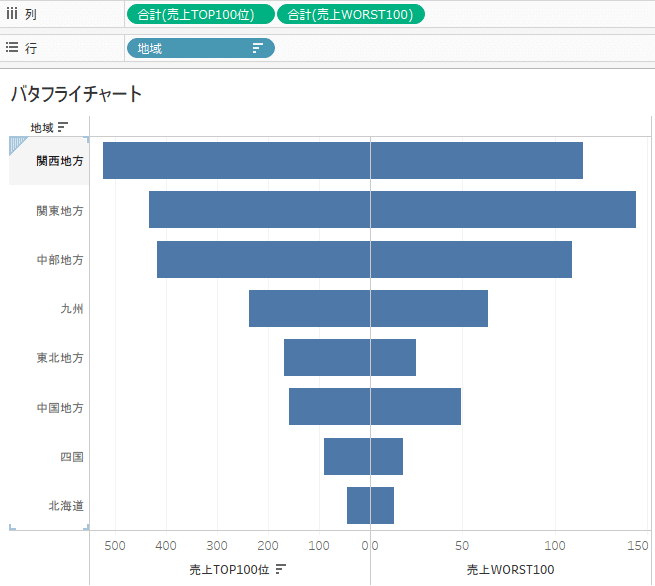
★パレート図
ディメンション「都道府県」とメジャー「売上」
1.「売上」を降順に並び替える
2.「売上」をコピーして二重軸にする
3.片方を棒グラフ、片方を折れ線グラフにする
4.折れ線グラフの方を、
・簡易表計算で「累計」⇒表計算の編集
・セカンダリ計算の追加「合計に対する割合」

★ウォーターフォール【滝グラフ】
メジャー「売上」とディメンション「都道府県」
1.列に「都道府県」、行に「売上」を配置
2.「売上」を簡易表計算で「累計」にする
3.グラフタイプを「ガントチャート」にする
4.計算フィールドで「-売上」を作成 ★
5.「-売上」をマーク「サイズ」に配置
6.アナリティクスペインで「合計」⇒「行の総計」

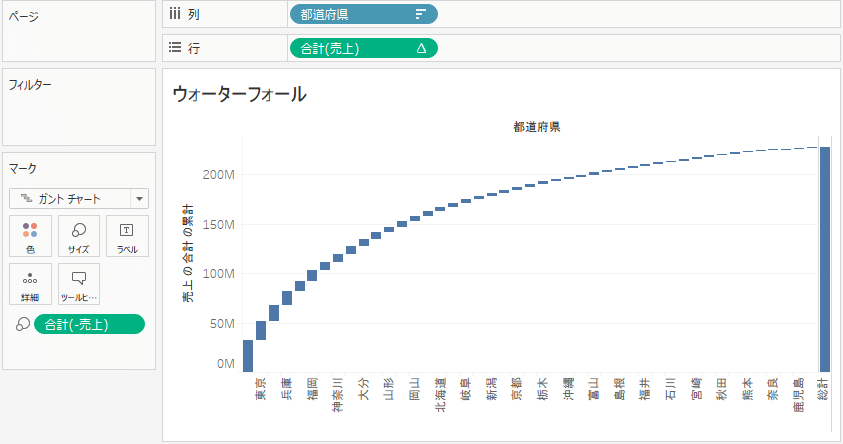
★ヒストグラム
メジャー「利益」とディメンション「顧客名」
1.「利益」⇒作成「ビン」
2.列に、作成したビンを配置
3.行に、「顧客」右クリック⇒「個別のカウント」を配置

★ブレットグラフ
ディメンション「サブカテゴリ」とメジャー「売上」
1.目標を決める(2013年の売上の1.1倍)
2.計算フィールドで目標を作成 ★
3.計算フィールドで比較する年のものも作成する(例:2014売上)★
4.列に「サブカテゴリ」を、行に「2014売上」を配置
5.「目標」を「詳細」マークに配置 ※リファレンスライン用
6.リファレンスラインを追加
⇒「線」、スコープ「セルごと」、値「目標」、ラベル:「なし」
7.リファレンスラインを追加
⇒「分布」、スコープ「セルごと」、値「パーセンテージ」
※パーセンテージ:60,80,100
※次のパーセント:「目標」
ラベル「なし」、塗りつぶしを選択、「下を塗りつぶし」チェック
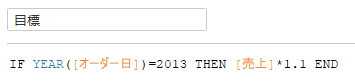


見直したい動画
この記事が気に入ったらサポートをしてみませんか?
