
iPadでほとんど何でもできる! Procreate編その1
先日、購入したiPad でいろいろなアプリを試してみて、特におすすめのアプリ、ProcreateとRumaFusonの使い方を自分なりにまとめて、少しづつ書き記していこうと思います。
まずはProcreate編その1 です。
用意するもの、アプリ
iPad・・・動画編集をするならM1チップ以上を搭載した機種の方がいいです。
Apple Pencil・・・あった方が断然いいです。
LumaFusion・・・動画編集アプリです。かなり使いやすいです。
Procreate・・・お絵描きから、ちょっとしたアニメーションまで作れます。シンプルだけど使い勝手が良くコスパも良いです。
その他、テキストエディタなど・・・これは自分なりの使いやすいやつで良いと思います。
画像編集アプリ
Procreateとは?
Procreate はiPad と抜群の相性のペイントアプリです。iPad で使えるペイントアプリは無料でたくさんありますが、使いやすさや作業効率、コスパを考えるとProcreate はかなり良い選択だと思います。
イラストを新規作成
右上にある『+』ボタンをタップしてください。

ボタンをタップすると、新規キャンパスのサイズ一覧が表示されます。お好みのサイズを選択してください。
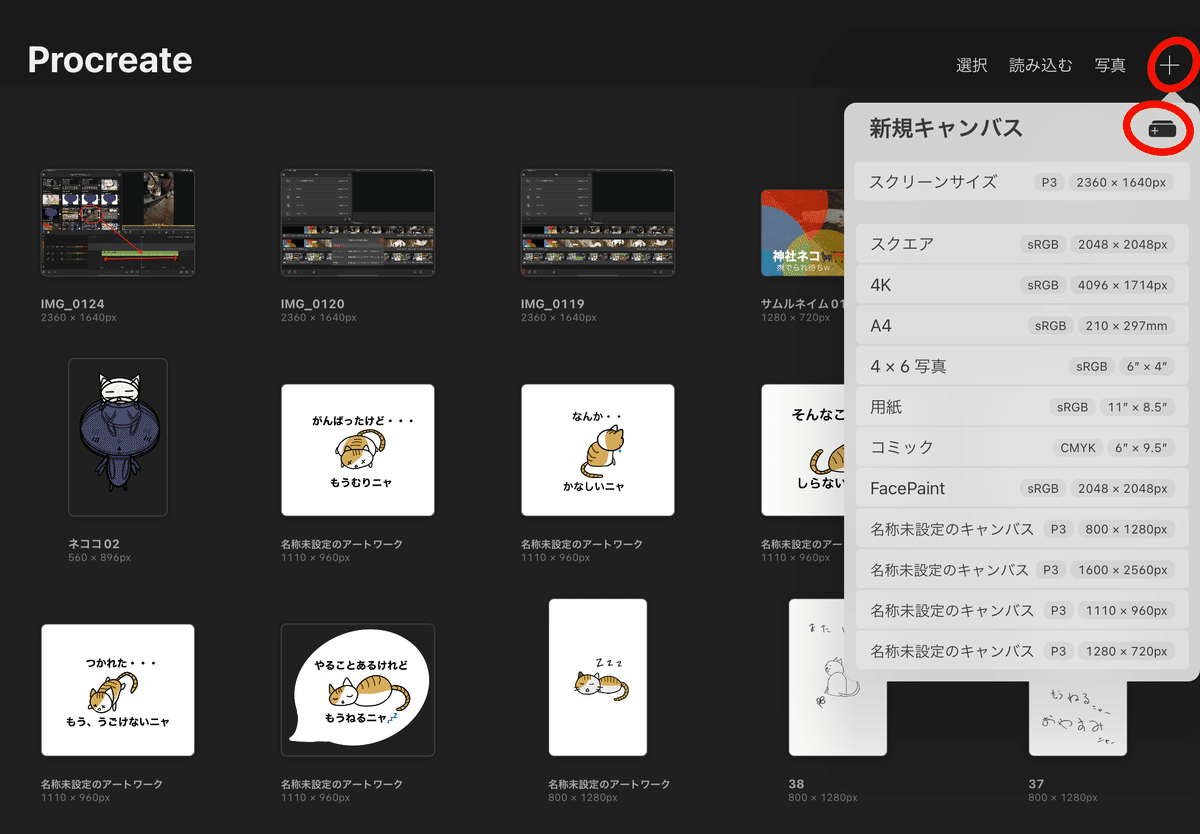
また、サイズを細かく指定したい場合は『カスタムサイズを作成』のボタンをタップします。

キャンパスのサイズを選択すると自動的に編集画面に遷移します。
作業を終了したい場合は、編集画面の左上の『ギャラリー』をタップしてください。ギャラリーのページに遷移します。キャンパスは自動で保存されるため、閉じる前に保存する必要がありません。
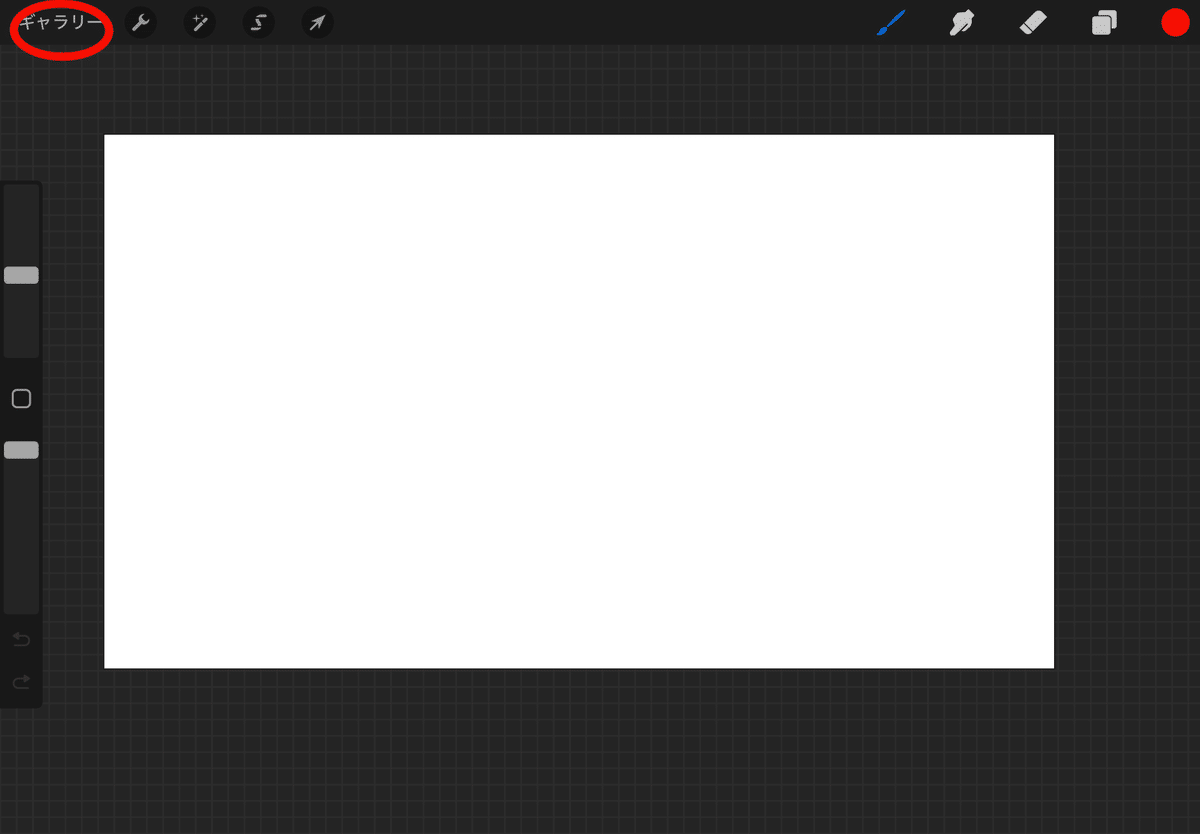
イラストを保存したい時は、編集画面の左上のキャンパスの横にあるスパナアイコンを選択します。
メニューの中央あたりにあえう『共有』をタップしてください。保存形式が一覧で表示されますので、お好みのものを選択すると、その形式の画像を保存することができます。

おすすめ環境設定
おすすめの環境設定をご紹介します。
ブラシカーソルをオンに変更しましょう。オンにすることで、ブラシや消しゴムの位置や大きさが見やすくなるので非常に便利です。『スパナアイコン』をタップして、アクションメニューから「環境設定」→「ブラシカーソル」をオンにします。
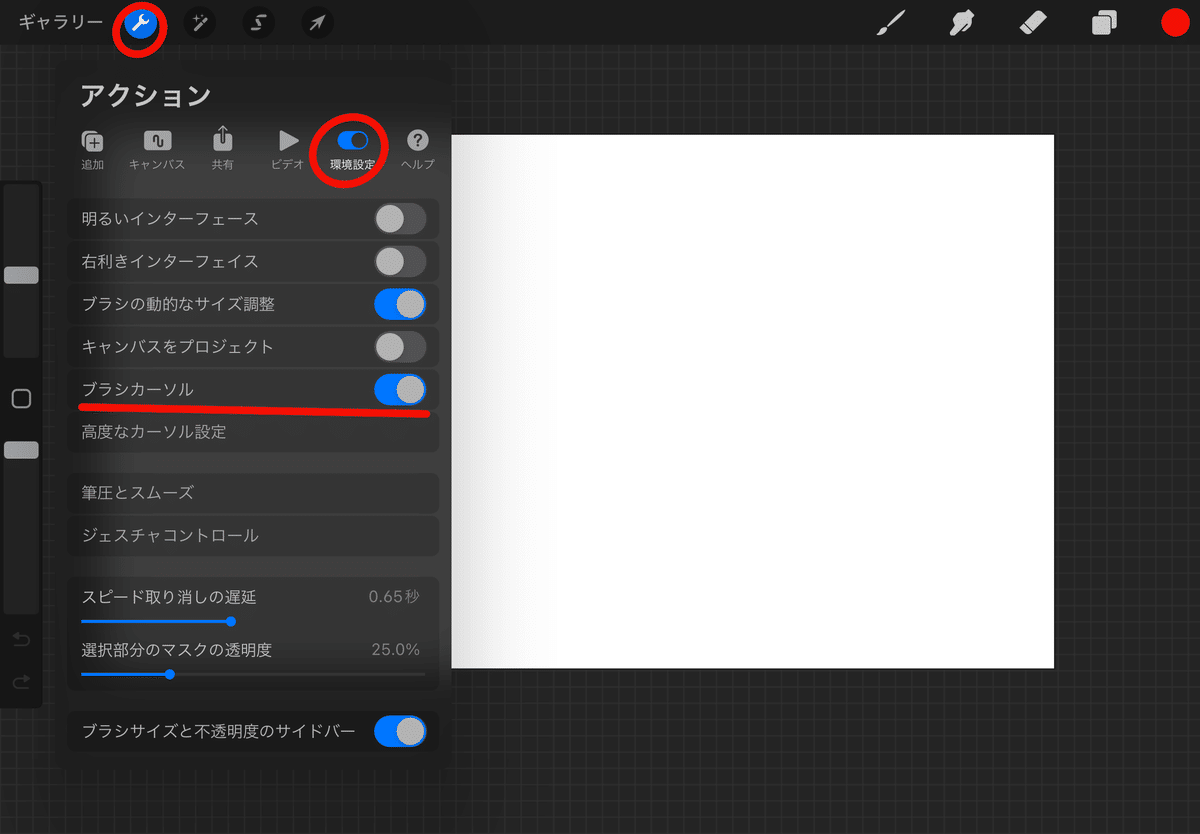
ジェスチャーコントロールを設定することで、ジェスチャー機能を割り当てることができます。タップやスワイプなどのジェスチャーで操作性がアップします。ジェスチャーコントロールは『スパナアイコン』のアクションメニューの中にある「ジェスチャーコントロール」から設定可能です。
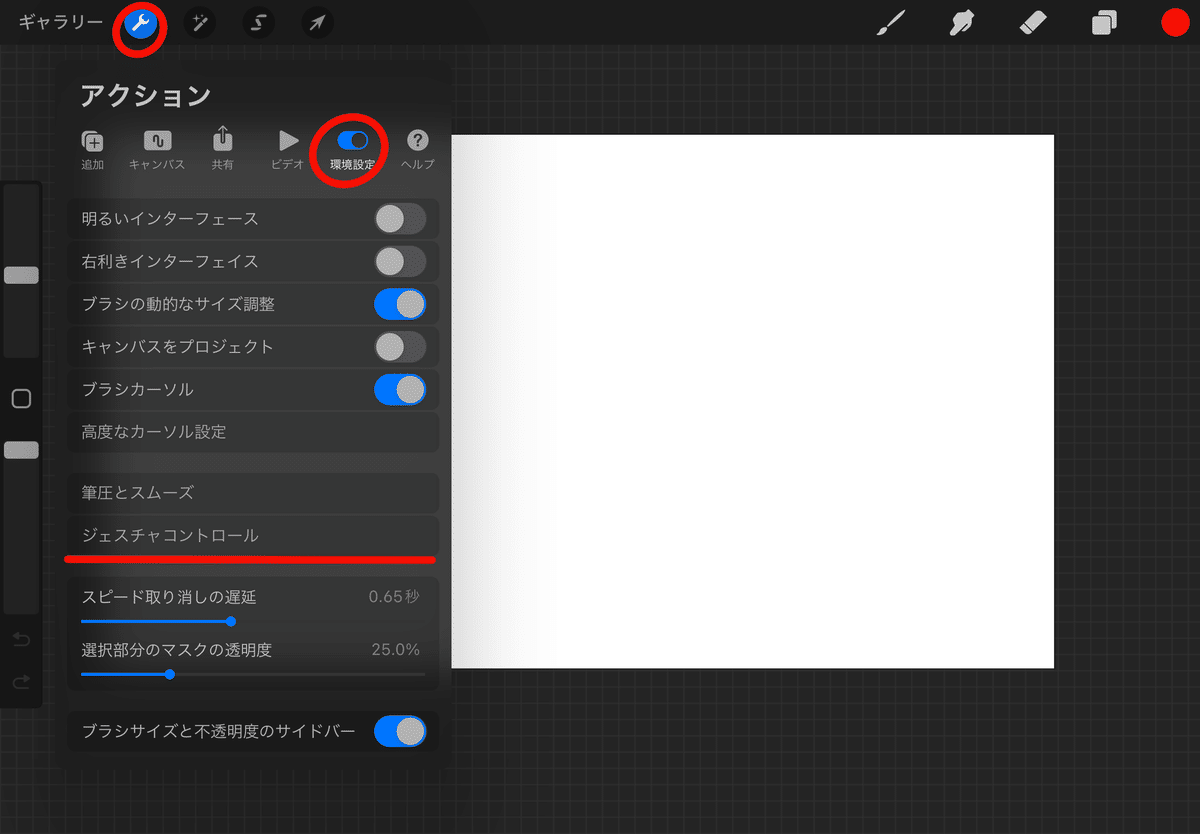
ジェスチャーコントロールの中でおすすめしたいのがQuickShapeです。この機能を利用すれば、描画して押さえたままにするとストロークからシェープを作ることができます。設定はジェスチャーコントロールのメニューの中にある「QuickShape」を選択してください。その中にある「描画して押さえたままにする」をオンにします。

右利きインターフェイスでサイドバーの位置が変更できます。右利きの人は、オフを選択してサイドバーを左側にすることができます。『スパナアイコン』のアクションメニューの中から「右利きインターフェイス」をオンにしてください。
私はデフォルト設定に慣れてしまったので右利きインターフェイスはoffにしています。

以上、Procreate 編 その1 でした。
その2では実際の機能の説明をしていこうと思います。
この記事が気に入ったらサポートをしてみませんか?
