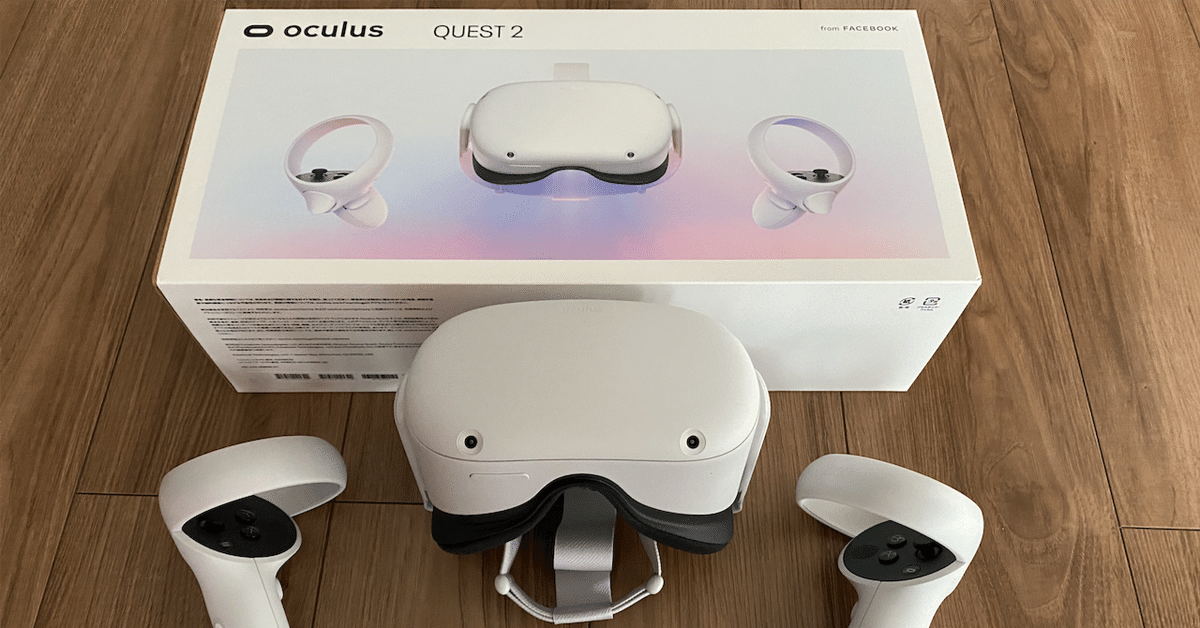
Unity Editor上での動作確認 (Windows Only)
Windowsでは、Quest Linkが使用できるのでヘッドセットを被ることなく、Unity Editor上で開発中のVRプログラムを動作させることができます。( Quest Linkをmacにも対応させて欲しい… )
最終的な動作確認は、ヘッドセットを被って行う必要があるものの、開発途中のちょっとした確認をUnity Editor上で行えるのは、大変便利です。
環境
Unityバージョン:Unity 2022.3.13f1
XR Interaction Toolkit:2.5.2
Meta Quest2:v59
Quest Linkの設定
Windows PC上で、Metaの公式ページよりQuestアプリをダウンロードしてインストールします。
Windows PCとQuestをUSBケーブルで接続し、Questを認識させます。
詳細の手順については、公式ページを参照してください。
Unity上での設定
■Project Settingsの設定
動かしたいUnityのVRプロジェクトを開き、Project Settings(Edit > Project Settings…)から、XR Plug-in Managementの設定項目で、「Windows, Mac, Linux settings」タブを選択し、「Oculus」にチェックします。
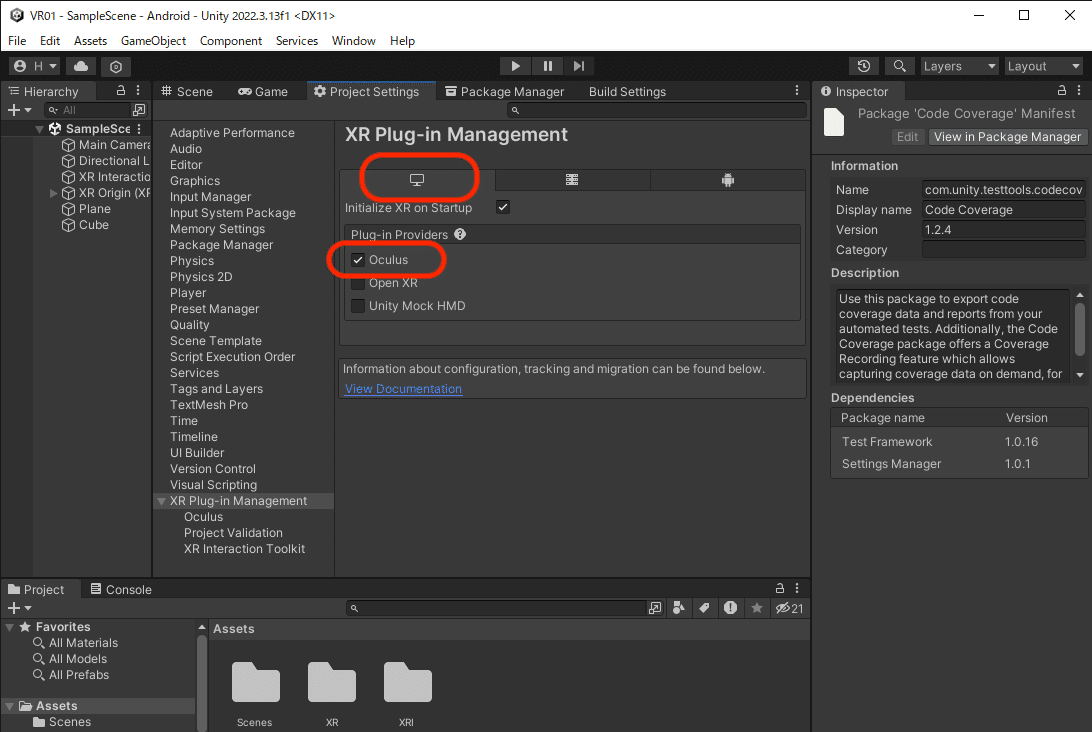
■Build Settingsの設定
通常通りQuestのビルド設定を行います。
Platformを「Android」に変更
Texture Compressionを「ASTC」に変更
Run Deviceを接続しているOculus Questへ変更
Development Buildにチェックを付ける

プロジェクトの実行
Quest上からQuest LinkでWindows PCに接続した状態にします。通常のQuestのホーム画面では、動作しないので注意してください。
Windows PC上のUnity EditorのPlayボタン(または、Edit > Play)を押下することで、GameタブにQuest上で実行したように操作可能な状態で実行され、ヘッドセットを動かすと視点が動き、コントローラーを動かすとUnity Editor上の画面内でもコントローラーを動かすことができます。

無線での接続について
無線でも以下の対応をすることで可能です。
Quest上からAir Linkで接続を行う。
Androidの開発ツールadbで無線による接続を行う。
adbでの無線接続については、以前の記事「Oculus QuestにWi-Fiでアクセスする方法」を参考にしてください。
Windows版のUnityのadbの場所は、以下になります。
<インストールフォルダ>¥Hub¥Editor¥<Unityのバージョン>¥Editor¥Data¥PlaybackEngines¥AndroidPlayer¥SDK¥platform-toolsUnityのBuild SettingsのRun Deviceで無線接続のQuestを設定する。
終わりに
開発は、トライ&エラーが多くなるので、できるだけ簡単に確認ができると開発作業が捗ります。
将来の自分への備忘録、ついでに誰かの何かのきっかけになれば幸いです。
この記事が気に入ったらサポートをしてみませんか?
