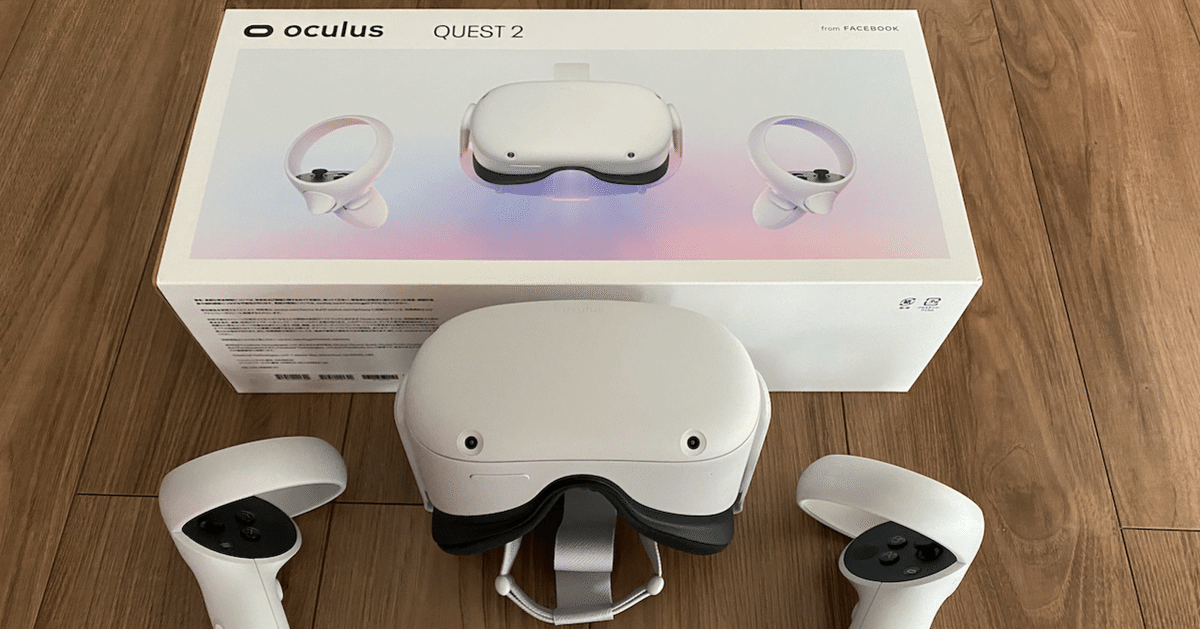
Oculus QuestにWi-Fiでアクセスする方法
Unityなどで開発したVRアプリをOculus Questにインストールする場合、開発機とUSBで接続する方法が一般的ですが、Android Device Bridge(ADB)を使用する事で、Wi-Fi経由でインストールする事が可能になります。実機確認時の有線の煩わしさから解放されます。
adbコマンドについて
Wi-Fi経由のADBの接続方法については、Oculus開発者用のドキュメントに説明されています。
adbコマンド自体は、Android SDK Platform-Tools をインストールする事で手に入れる事ができますが、Unityでの開発に使用する場合、Unity Hubを通じてインストールしたものを使用した方が便利です。Unity Hubを通じてインストールしたadbコマンドを使用してOculus QuestへWi-Fi接続するとUnity上で接続したOculus Questを認識してくれます。
adbコマンドの場所(macの場合)
Unity HubでUnityをインストールする時に、Android Build Supportモジュールを追加すると、インストールしたUnityのバージョン毎のフォルダ以下にadbコマンドがインストールされます。
具体的には、以下のパスになります。
/Applications/Unity/Hub/Editor/<Unityのバージョン>/PlaybackEngines/AndroidPlayer/SDK/platform-tools
例: Unityバージョン 2020.3.6f1の場合
/Applications/Unity/Hub/Editor/2020.3.6f1/PlaybackEngines/AndroidPlayer/SDK/platform-tools
このadbコマンドで、Oculus QuestとWi-Fi接続を行うと、UnityのBuild SettingsのAndroid PlatformのRun DeviceにWi-Fi接続のOculus Questを選択する事ができるようになり、Build And Runでビルド後、Oculus Questに転送され実行されます。

adbコマンド簡易リファレンス
・接続デバイスの確認
[書式]
adb devices
・TCPでの接続設定
接続デバイスに、指定ポートでの接続待機を行うように設定。
USB接続を行った状態で実行する必要がある。この設定は、Oculus Questをシャットダウンしない限り保持される。
[書式]
adb tcpip <ポート番号>
[例]
adb tcpip 5555
・TCPでの接続
Oculus QuestのIPは、Wifiルーターで固定化するなどの工夫が必要。
Oculus Questがスリープ状態では、接続できない。
[書式]
adb connect <Oculus QuestのIP>:<ポート番号>
[例]
adb connect 10.0.0.15:5555
・切断
[書式]
adb disconnect
この記事が気に入ったらサポートをしてみませんか?
