
飲食店の為の『Uber Eats』の基礎知識UberEats 管理画面の見方【初級編】(Uber Eats for Restaurant)
タブレット操作につきましては、以前記載しましたので、今回は実際に運用を始めたあとに見る『管理画面』の見方について記載していきます。
今回は初級編ということで、最低限理解しておかなくてはいけないと思われる部分について書いていきたいと思います。
1.管理画面への入り方
UberEats側からの説明があまりない為、管理画面自体の使い方が分からないといった声をよく耳にしますので、今回は、管理画面に入る所から初めて行きたいと思います。
①分析画面のurlを入力し、ログインを行います。ログイン後にまずはユーザー名を入力します。
↓↓↓↓↓ログインURL
https://auth.uber.com/login/

1-②.次にパスワードを求められますので、パスワードを入力してください。

③次に暗証番号を入力します。(こちらが、必要なくなると言われていますので、いずれ無くなるかと思いますが記載しておきます。)

④管理画面のTOP画面が表示されます。
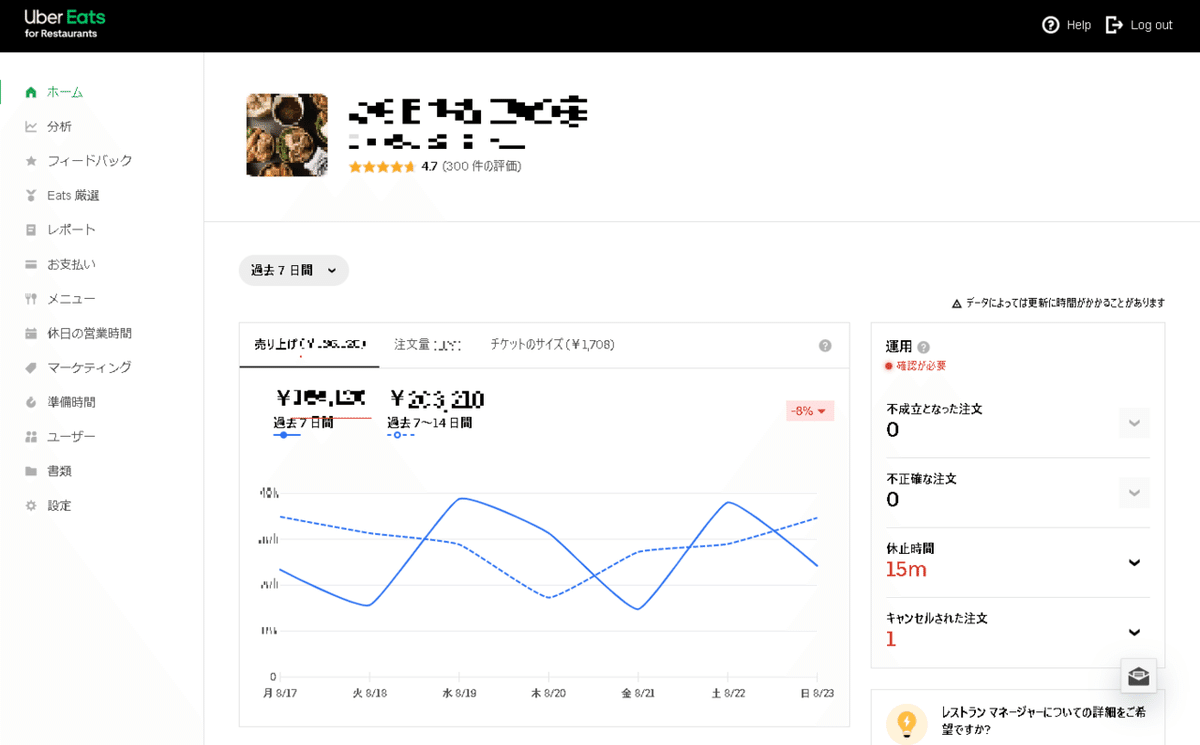
⑤今日はこの左側に表示されているメニューの
・分析
・フィードバック
・Eats厳選
・メニュー
・休日の営業時間
・準備時間
・ユーザー
について説明をしていきます。
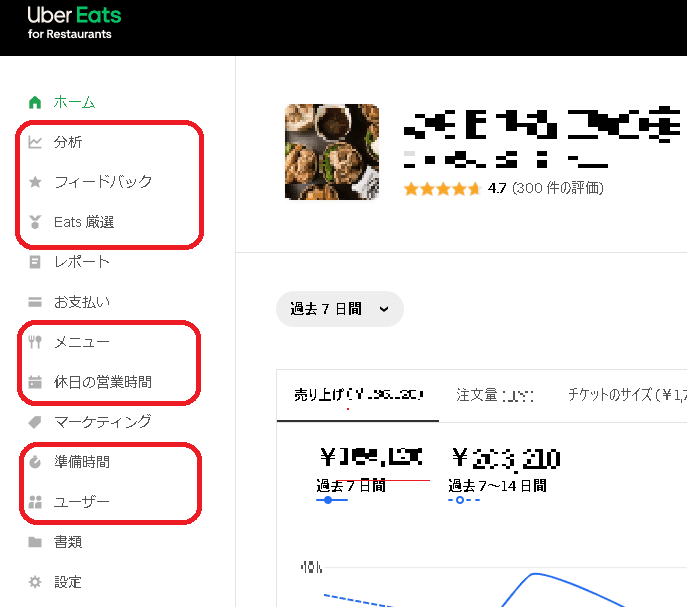
2.分析
①メニュータブの『分析』をタップすると下記の画面に変わります。

②こちらのページで指定期間の「売上」、「注文件数」、「平均単価」と「メニューごとの売上」を見ることができます。
グラフは商品ごとの日別の売上の推移を見ることができます
店舗のイートインと比較すると
・売上 → 売上
・客数 → 注文件数
・客単価 → 平均単価
・商品ABC → メニューごと売上
にあたります。
③上部にあります。「利用者(ベータ版)」をタップすると下記の画像に切り替わります。新規、リピーターの構成や自店舗のページの閲覧回数なども見れます。
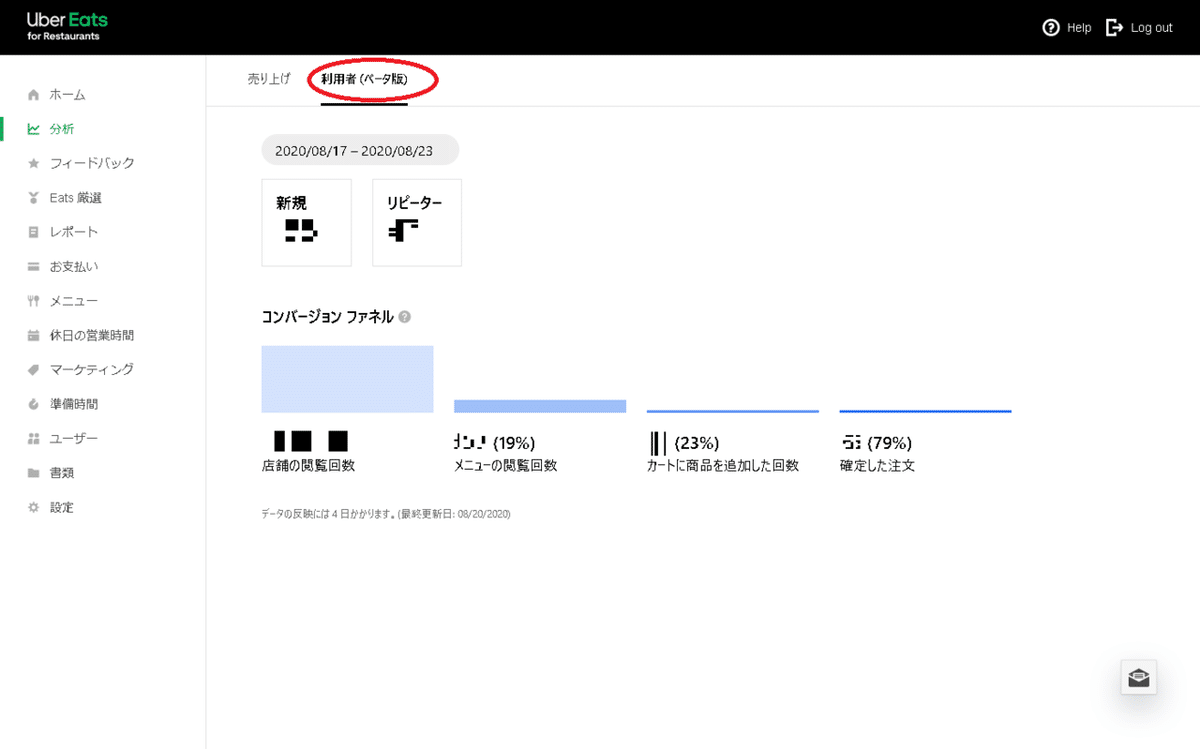
・コンバージョンファネルとは
自店舗のページを見にきたお客様がどれくらいの確率で注文までステップアップ(コンバージョン)しているかの指標です。
ファネルとは漏斗(ろうと)の事で最初は広く、徐々に狭くなっていく様をマーケティング用語にあてはめて使っています。下図のようなイメージです。

・店舗の閲覧回数:店舗ページが見られた回数
・メニューの閲覧回数:単品メニューをクリックした回数
後ろの()内はメニューの閲覧数/店舗の閲覧数の率
・カートに商品を追加した回数:意味はそのままです。
後ろの()内はカートに商品を追加した回数/メニューの閲覧回数の率
・確定した注文数:意味はそのままです。
後ろの()内は確定注文数/カートに商品追加した回数の率
3.フィードバック
①メニュータブの『フィードバック』をタップします。そうしますと下の画面に切り替わります。
こちらでフィードバック、すなわち他者からの評価を確認して振り返りを行うのに必要な指標を見る事ができます。
見ることのできる指標は下記です。
・お客様からの総合的な評価である点数
・商品の評価
・配達員からの評価
各項目の詳細は「レビューをみる」をクリックすると見る事ができます。
※レビューの見方の詳細は【中級編】で解説する予定です。
4.Eats 厳選
2020年8月上旬に実装された機能です。Uber Eats内での特集に『Eats厳選』が表示されるようになりました。
①メニュータブの『Eats 厳選』をタップ、下の画面に切り替わります。
ここには『Eats 厳選』に選ばれる5項目の達成状況が見れます。
流入の少ないお店は、まずはここの基準を達成させ、『Eats厳選』で表示されるようにすることを目標にするといいでしょう。
※各項目の詳細は【中級編】で解説しております。
5.メニュー
メニュー、提供時間の修正や追加などができます。よく使うと思いますので、ここは少し詳しく説明します。
①メニュータブの『メニュー』をタップすると下記の画面になります。
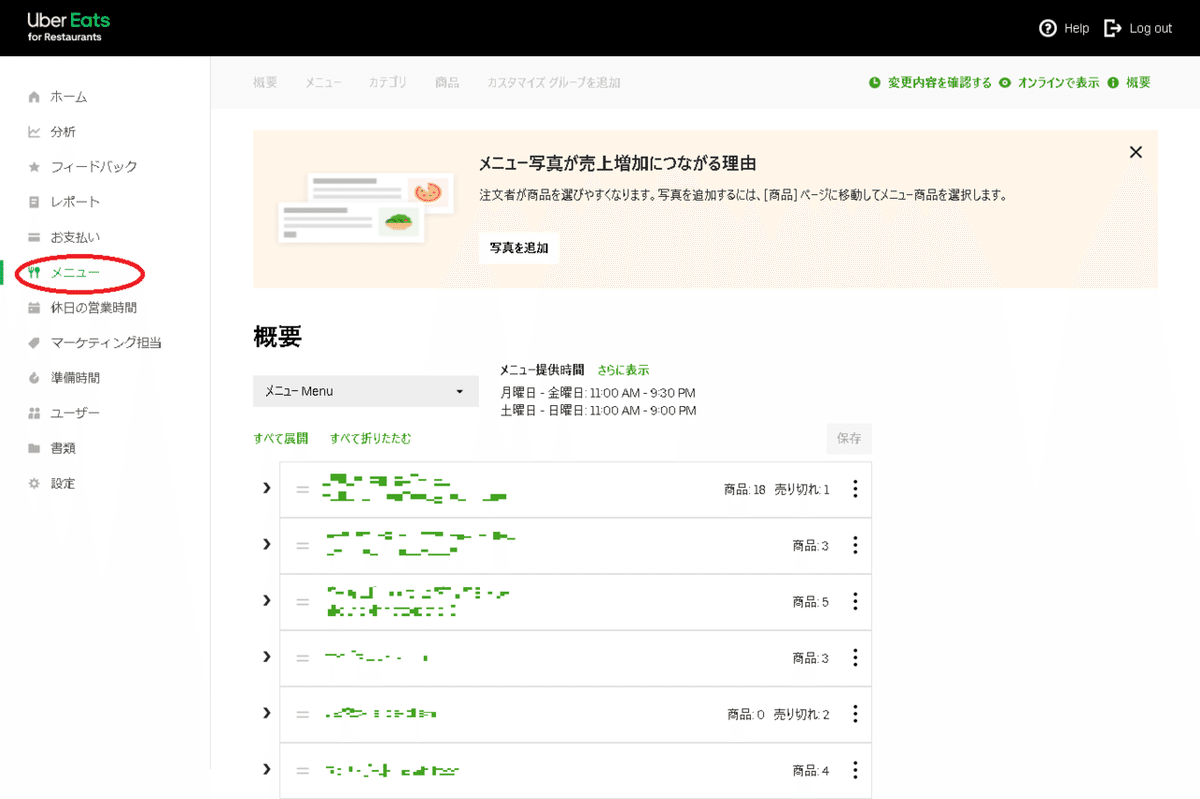
【営業時間の修正】
②営業時間の修正について説明していきます。先ずは下記の位置にある「さらに表示」をクリックしてください。
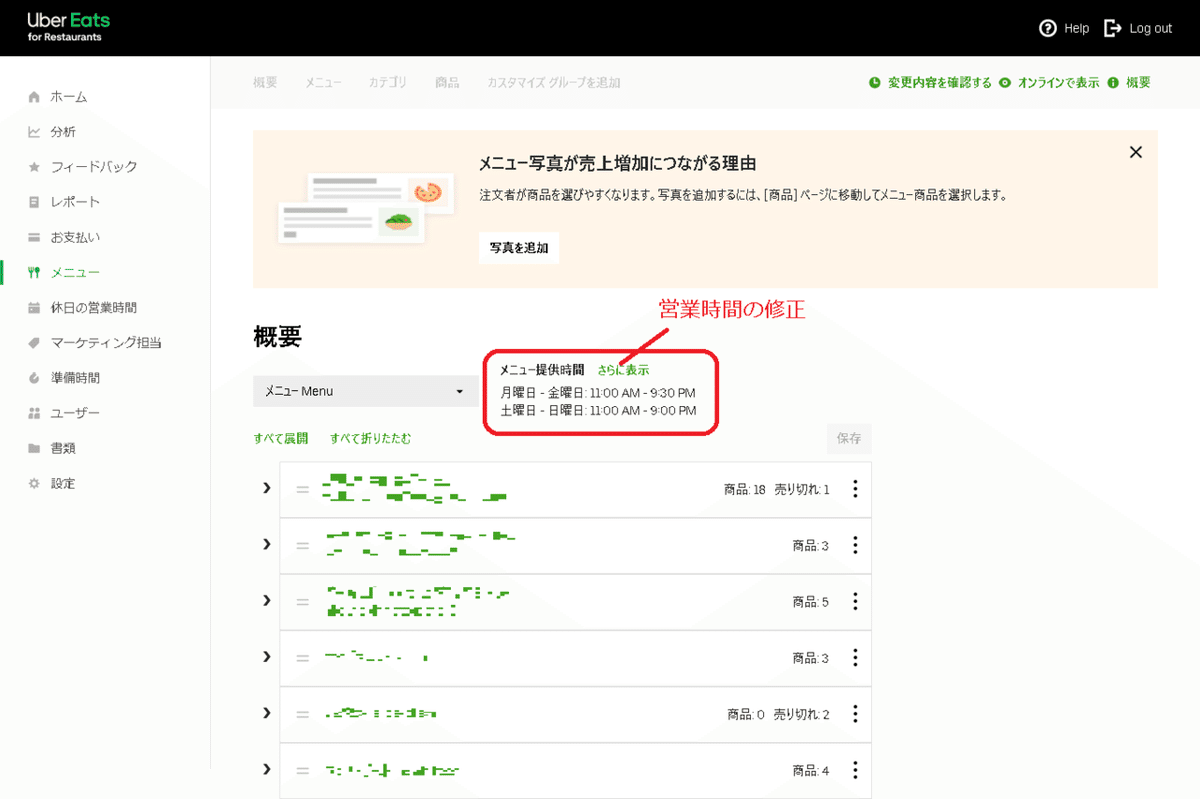
③下記の様な画面に切り替わります。こちらの画面で曜日ごとの営業時間を設定できます。※曜日ごとですので祝日などの設定はできません。
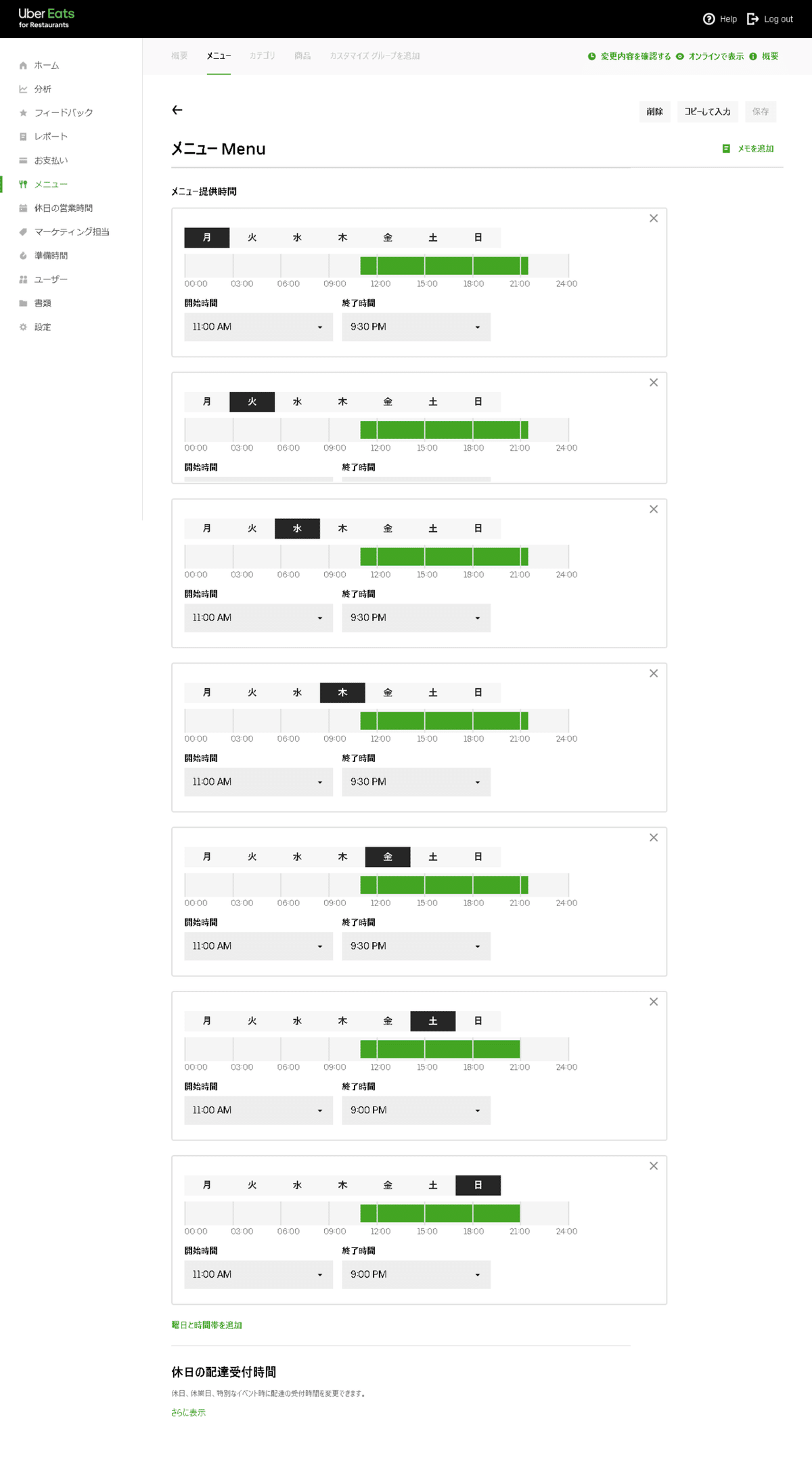
④変更したい曜日の『開始時間』と『終了時間』を選んだら、最後に最上部右にある『保存』ボタンを押してください。
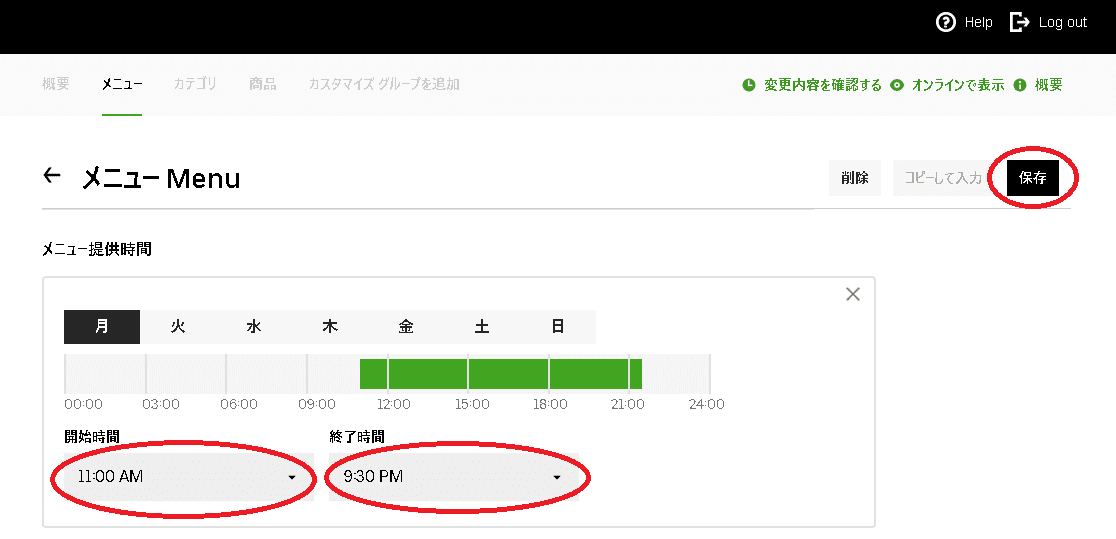
⑤営業しない日は×を押すと消すことができます。また、追加をする場合は一番下の方にある「曜日と時間帯を追加」から追加できます。

【メニューの変更・追加】
⑥メニューの変更・追加をする際は、まずは「写真を追加」をクリックしてください。
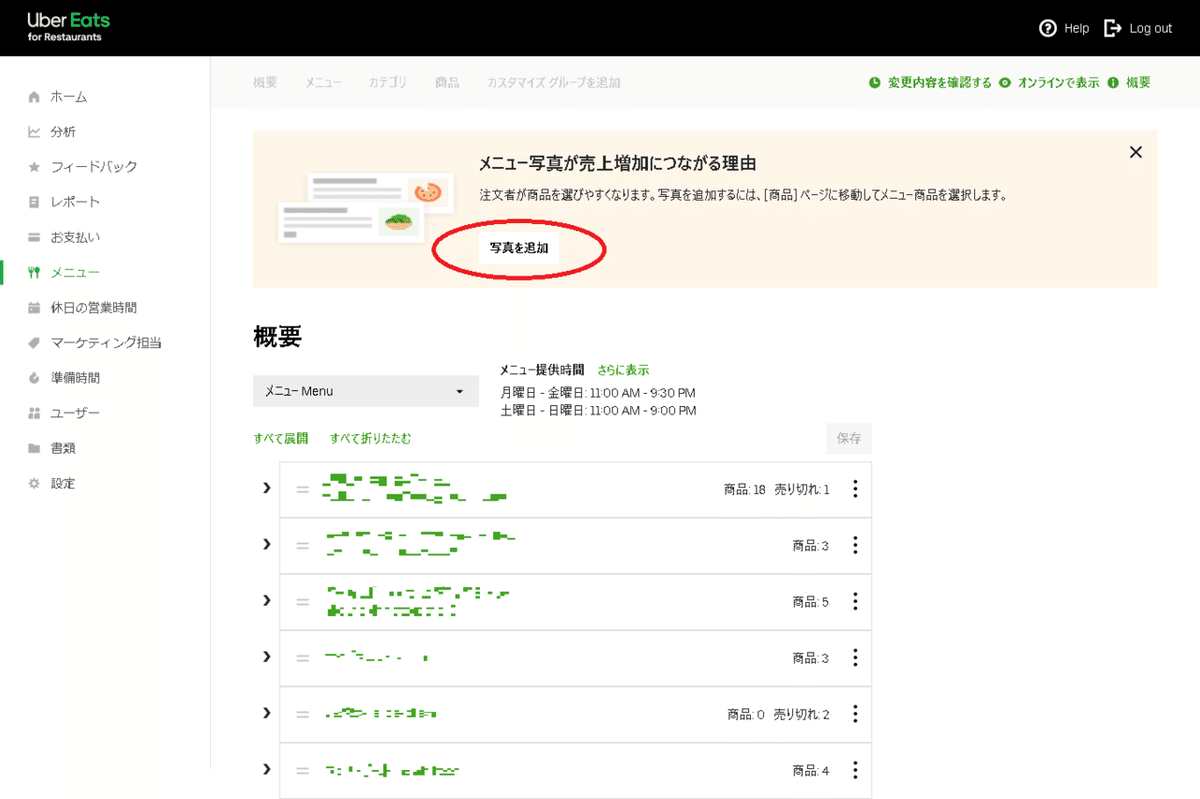
⑦下記の画面になります。
・新しく商品を追加する場合は右上の「+新しい商品」
・既存の商品を変更する場合は商品の緑色の「商品名」
をクリックしてください。

⑧それでは、先に新商品の追加の方法についてです。
新しく商品を追加しますので、右上の「+新しい商品」をクリックします。
下記の画面になりますので、それぞれの項目に必要事項を記入していきましょう。

⑨入力が完了しましたら右上の保存を押してください。
そうしますと下記のように商品リストに追加されます。

![]()
⑩まだ画像が入っていない状態です。再度商品名をクリックしてください。
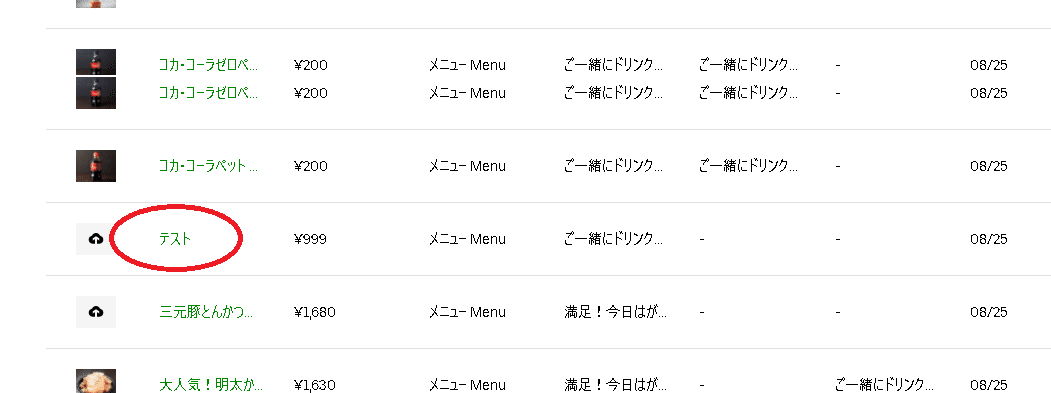
⑪「写真を追加」をクリックし、写真を入れましょう。Ubereatsの審査後に掲載されます。早ければ翌日には反映されると思います。

※写真のガイドラインについてはこちらをご確認ください
【商品品切れの設定】
⑫商品の品切れ設定もメニューの画面から設定できます。カテゴリーをクリックして商品名を表示。品切れしている商品名をクリックして下さい。
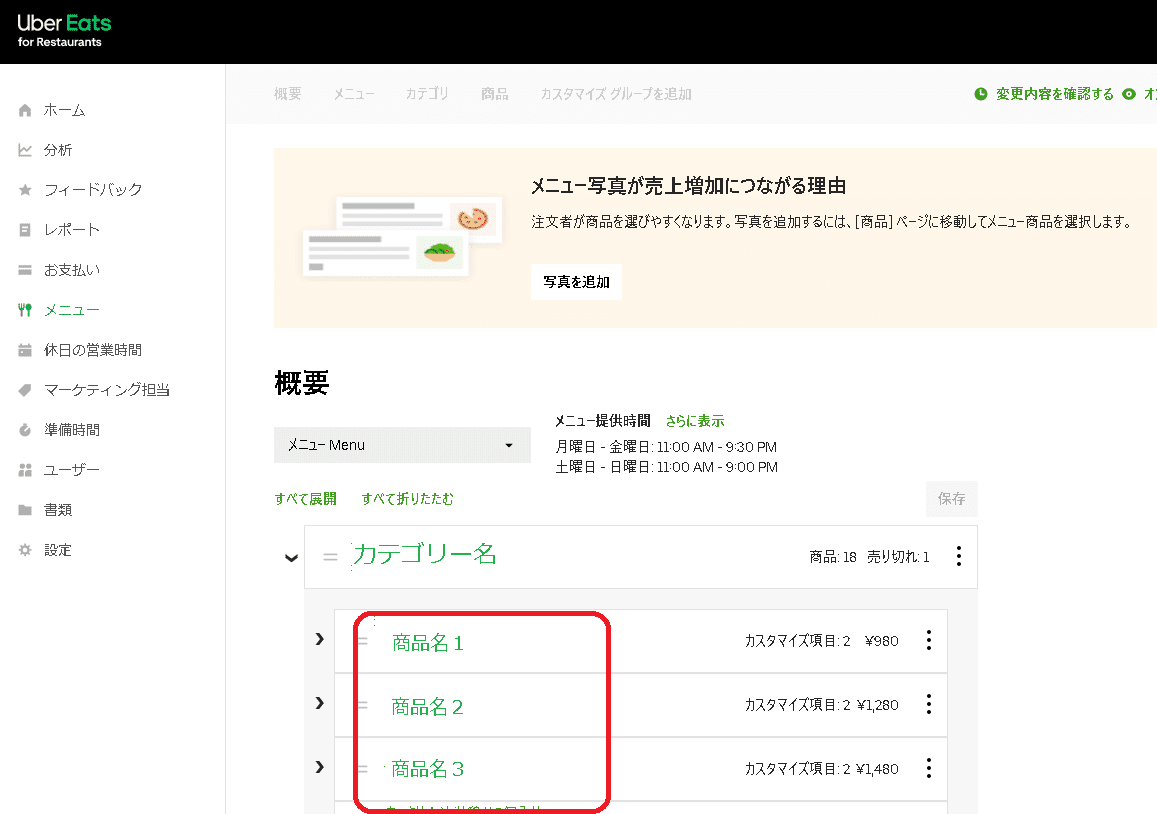
商品情報の税率の下の所に商品が品切れになった場合という項目があるので、そこをクリック。

クリックすると下記のように表示されます。
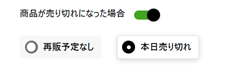
・再販予定なし:ずっと品切り
・本日売り切り:一旦売切れ※明日から自動的に再開
のどちらかを選択し、保存を押してください。商品が再開できるようでしたら、再度「商品が売り切れになった場合」をクリックし、保存を押すと再開されます。
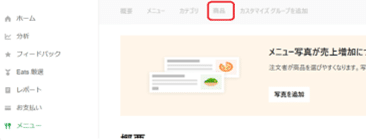
また、メニュー画面の上部にある「商品」からも商品画面に移動できます。その他にもやり方はいろいろとありますので実際に色々と操作して、自分なりの使いやすい方法を見つけてみてください。
もちろん、タブレット側からも同様の作業ができます。そちらに関しては下記をご覧ください。
6.休日の営業時間
急遽営業を停止したり、時間をその日だけ変えたりするときにこちらから変更します。

①休日の営業時間の追加をしていきます。緑色の『さらに追加する』をクリック。
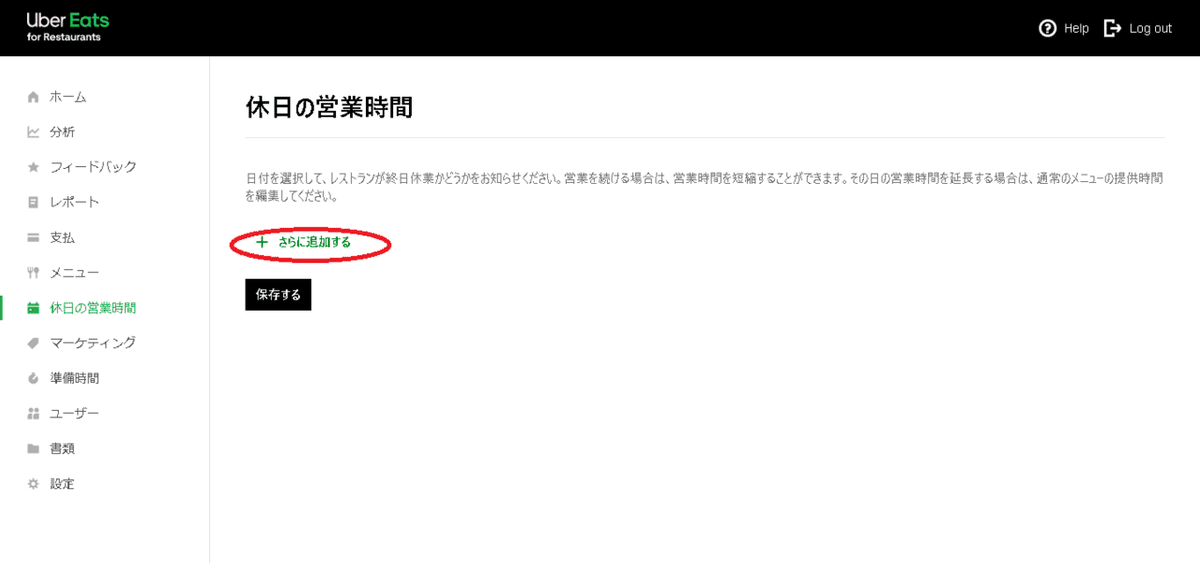
②「日付」の所で、休日にしたい日を選択し、「終日休業」にチェックをいれ、「保存」ボタンを押す。

③営業時間短縮の場合は、短縮した営業時間を設定して「保存」を押してください。

※こちらは、終日休みor時間短縮営業の設定しかできません。当日の営業時間の延長については、通常のメニューの提供時間を編集してください。
7.準備時間
料理が完成するまでの平均時間を設定することができます。設定を短くすることによって配達員が早く到着するようになりますが、配達員を待たせることになると配達員からの評価が下がります。
ピックアップの時間もUber側は取得していますので、実態とかけ離れた設定をしておくとマイナスに働くこともあると思います。(例:設定された準備時間よりも時間がかかっている=混雑している。予定到着時間の表示を遅らせる。アプリ内での表示を下げるetc.の可能性があります。)
配達員からの評価が下がると取りに来てくれる人が減ったりもあり得ますので、ご注意を。
①メニューの『準備時間』をクリック。『料理完成までの所要時間の平均』を左右の「̟̟+」「ー」で調整して設定したら、「保存」ボタンを押す。
以上のことができれば、最低限の設定はできるかと思います。また、後日、中級編に関してはアップしたいと思います。
◎お問い合わせ先
・これからUberEatsに取り組もうという方
・すでに取り組まれていて、さらに売上を伸ばしていきたい方
・UberEatsに関わらず、販促戦略をどうしたらいいか?お悩みの方
は、下記までお気軽にお問い合わせください。
株式会社GlobridgeMARKETING 担当:岩田
siwata@globridge.co.jp
この記事が気に入ったらサポートをしてみませんか?
