
飲食店の為の『Uber Eats』の基礎知識UberEats 管理画面の見方【中級編】(Uber Eats for Restaurant)
先日上げておりました【初級編】に続きまして、今回は【中級編】です。
主に分析系の部分の見方となっていますので、今後店舗の改善を考えられている方向けです。店舗を運営するにあたり活用できるデータ分析や自店舗の評価などを確認していきましょう!!
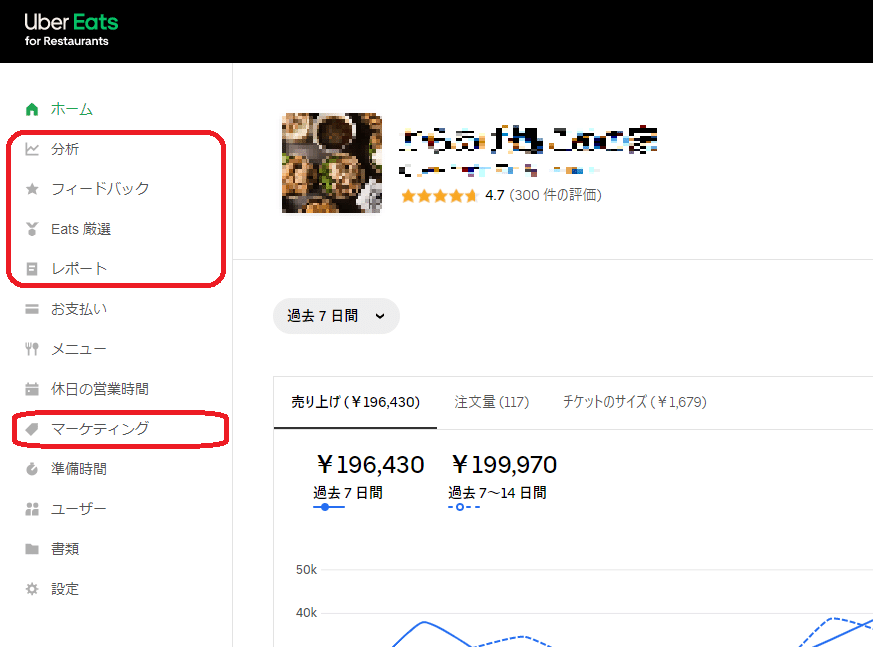
今回はメニュー(画面左)の赤枠内のもの
・分析
・フィードバック
・Eats厳選
・レポート
・マーケティング
の項目の解説をしていきます。
1.分析
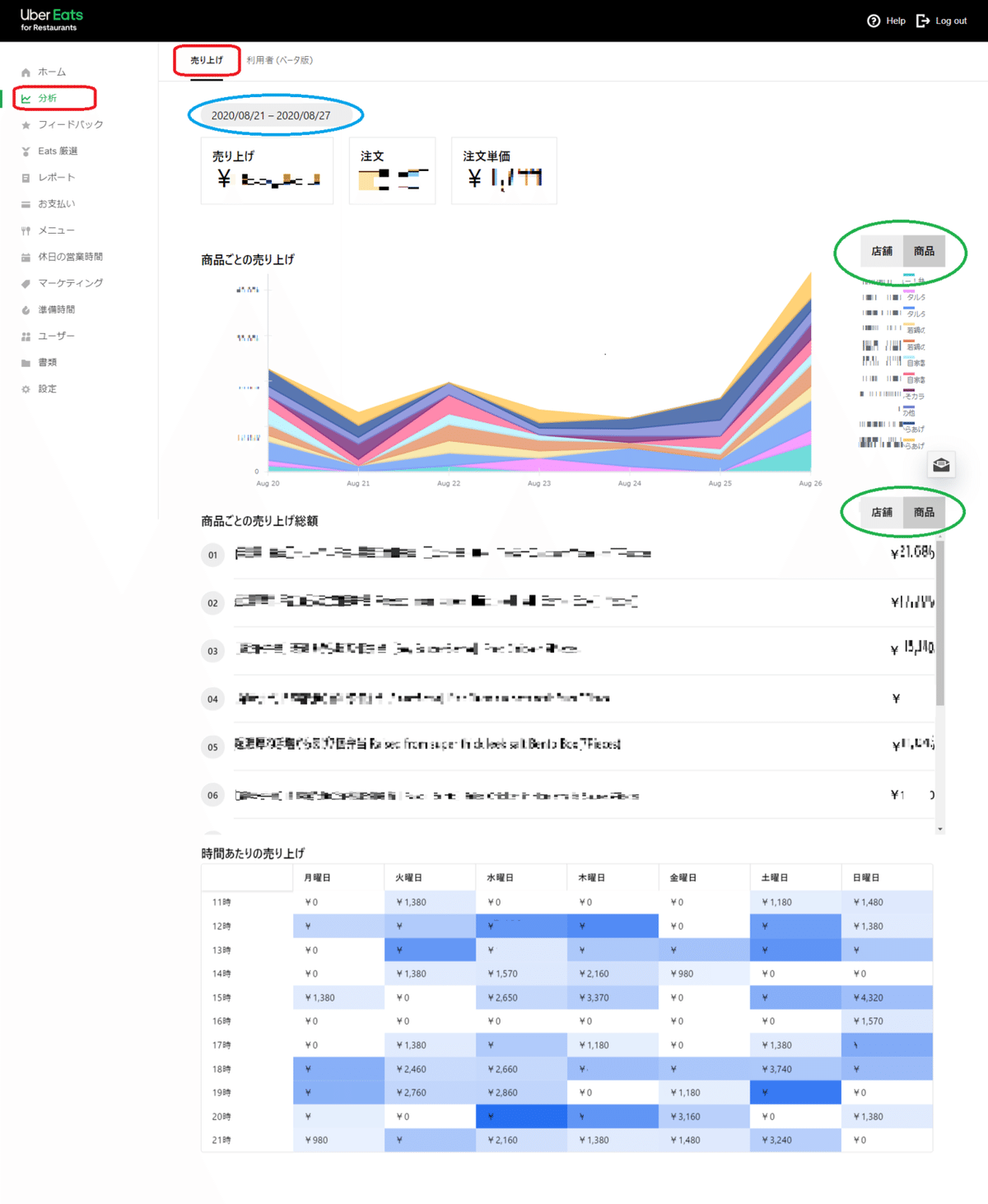
『分析』画面に入ると上記の画面に切り替わります。デフォルトでは、一番上にあるタブは『売上』になっています。
・青丸のところで対象期間を選ぶことができます。現状では集計期間が15日を越えると週、5か月を越えると月で集計されるようです。
・緑色の丸の所で商品ごと集計と全体集計が切り替えられます。
※下段の時間帯別売上は、現状は商品ごとには出ません。
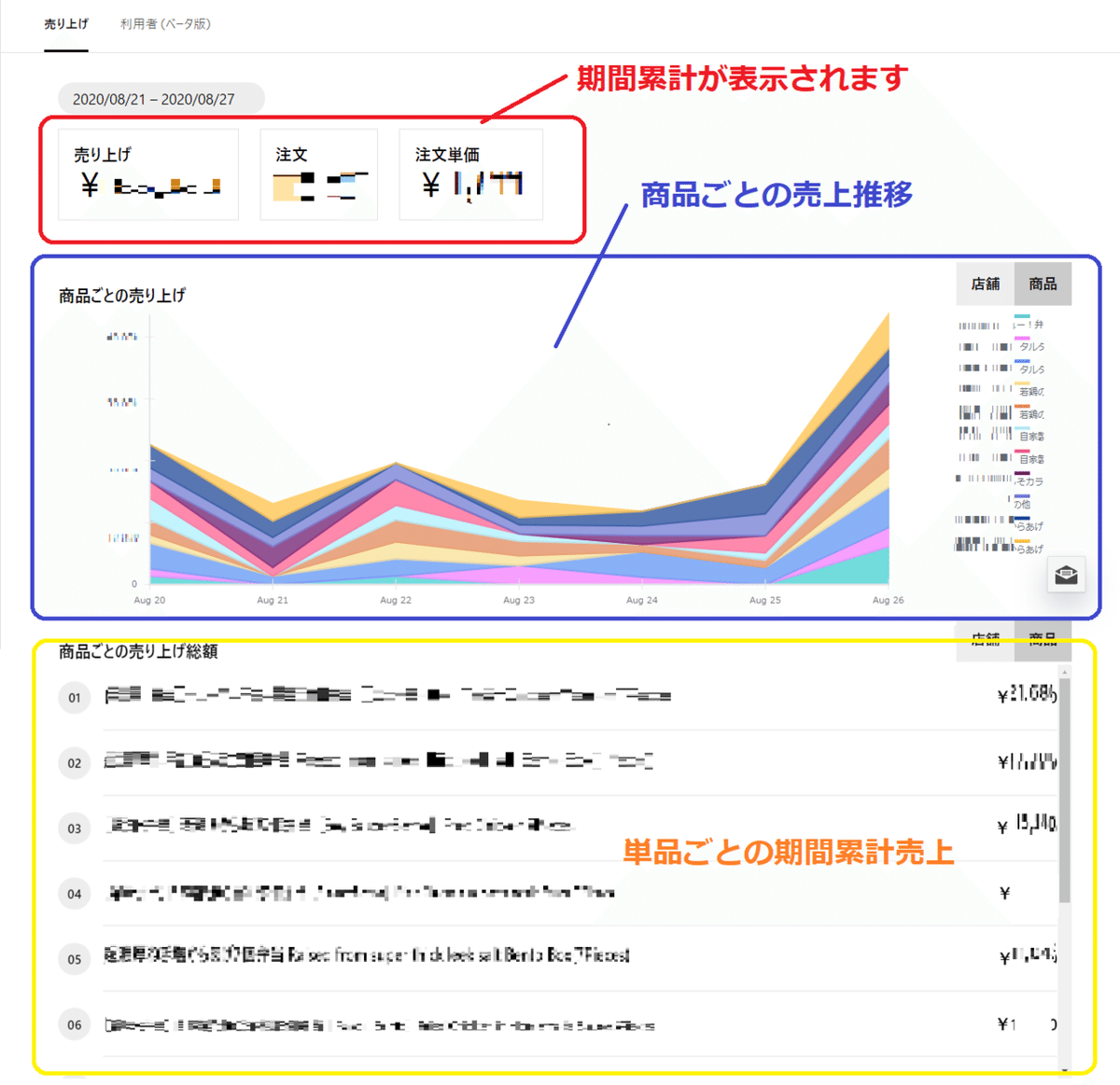
⓵期間累計(売上、注文数、注文単価)
画面の上(上図の赤で囲まれているところ)に対象期間の累計の売上、注文数、注文単価が表示されます。イートインの売上、客数、客単価に当たるものですね。
②商品ごと売上推移グラフ(対象期間の)
期間累計の下の青で囲まれているゾーンです。どの商品がどれくらい売れているのか?(季節や曜日、週、月での変化)をビジュアルで見ることができます。
③商品毎売上(商品ABC)
対象期間における各商品毎での売上合計を見ることできます。こちらで金額面での人気商品を確認することができます。ただし、出数ではないので、単価の安い商品で出数が多く人気商品だとしても上位に来ない可能性があります。
スライドバーを下げていくと『すべて表示する』といったボタンが出てきますので、そちらを押していただく売れた商品のデータはすべて見ることができます。
より詳しい分析を行いたい場合は、後述の『レポート』の機能を使ってデータ出力する必要があります。
④曜日別時間帯別売上
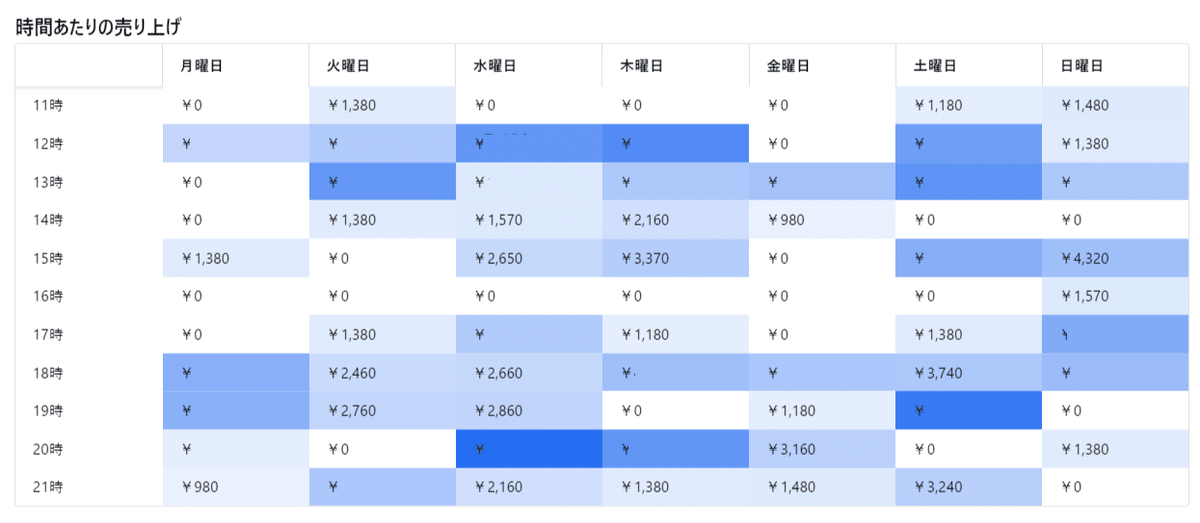
対象期間における曜日別時間帯別売上の集計が表示されます。(上図)
※期間平均でなく、累計になるので注意!!
売上レベルに応じて自動で色付け(売上の高い時間帯が色が濃くなっています)が行われており、パッと見で売上の高いところと低いところの傾向が見てとれるようになっています。
営業間の見直しや時間帯別のシフトを作る際に活用できます。
⑤利用者(ベータ版)
現状ベータ版なので、今後どうなるか?は分かりませんが、こちらも解説していきたいと思います。まずは、上部にある『利用者(ベータ版)』をクリックしてください。すると下記の画面になります。
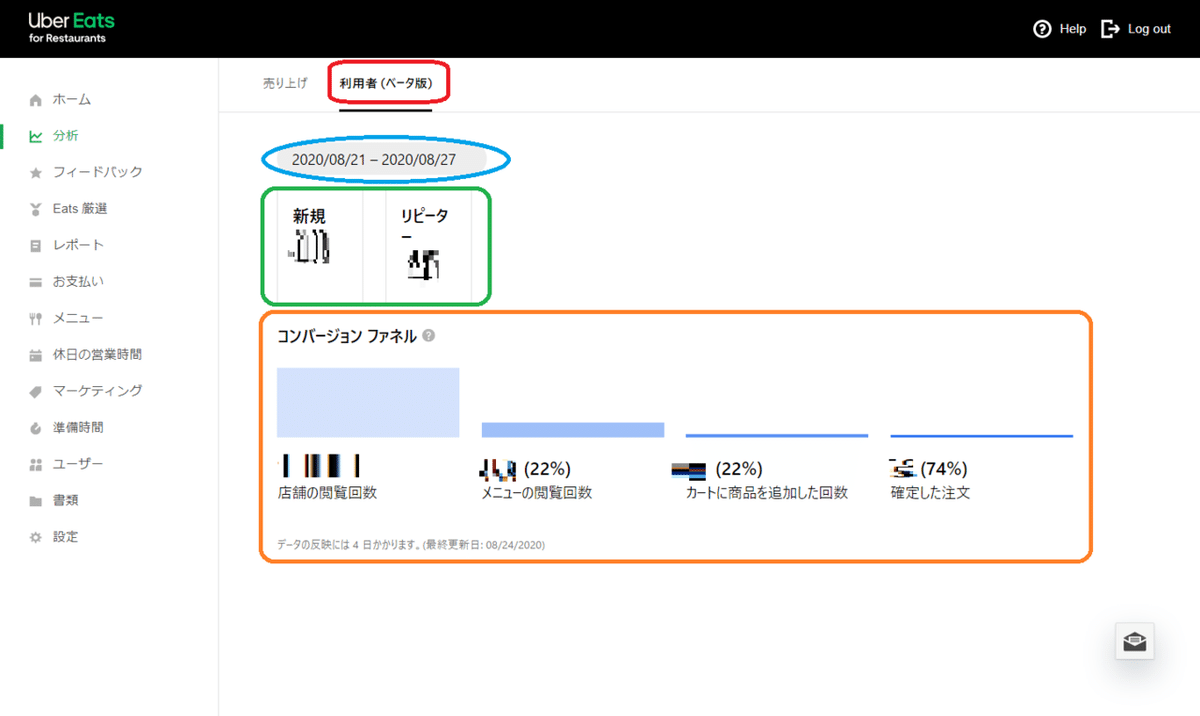
先ほどと同様に対象期間を入れるところが上部(青い丸)にあるので、
そちらで対象期間を選択してください。
・新規、リピーター注文
こちらは、対象期間に新規とリピーターが何組来たか?の集計です。(上図の緑で囲まれた部分。)
デリバリーは商圏が決まっているビジネスですので、商圏内の人口が大幅にに変わる何かが起きない限り、基本はある一定数です。ですので、その商圏内の人にNO!を出されたら、2度と注文が入らなくなるビジネスです。
また、売上を上げていくには、新規流入が少ないためリピーターの積み上げが重要になってきます。という事で自店舗のリピート注文がどう推移しているか?をこちらの数値を見ることで把握することができます。
・コンバージョンファネル
上図のオレンジ色で囲まれた部分。
コンバージョンファネルとはあまり聞きなれない言葉かと思います。マーケティングでファネルといった事がよく出てくるのですが、こちらのファネルとは『漏斗(ろうと)』の意味で最初は広く、徐々に狭くなっていく様を
マーケティング用語にあてはめて使っています。図で見た方が理解しやすいと思いますので、下記に添付します。
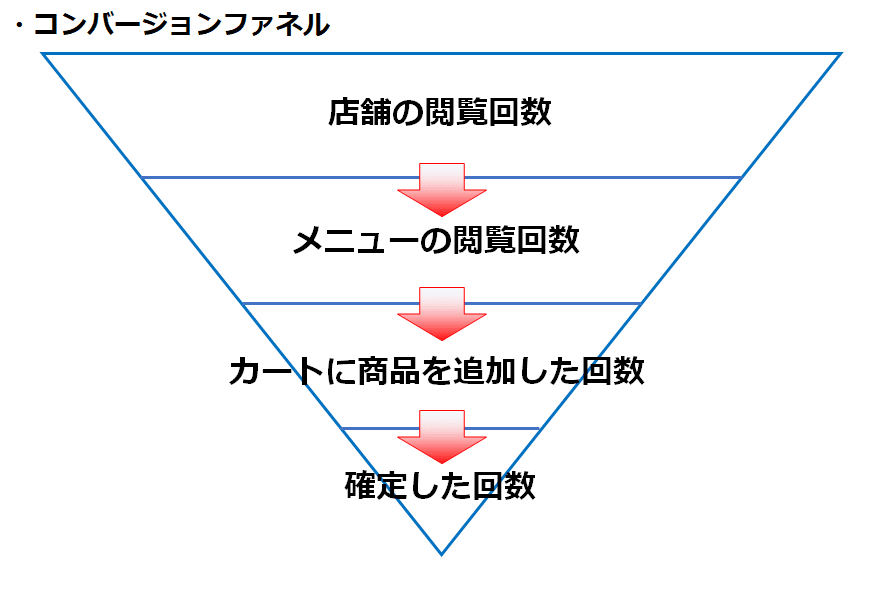
それぞれの項目の意味は下の様になります。
【店舗の閲覧回数】:店舗ページが見られた回数
【メニューの閲覧回数】:単品メニューページに入った回数
後ろの()内は単品メニューの閲覧数/店舗の閲覧数の率
【カートに商品を追加した回数】:意味はそのままです。
後ろの()内はカートに商品を追加した回数/メニューの閲覧回数の率
【確定した注文数】:意味はそのままです。
後ろの()内は確定注文数/カートに商品追加した回数の率
2.フィードバック
初級編では、『概要』の説明しかしていなかったので、今回は他の部分についても説明していきます。
①概要
フィードバックをクリックするとこちらの『概要』の画面になります。
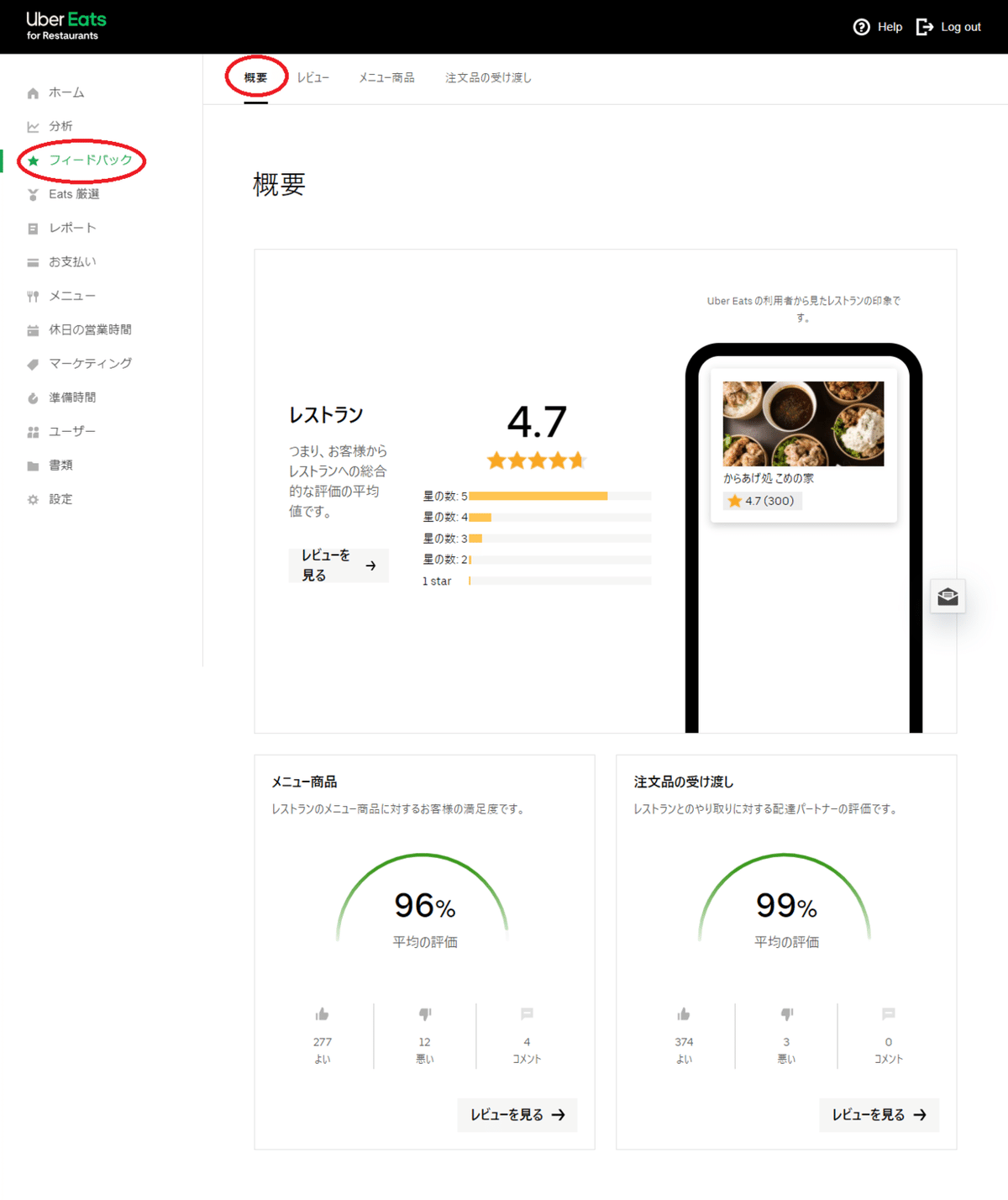
こちらは、全体評価、メニュー商品評価、注文受け渡しのそれぞれの評価数(よい、悪い)とコメント数、平均が表示されています。
メニュー商品、注文品の受け渡しの項目は、よいを1、悪いを0で計算して平均を求めていますので、わかりやすく言うと『評価を押された中で「よい」のついた比率』という事になります。※評価を入れていない人のものをカウントされていません。
また、それぞれの項目の右下に『レビューを見る』ボタンがありますので、そちらを押すとレビューの内容が見ることできます。もしくは、概要と一緒に並んでいる項目の部分をクリックしてもそれぞれのページに行くことができます。
②レビュー
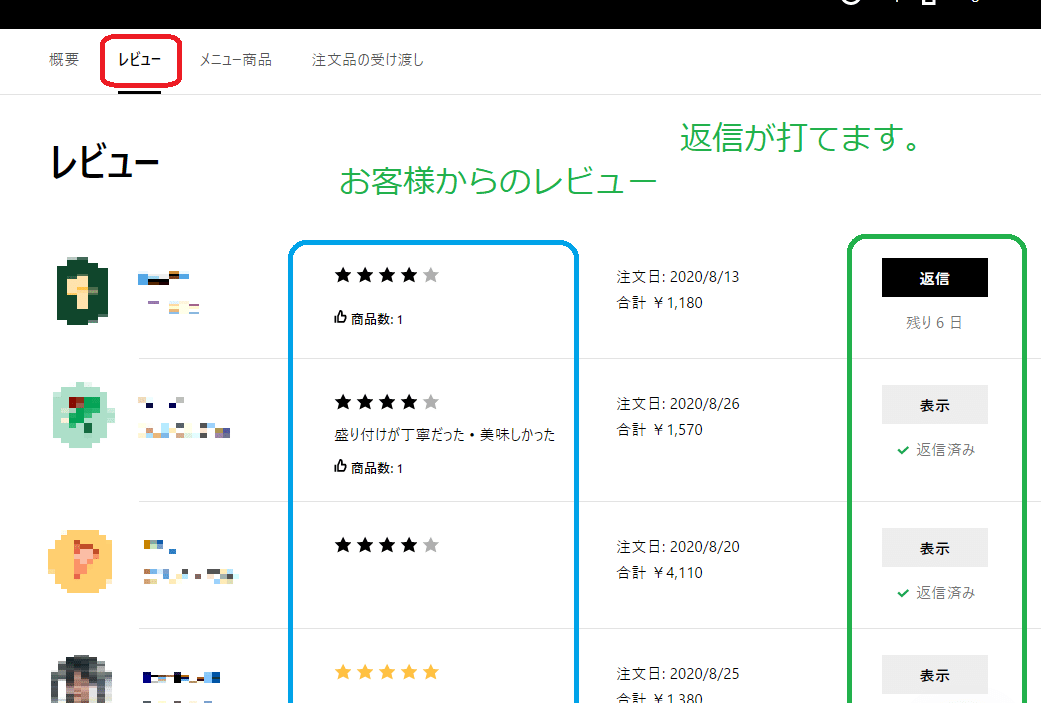
上の方にある『レビュー』(赤いの所)のタブをクリックすると上の画面になります。
青い部分にお客様からのコメントや星の評価が反映されています。この星の数が総合点数に反映されますの確認していきましょう。
右側緑で囲ったところの『返信』ボタンを押すと下記画面がでて、お客様に返信をすることができます。
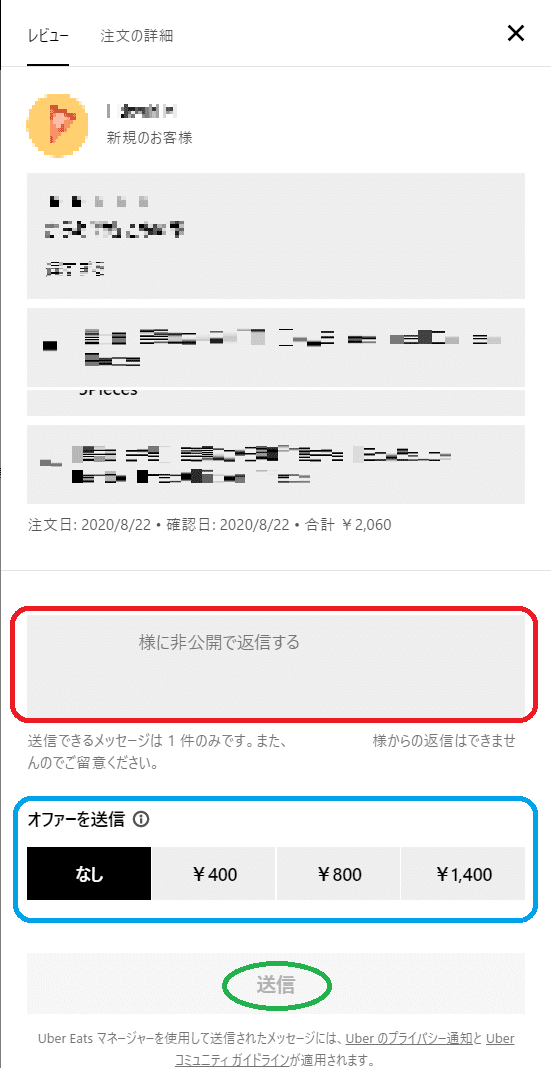
赤枠の中に返信を入力してください。オファー(クーポン)も一緒に送る事ができます。オファーをつける際には青枠の中の金額をクリックしてください。最後に『返信』ボタンを押したら完了です。
ちなみに上部の『レビュー』の右にある『注文の詳細』をクリックするとそのお客様の注文番号と日時の詳細を確認することもできます。
Googleマイビジネスもそうですが、こういった返信はお客様との数少ない貴重な接点だと思い、対応していくことが重要だと思います。特にデリバリーはテイクアウト以上に接点が少ないので。。。
特に悪い意見を頂いた場合には素早い誠実な対応を心がけましょう。
③メニュー商品
自店舗のメニュー(料理)の評価を見ることができます。
評価の悪いメニューを特定し、改善をしていきましょう。

最近各項目の詳細について記載します。
・好意的なコメント、改善の余地がある点
こちらは、上図の緑色で囲われた部分です。こちらの集計は全商品のものとなっていますので、ここでは個別のことは分かりません。この例のページを見ると『好意的なコメント』としては
・美味しかった 160
・満足でいる量だった 92
・最適な温度だった 71
・盛り付けが丁寧だった 61
・新鮮だった 46
とプラス評価の意見の数が多い順に並んでみることができます。
一方『改善の余地がある点』についても同様に意見の多かったものから順に並んでいます。
・量が少なかった 3
・美味しくなかった 3
・ふやけていた/水分が漏れていた 1
とあらかたどんな不満が生じているか?については分かるようになっています。しかしながら、具体的にどの商品という事はここではわかりません。
・メニュー商品のランク
青い枠で囲われているところです。並びにの順番は降順、昇順選べますので見たい内容に合わせて選んでください。
各商品の下に表記されている数値(ピンクで囲った部分)は左から
「よい」を付けた人の割合/ 「よい」の数/ 「悪い」の数/ コメント数
となっています。すなわち一番左の数値が商品満足度のようなものになりますので、ここの数値の低いものが改善対象となります。
・利用者によるレビュー
オレンジ色の枠で囲っている部分です。こちらは、利用者ごとの評価を確認することができます。
先ほどの評価の悪かった商品がいつ、何と一緒に頼まれ、その評価、コメントがどうだったか?を合わせて確認することができます。右側の『ご注文内容の確認』を押すと下記の画面が出て、いつ入ったオーダーで到着までどれくらいかかったかも見ることができます。
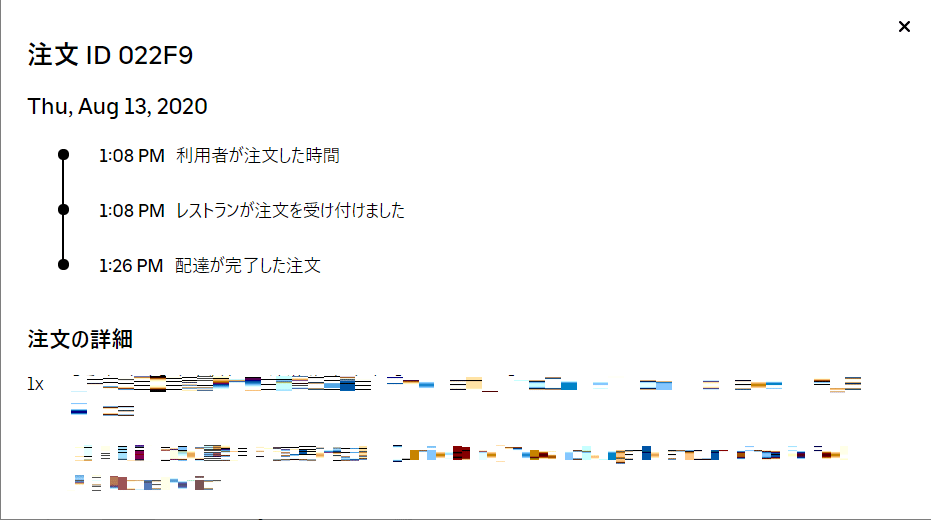
④注文の受け渡し
こちらは、配達パートナーさんからの評価の集計です。UberEatsの仕組みは店舗、お客様、配達パートナーの3者間の利益の最大化をさせていくものです。ですから配達パートナーさんの利益にも貢献できないお店は結果として上位表示されなくなっていく、もしくは配達パートナーさんがとりに行かなくなるという事が起きえます。人が介在するビジネスだからこそ、お互いに気持ちよく運営できるようにしていくことは重要です。
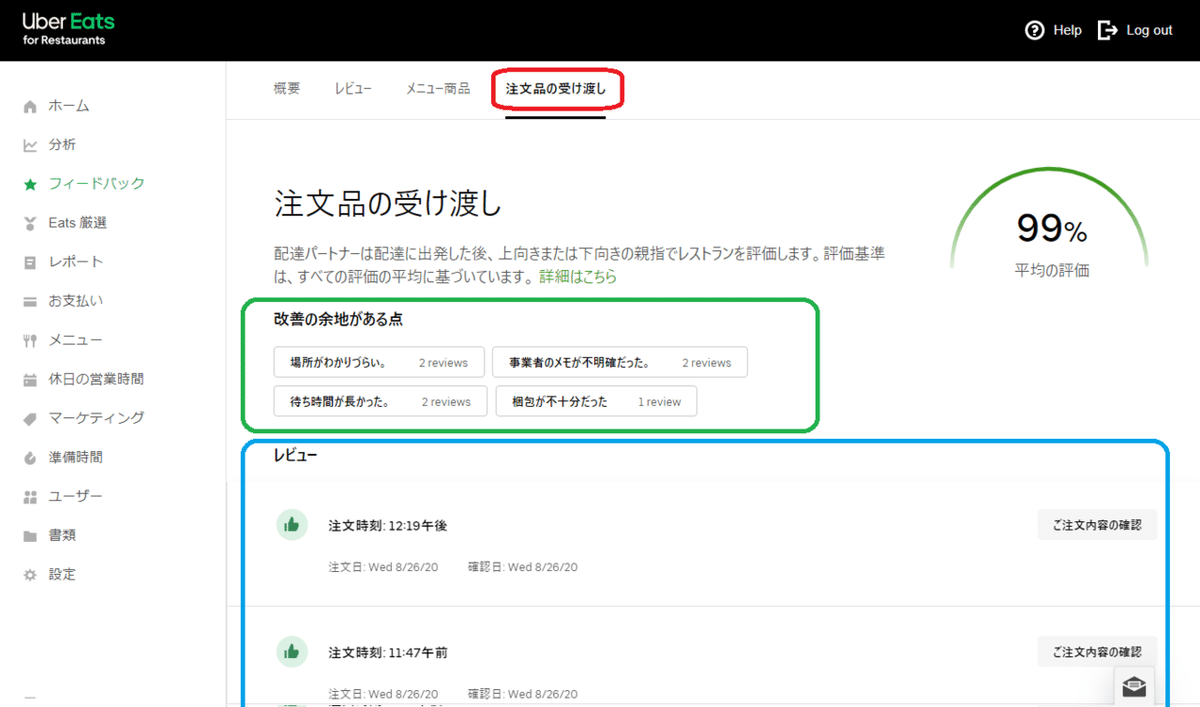
・改善の余地のある点
上図の緑色で囲まれたところに『改善の余地のある点』の集計が出ます。
商品同様にここで全体の問題点について大枠を把握します。こちらも多い順に並んでいきますので、問題の多いものから改善に着手するといいでしょう。
・レビュー
青い枠線内のところです。
各注文ごとでの評価が分かるようになっています。コメントがあればコメントもこちらに反映されますますので、先ほどの問題点のあったものに関してこちらの内容を確認することで原因を特定して行きます。
商品同様右側の『ご注文内容の確認』を押すと各商品の注文状況を見ることができます。
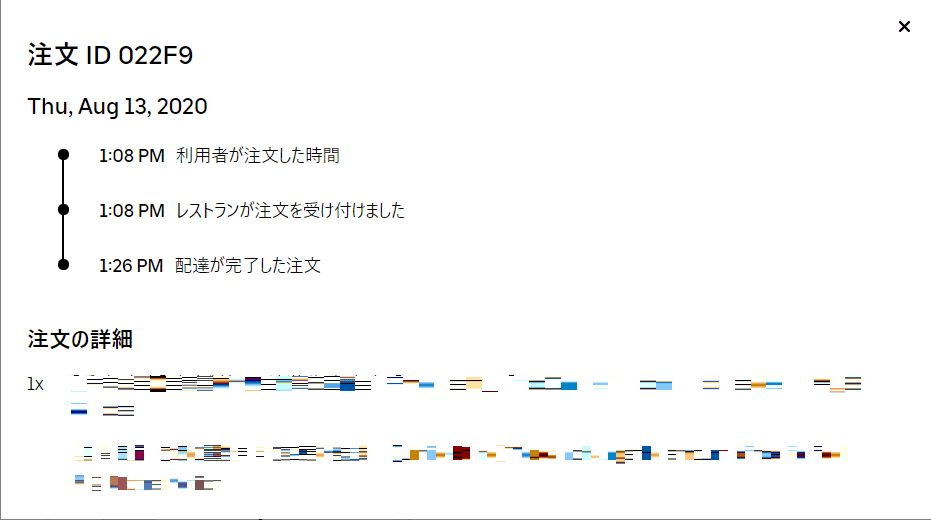
3.Eats厳選
【初級編】でも軽く触れましたが、詳しく見て行きましょう。
5項目を満たすと、下記のようにEats厳選という項目やEats厳選マークが付きます。
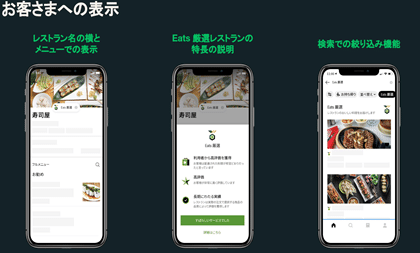
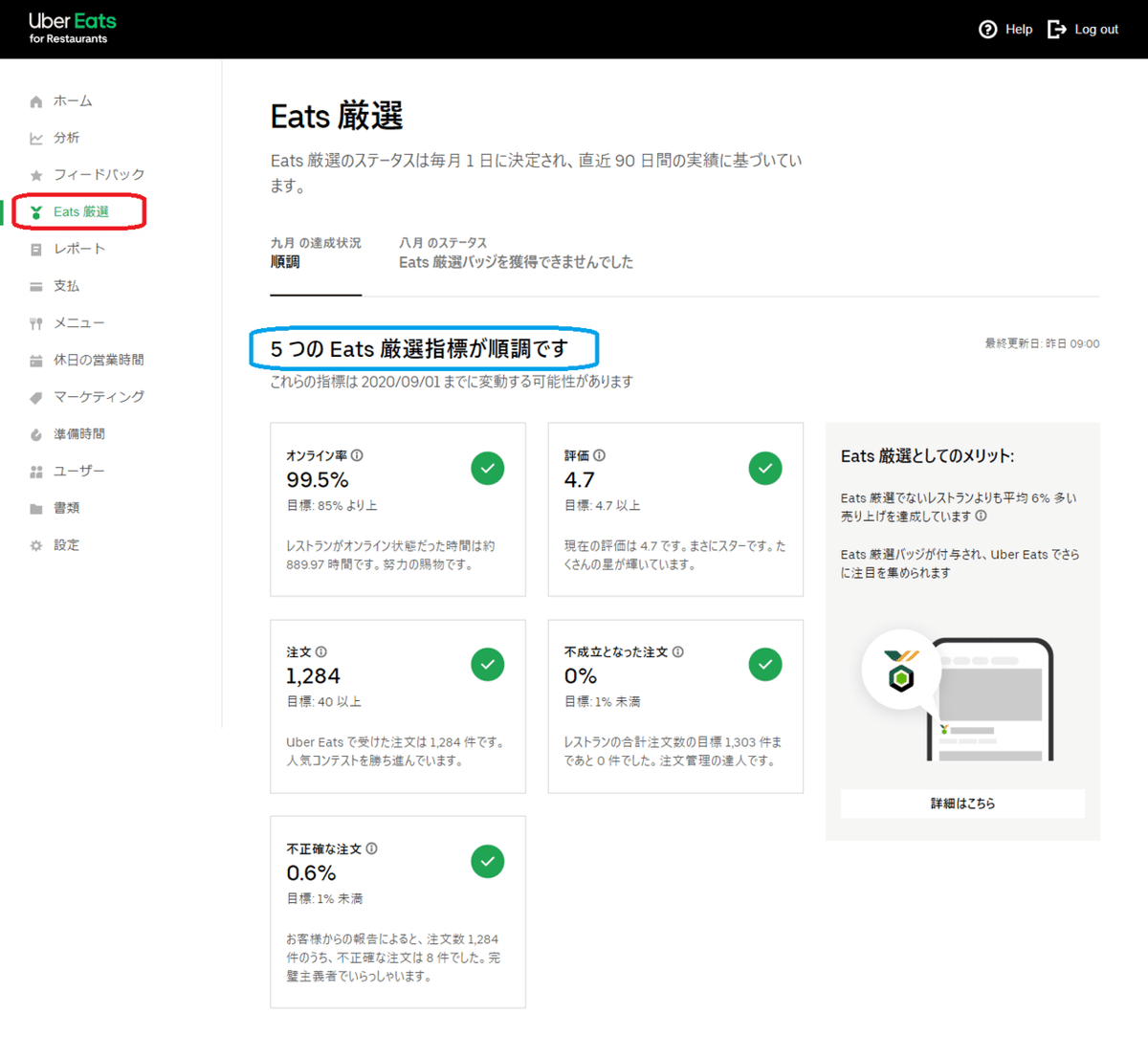
メニューの『Eats厳選』をクリックするの上記のような画面になります。
こちらの画面では青で囲った『5つのEats厳選指標が順調です。』と表示されていますが、指標を満たしていない項目があると上部に『●つの指標を改善してEats 厳選バッジを獲得しましょう』といった文章が表示され、その指標に黄色マークがつき上段に分けられます。(下図)
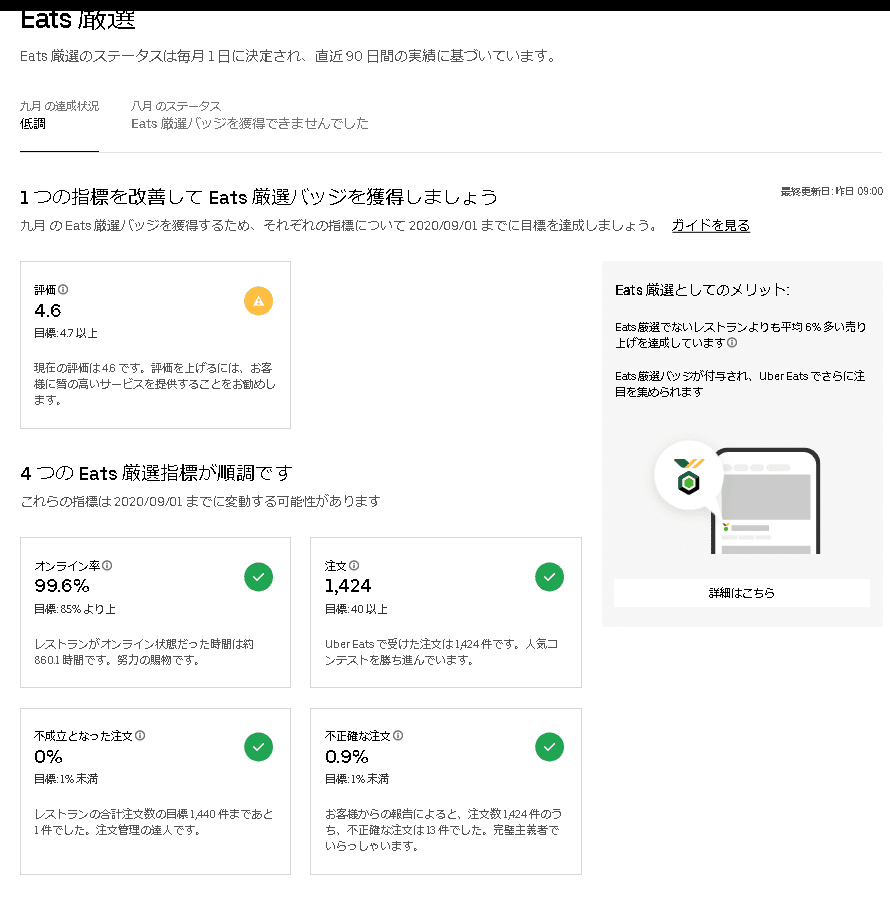
こちらの黄色の項目を緑にしていくのを目標にするといいでしょう。
それでは、各項目の内容を確認してきましょう。こちらの反映されるデータは過去90日分です。
・評価
星による評価のことで、過去90日分の全体的な顧客満足度を表しています。
お客様は店舗と配達パートナーさんの2つを評価するような仕組みになっています。配達パートナーさんへの評価はレストランの評価には影響しない仕組みになっているので、基本的には、店舗の商品品質についての評価となります。味、見た目、ボリューム、温度、事前期待値とのgapがないか?といった事をチェックしてきましょう。
先ほどの『フィードバック』を使いながらうまく改善していきましょう。
・オンライン率
UberEatsのアプリ上で設定している営業時間に対して、実際に注文を受け付けていた時間の割合です。
イートインが忙しくなってきたので、デリバリーをいったん止めようと『休止ボタン』を押したり、営業時間になっているのにも関わらず受注アプリを立ち上げていなかったり、タブレットのネット接続がされていなかったりするとこの数値が下がっていきます。
緊急トラブル以外は、基本100%にすることを心がけましょう。
・完了した注文
こちらはその名の通りで、注文完了したオーダーの件数です。90日間で40件とハードルがかなり低く設定してあります。これはUber側のオープンしたてのお店でも品質の高い店は『Eats厳選』に載せますといった意思表示だと思いますので、オープン直後からこのEats厳選に載せることを目標にしていただきたいと思います。
・不成立となった注文の率
UberEatsから入った注文件数に対して、レストラン側が注文を受け付けなかった数の率です。オーダーに気が付かず放置というようなことがあると発生してしまいます。
・不正確な注文の率
不正確な注文件数を完了した注文の合計数で割った数値です。不正確な注文とは、注文の品を受け取ったお客様から1つ以上の商品が誤りであると指摘された注文のことです。
シンプルに記載すると料理内容の間違いや個数間違い、入れ間違いetc.をしてしまうとそれが不正確な注文になってしまうという事です。
注文受付時、作成時、配達員への引き渡し時にチェックするようにしましょう。
内容は被りますが、UberEatsのグリーンスタンダードについて、理解しない方は下記をお読みください。
4.レポート
データをcsvでダウンロードできる機能です。現状は下記の項目がダウンロードできるようになっています。
※期間指定できますが、過去一か月分までしかできないです。

メニューの『レポート』をクリックすると下記の画面になります。
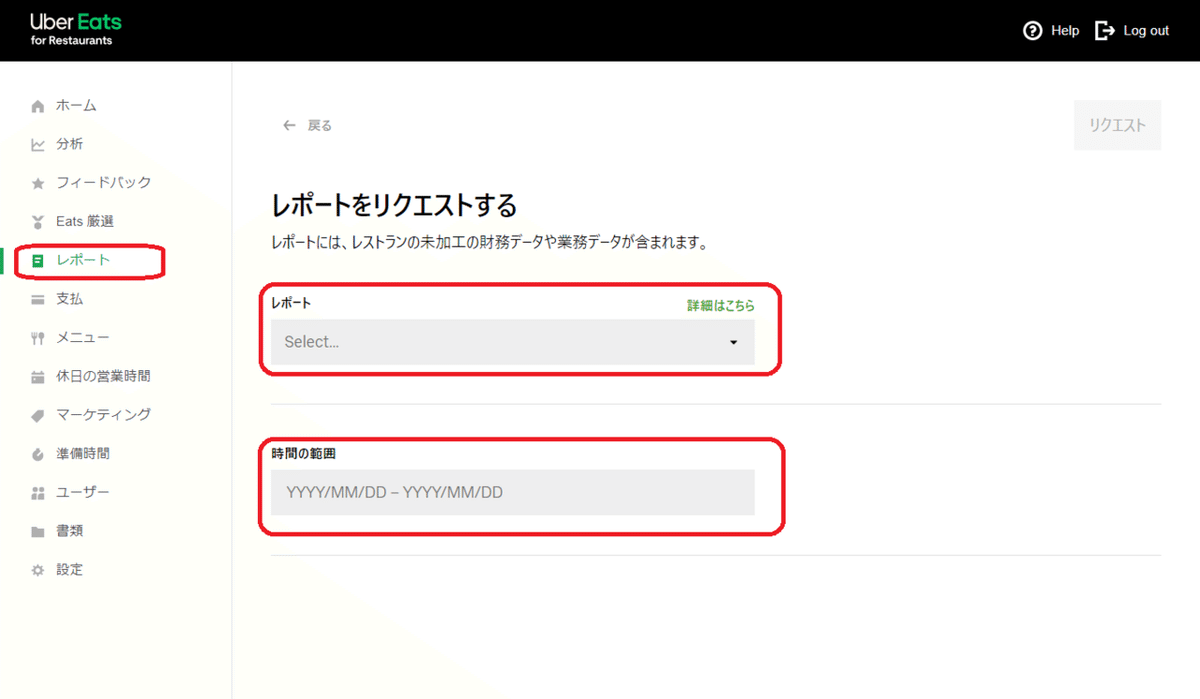
ダウンロードしたい帳票を選び、対象期間も選んだら、『ダウンロード』を押します。
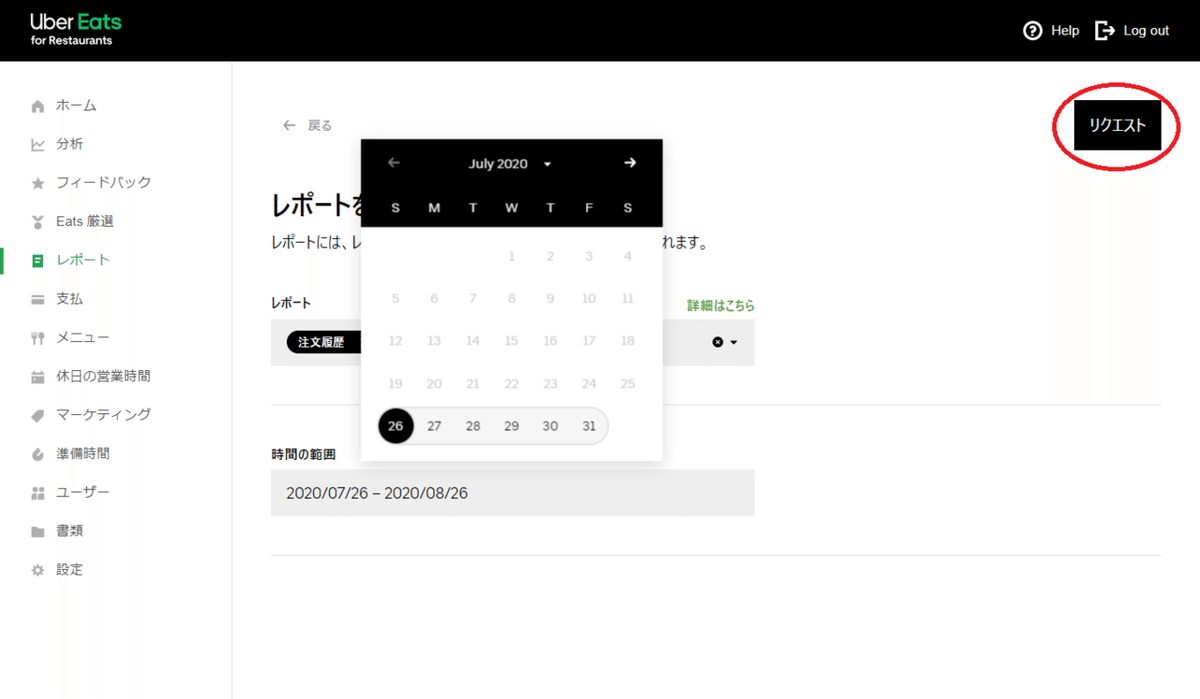
下記の画面になり、ステータスが準備中になり、ダウンロードの準備が始まります。
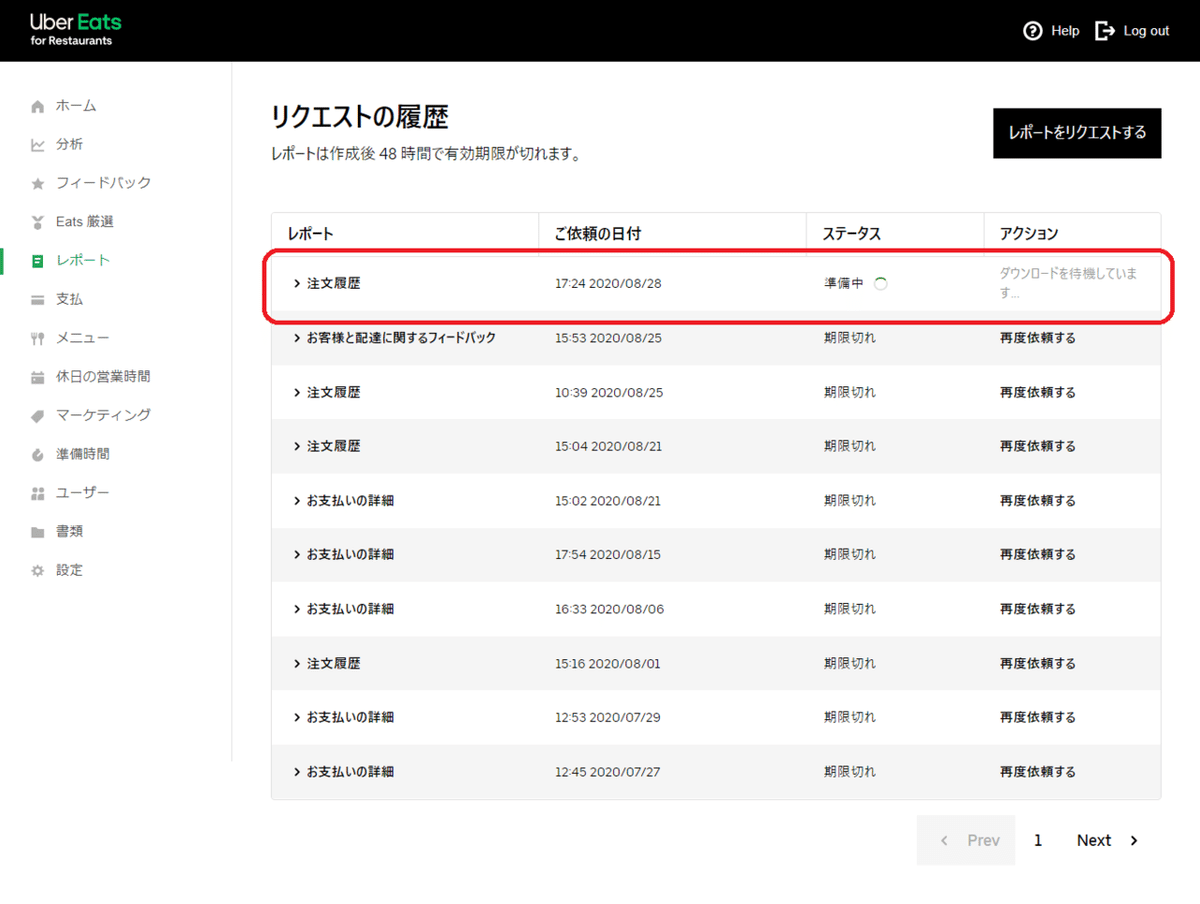
しばらくするとステータスが注文可能にかわり、アクションの所がダウンロードに変わります。このダウンロードボタンを押せばデータのダウンロードができます。
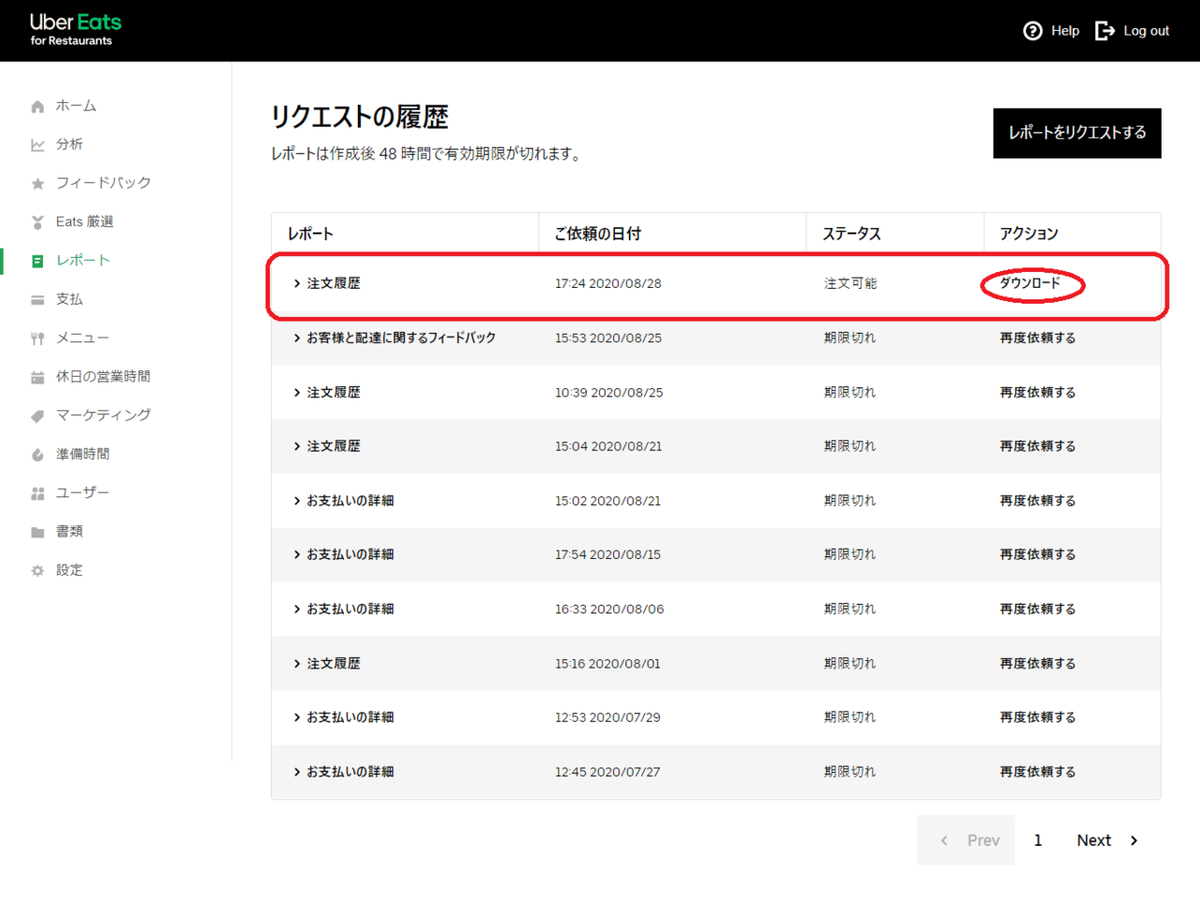
【豆知識】
Windowsだとダウンロードしたファイルが文字化けすることがあります。
その際は、一度メモ帳で開くと正しい文字に変換されたものが見れます。
面倒ですが、そのテキストデータをエクセルファイルに添付して、区切り文字「,」で分けるとエクセルで分析しやすくなります。
5.マーケティング
マーケティングでは、キャンペーンの設定とその効果を見れます。メニューの『マーケティング』をクリックすると下記の画面になります。
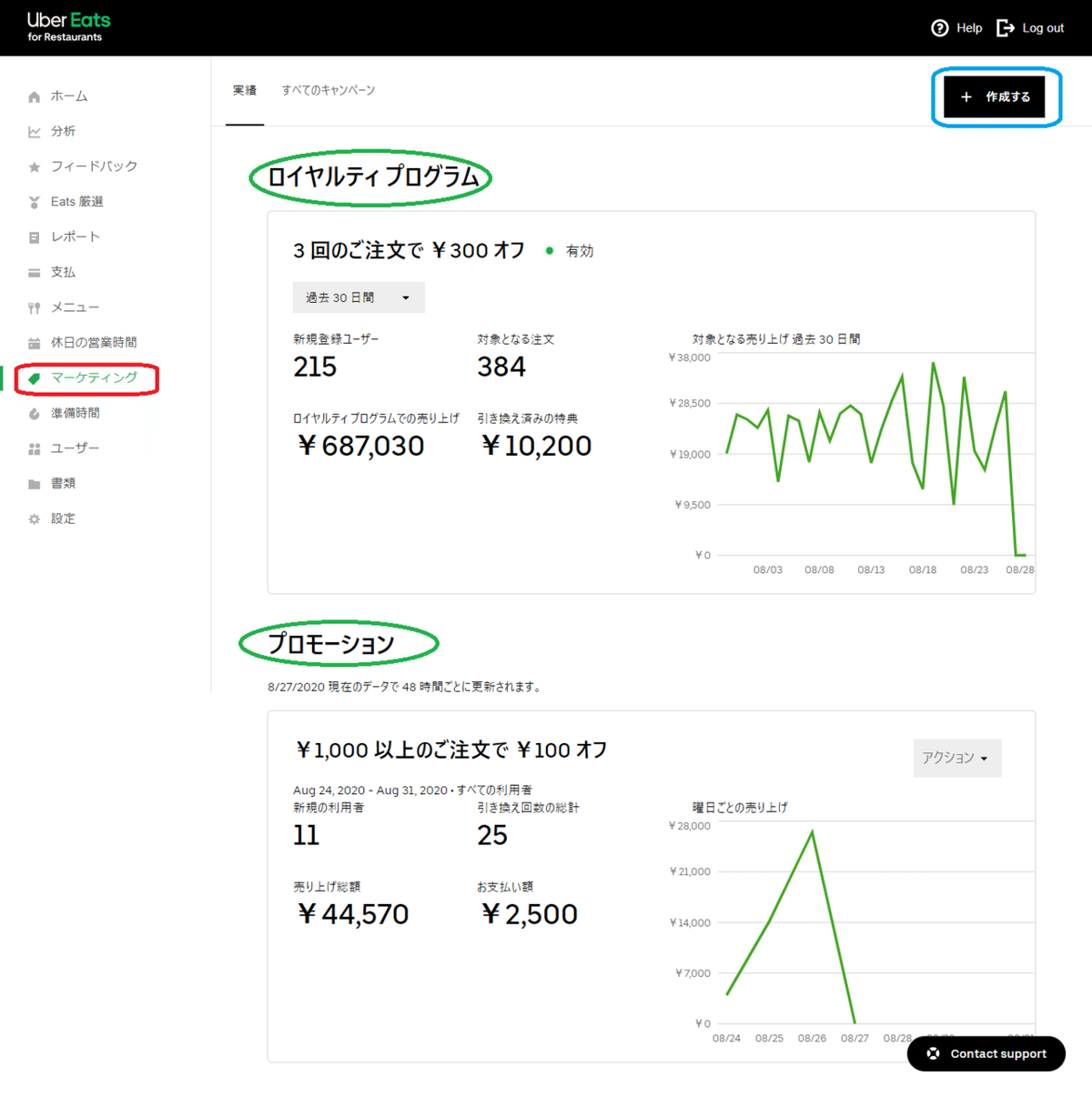
『UberEats』のクーポンは、ロイヤルティプログラムとプロモーションの2種類があります。(緑色で囲った所)こちらの画面で、それぞれの販促の効果を見ることができます。また、ロイヤルティプログラムは期間が過去30日、12週間、12か月間で見ることもできます。
・ロイヤルティプログラム(Loyalty Program)
リピーター増加施策です。 例:3回のご注文で300円オフ
・プロモーション
新規増加施策です。 例:1000円以上のご注文で100円オフ
【すべてのキャンペーン】
過去に行なったキャンペーンの実績を確認するには、上部の『すべてのキャンペーン』をクリックするとみることができます。
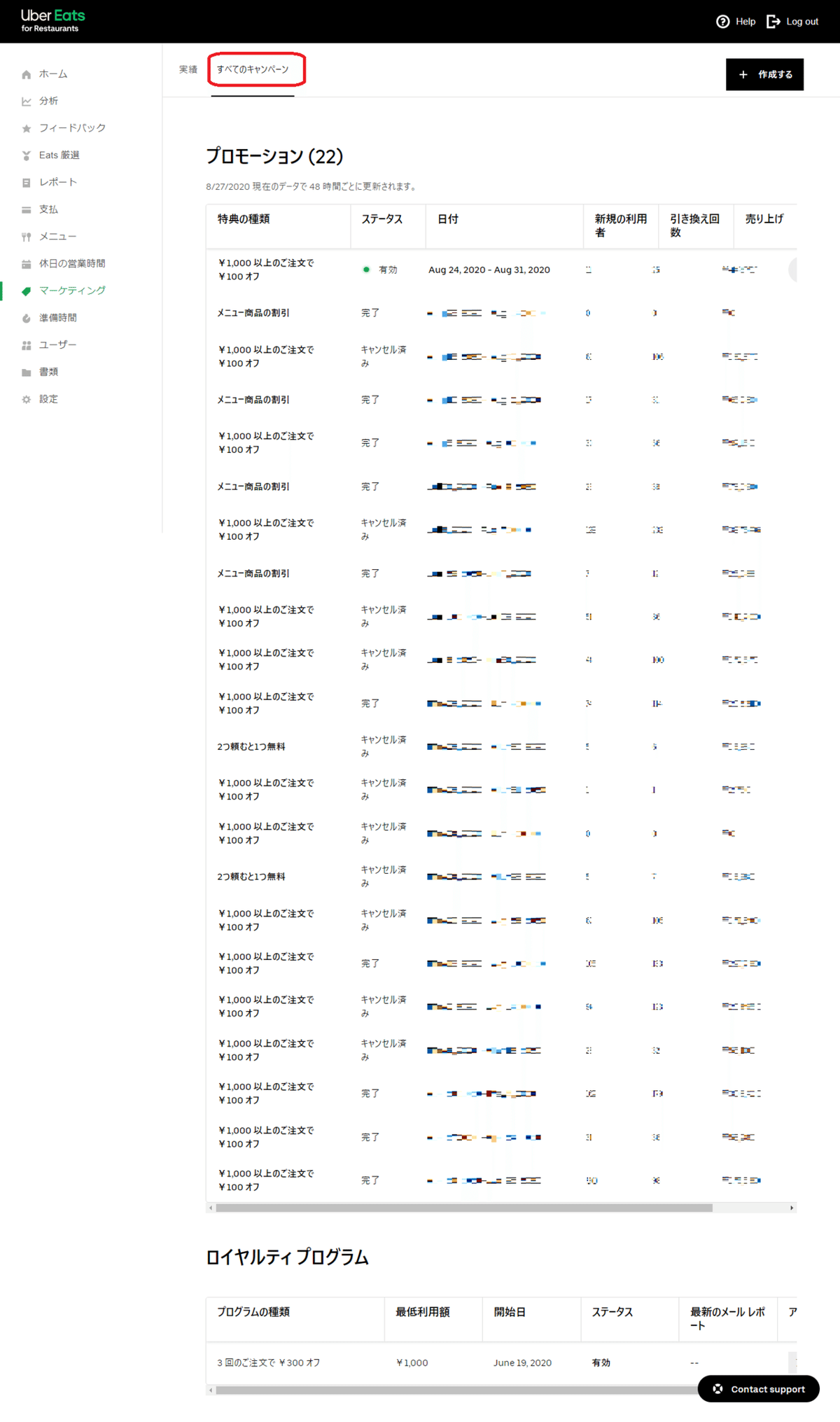
【キャンぺーンの設定の仕方】
①設定するには、右上の「+作成する」(青で囲んだボタン)をクリックしてください。下記の画面になります。
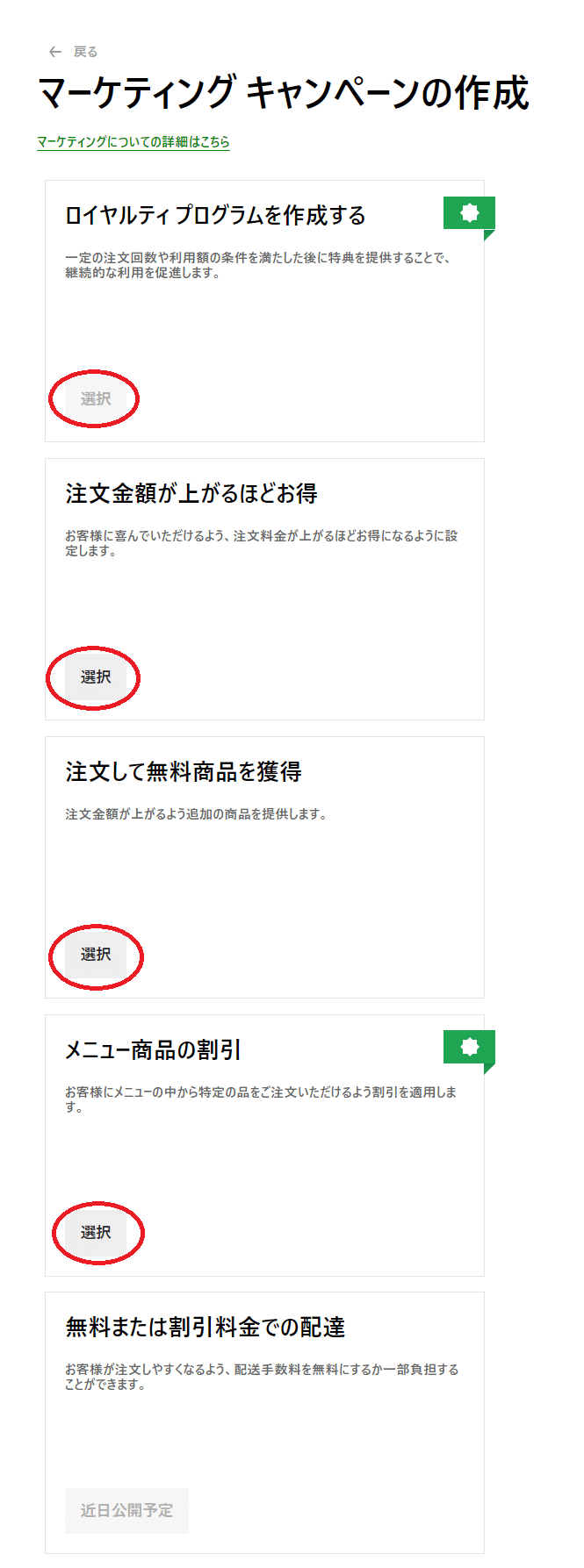
②設定したいキャンペーンの『選択』ボタンを押し、詳細を設定してください。
③今回は、例として『メニュー商品の割引』を見てみます。下記のような感じで簡単に設定が可能です。
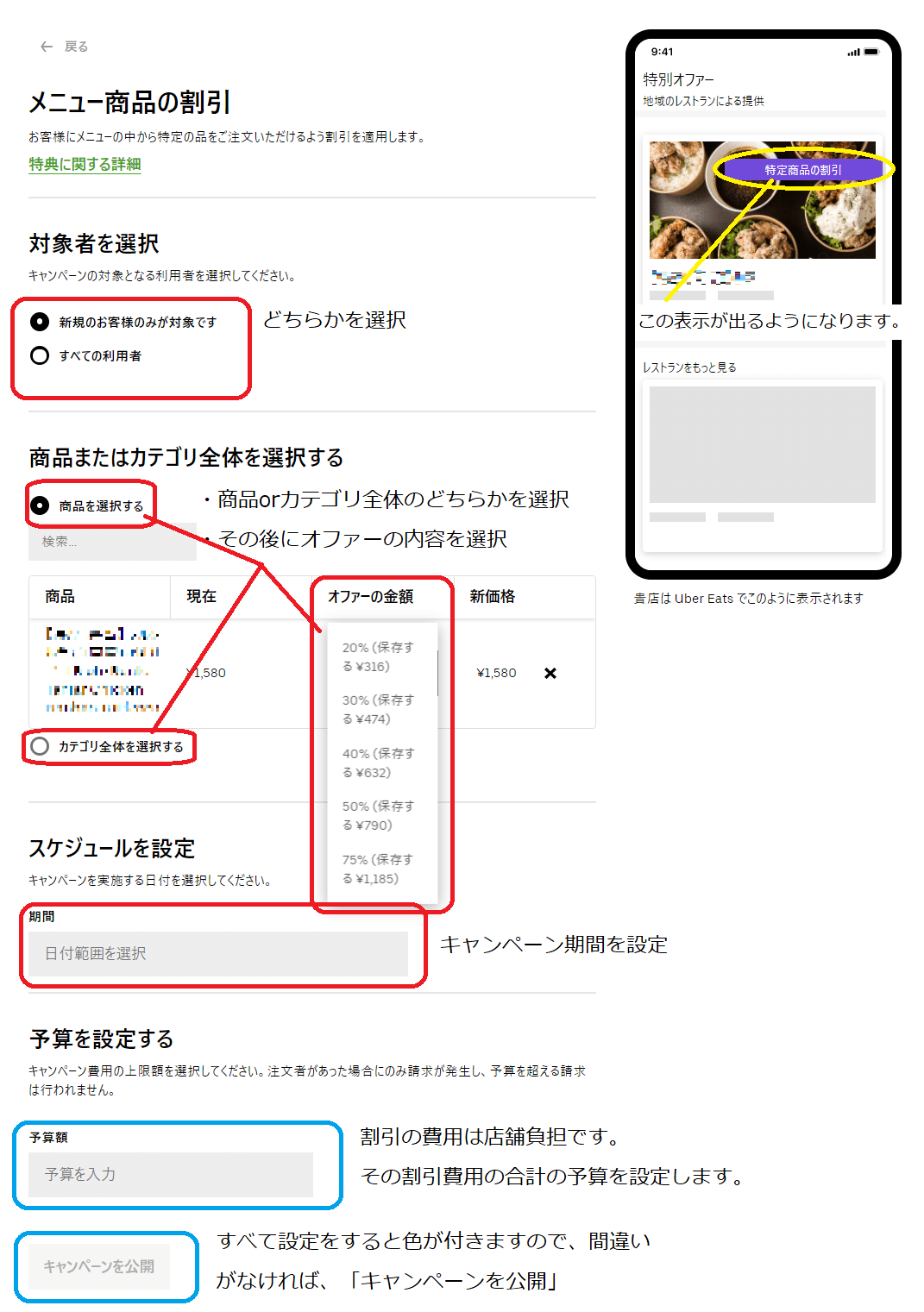
以上がマーケティングの管理画面の使い方です。
色々と設定を試しながら自店舗の最適なキャンペーンを見つけてください。
関連記事:
◎お問い合わせ先
・これからUberEatsに取り組もうという方
・すでに取り組まれていて、さらに売上を伸ばしていきたい方
・UberEatsに関わらず、販促戦略をどうしたらいいか?お悩みの方
は、下記までお気軽にお問い合わせください。
株式会社GlobridgeMARKETING 担当:岩田
siwata@globridge.co.jp
この記事が気に入ったらサポートをしてみませんか?
