
大量の画像・動画データの送付の仕方(ギガファイル便)~飲食店の基礎知識~
飲食店の情報が時代変化と共に文字から画像、画像から動画へと移行してきています。媒体へ載せるために他者(他社)に画像・動画のデータを送らなくてはいけないといったシーンが出てくるかと思います。ここでは、無料ストレージ(ギガファイル便)を使ったデータ送付の方法を記載していきます。(OSは、windowsベースで記載しています。)
1.画像ファイルのとりまとめ
まずは、送りたい画像や動画を一つのフォルダにまとめて行きたいと思います。
①フォルダの作成
・windowsのデスクトップ上で右クリックをします。

・新規作成をクリックすると下記のようになります。表示された項目の一番上のフォルダーを左クリックしてください。
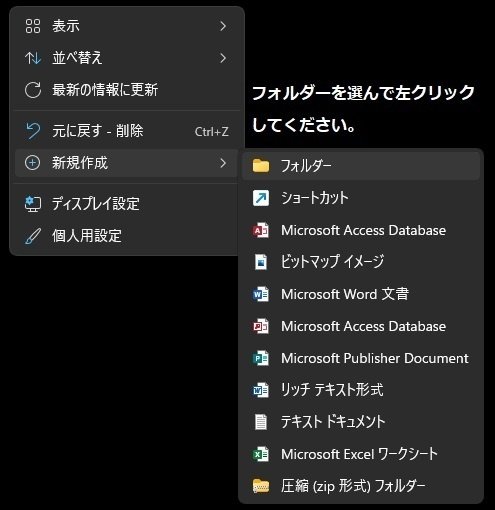
・するとデスクトップ上にフォルダーが作成させますので、認知の名前を付けてください。


これでフォルダーの準備はできました。
②フォルダーに送りたい画像や動画のデータをコピーする
・送りたいデータの入っているフォルダーを開いて下さい。
フォルダーを開くと下記のようになります。
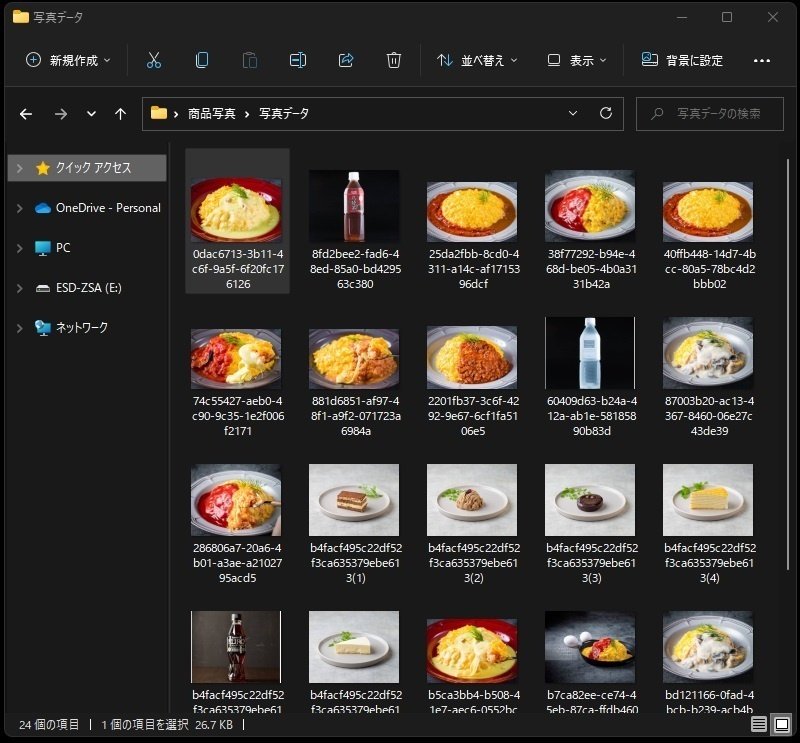
・開いたフォルダーから必要な写真だけを選択します。
Ctrlキーを押しながら、必要な写真をクリックしていきます。今回は例として、一番左に並んでいる1列の写真を選んでいます。選択ができると下のように選択したものの色が背景変わります。
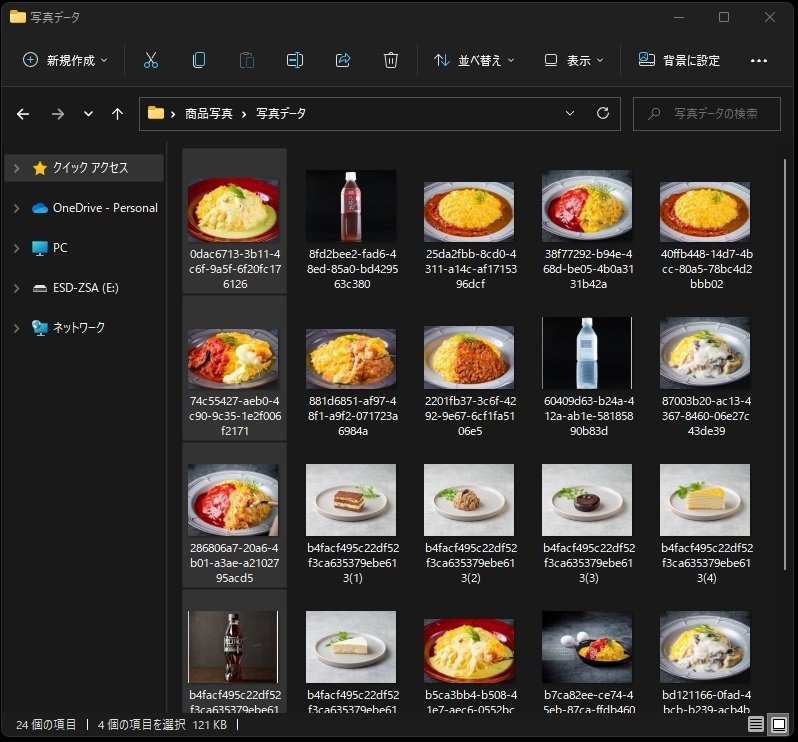
・選択したものをコピーします。
コピーする写真を選択している状態(上の写真)で『Ctrl + c』を押して下さい。(一見何も起きていないように見えますが、そのままでお願いします)
・データを送りたいフォルダー(この例ではA店画像データ)を開きます。

・フォルダーの上で今後は『Ctrl + v』を押します。すると先ほどコピーしていたファイルがこちらに貼り付けられます。

これで、送付したいフォルダーに画像データがコピーされました。
③送付するデータの圧縮(圧縮ファイルへの変換)
フォルダー内に送りたいデータが入れられましたが、このままのフォルダーの形だと送付することができません。こちらを送付するためには圧縮ファイルにする必要があります。
・送付するファイルのフォルダーの上で右クリックをします。下記のようにメニューが出ます。真ん中くらいにある『ZIPファイルに圧縮する』を左クリックしてください。
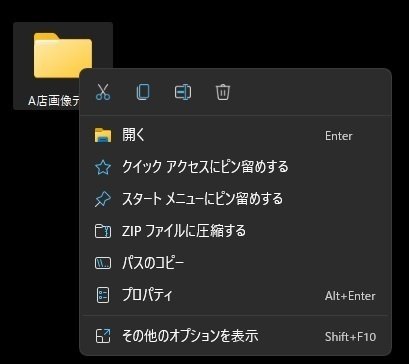
・デスクトップ上に新たに同様のファイル名でジッパーのついたファイルが作成されます。(下の赤丸で囲っている形のファイル)

これで送付の準備ができました。
2.無料ストレージを使って送付
①ギガファイルのサイトを開く
・下記リンクからギガファイル便のサイトを開きます。
②無料ストレージなので上部には広告が表示されていますので、下へスライドしてもらい、下記の画面を表示させてください。
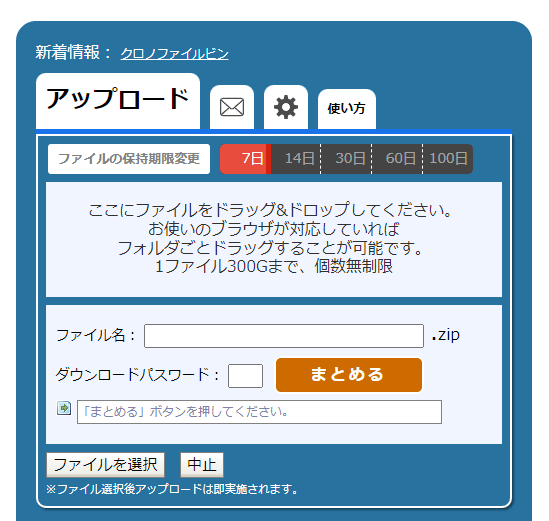
③まずはファイルの保持期限を設定します。
セキュリティーの面からも通常は7日間で大丈夫だと思います。下図の赤丸部分を選択することで保持期間を変更することができます。
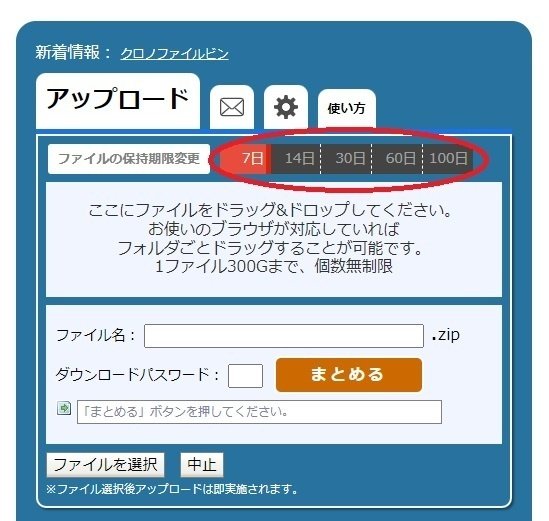
④先ほど作成した圧縮ファイルを中央の部分へドラッグし、アップロード
すると下記のようにファイルがアップロードされます。必ず赤丸の部分が完了になっているか?確認してください。ファイルの容量が大きいとアップロードに時間がかかります。そちらが完了になっていたら、次は、メールで送付します。
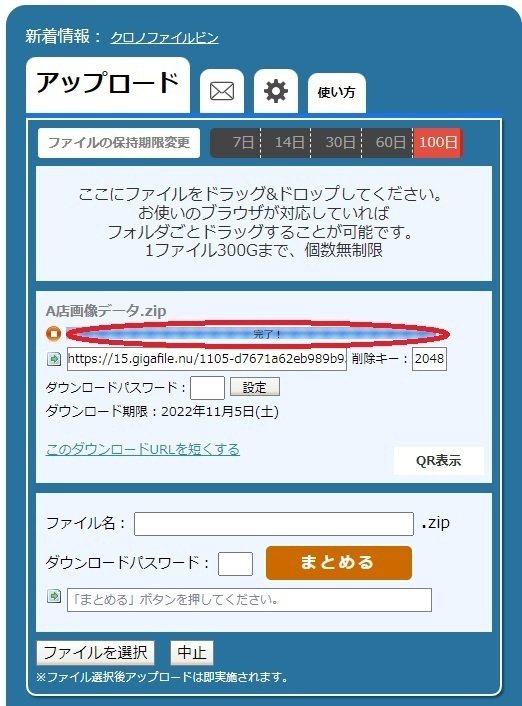
⑤アップロードしたファイルを送付
・タブの『アップロード』の右にメールマーク(赤い四角の部分)がありますので、そちらをクリックしてもらうと先ほどアップロードしたファイルが送ることができる画面になります。
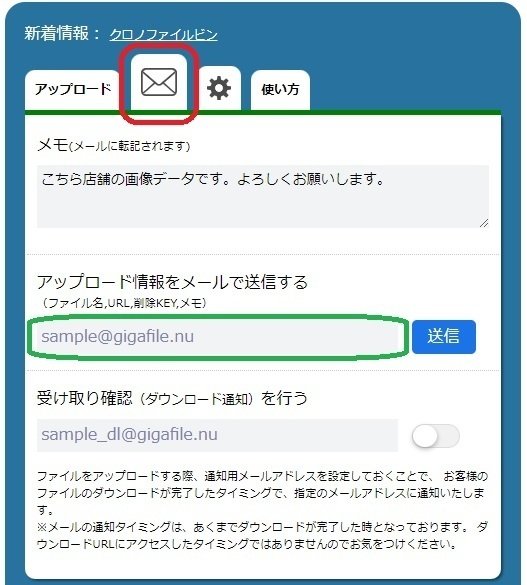
・メモ欄に送付先へのメッセージを入力し、緑枠の所に送付先のアドレスを入力。受け取り確認をしたい場合は、チェックをいれ、その通知する先のアドレスも入力します。そして、青い『送信』ボタンを押して、送信が完了すると下記の表示がでます。
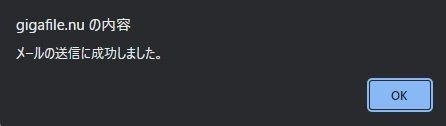
以上で、大量のファイルを一気に送信することが可能になります。
この記事が気に入ったらサポートをしてみませんか?
