
Discord ファン鯖設立
こんばんは〜こんにちは、おはようございます!
このnoteは小中規模のライバー用ファンサーバー設立に関する記事になります。
この記事を書くきっかけとなったライバーさんに向けて、僕が思う必要最低限のチャンネルで構成されるサーバーについて説明いたします。スマホの画面で説明します。
2021/12/01追記
Discordさんがサーバーテンプレートというなんとも便利なものを作ってくださったので!
こちらから簡単にだいたい下で説明しているファンサーバーが作れちゃいます!
便利な世の中になったもんだ〜
サーバー作成
まずDiscordアプリを開き、'➕'をタップします。
そうしますと、'サーバーを作成'と'サーバーに参加'と表示されますので、'サーバーを作成'をタップしてください。
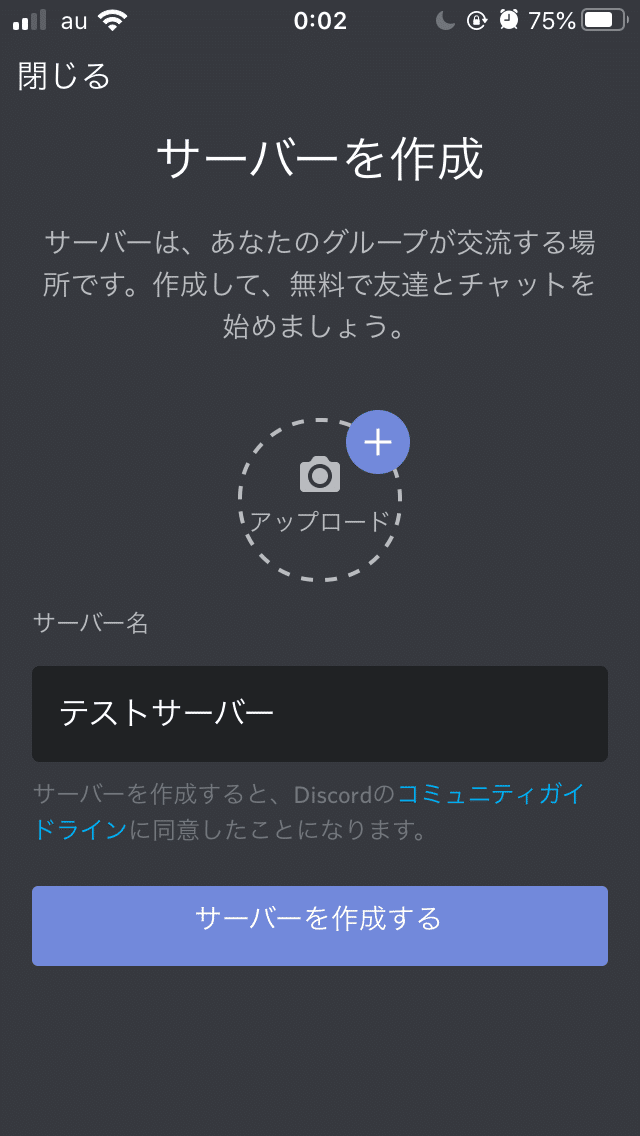
タップすると上記画面が表示されます。
サーバーの画像(無くても可)とサーバー名を設定して、'サーバーを作成する'をタップするとサーバーが作成されます!
初期ではテキストチャンネルとボイスチャンネルがあります。
カテゴリーの作成
それではサーバーを造っていきます!
はじめにカテゴリーを作成します。
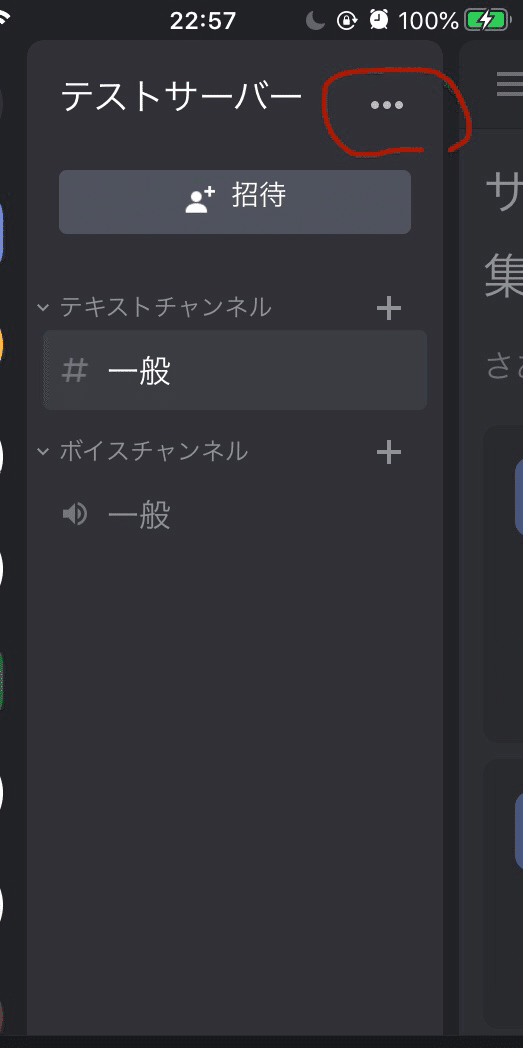
赤マルで囲んだ所をタップすると、サーバーのメニューが開きます。

カテゴリーを作成をタップしてカテゴリーを作成していきます!
タップすると下図の画面になります。

カテゴリー名を入力して、新規作成をタップしてカテゴリーを作成できます。
チャンネルの作成
カテゴリーが作成できたら、そのカテゴリーの中にチャンネルを作成していきます。
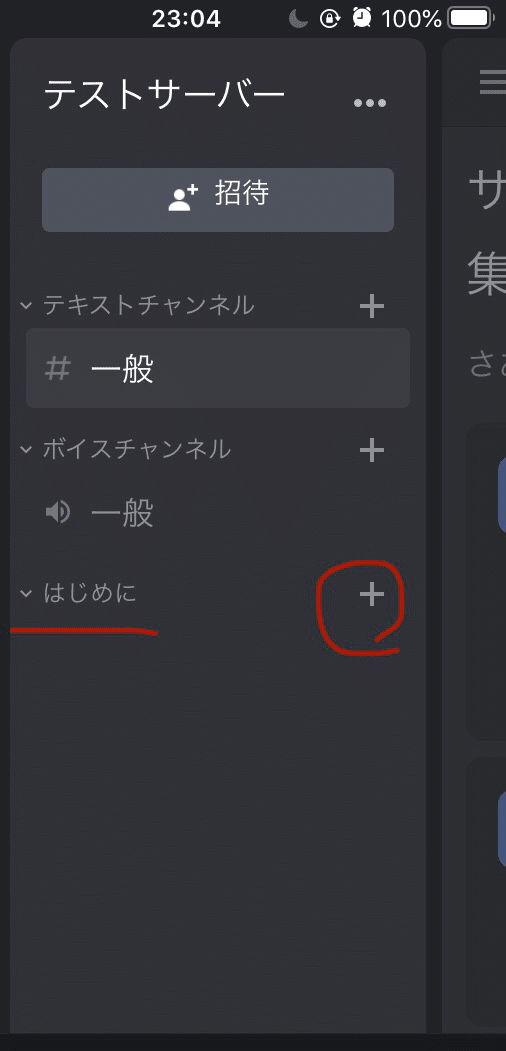
チャンネルを作成したいカテゴリーの'➕'をタップしてチャンネル作成画面へ移動します。
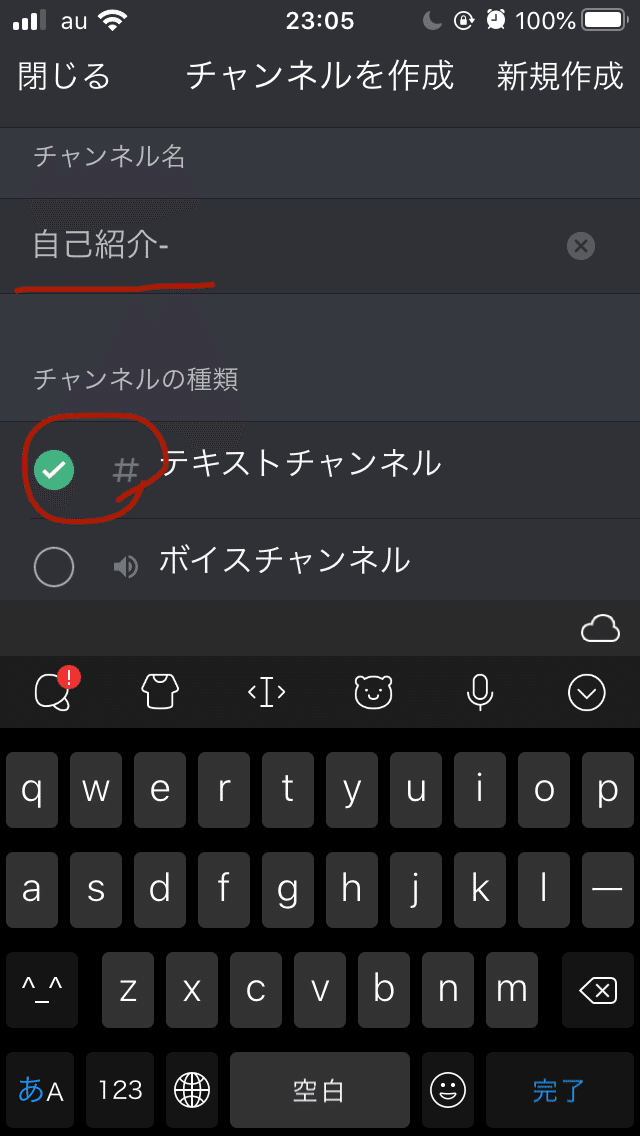
チャンネル名とチャンネルの種類(テキスト または ボイス)を設定して新規作成します。
テキストチャンネルは文字入力によるコミュニケーションチャンネル。
ボイスチャンネルはチャンネルに接続して音声でのコミュニケーションチャンネルです。
この様にカテゴリーとチャンネルを作成していきます。そして下図の様なカテゴリーとチャンネル構成になるように作成します。
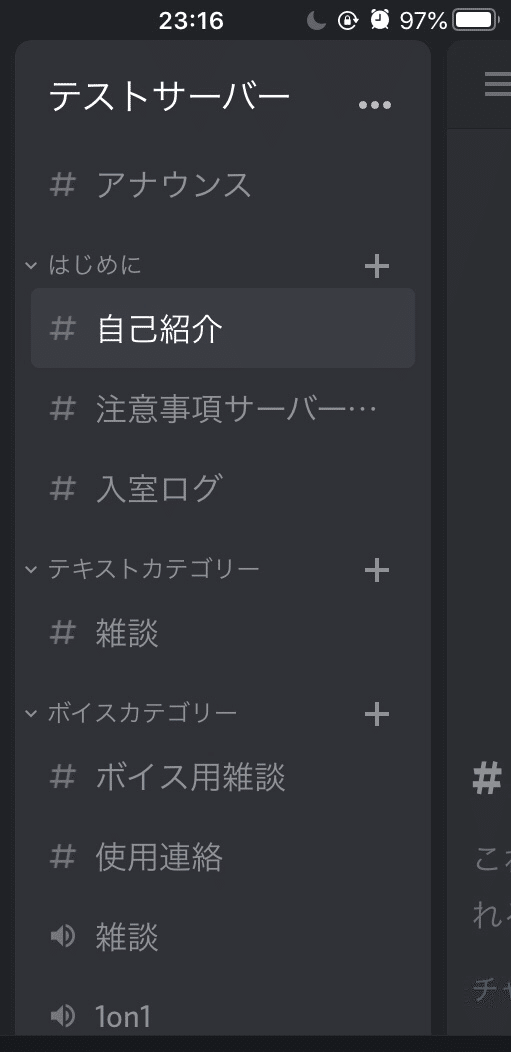
名称はそれぞれのファンネームやライバーのテーマ・コンセプトにちなんだ名称を付けるのが良いでしょう。
チャンネル説明
◆アナウンス
ライバー・管理者からのお知らせなど
◆自己紹介(はじめに)
サーバー参加者の自己紹介をして頂きます。呼び名とTwitterIDとIRIAM名を入力していただきアカウントの確認をします。確認できたらリアクションなどを付けると良いでしょう。
◆注意事項サーバールール(はじめに)
サーバーの利用規約を記します。
ここで自己紹介チャンネルに自己紹介をしてもらうようにも呼びかけた方が良いと思います。
◆入室ログ(はじめに)
サーバーに参加した方がわかるようにする為のチャンネルです。
◆雑談(テキストカテゴリー)
テキストでのフリーチャットチャンネルです。
◆ボイス用雑談(ボイスカテゴリー)
ボイスチャンネル使用中に話題に出た画像を添付したり、音声発言が出来ない環境下にある方のコミュニケーションの為のチャンネル。
◆使用連絡(ボイスカテゴリー)
ボイスカテゴリーの主に1on1を使用する際に予定などを書き込むと便利です。
◆🔊雑談(ボイスカテゴリー)
音声によるフリーチャットチャンネルです。
◆🔊1on1(ボイスカテゴリー)
ライバーとリスナーが1対1でお話(凸電話)をするチャンネルです。
ロール(役職)の作成
ロールはサーバー内での権限を設定するのに役立ちます。
それではロールを作成していきます!
※カテゴリーはタップすると、カテゴリーの中のチャンネルを展開したり、縮小したりできます。
縮小するとこんな感じです。↓
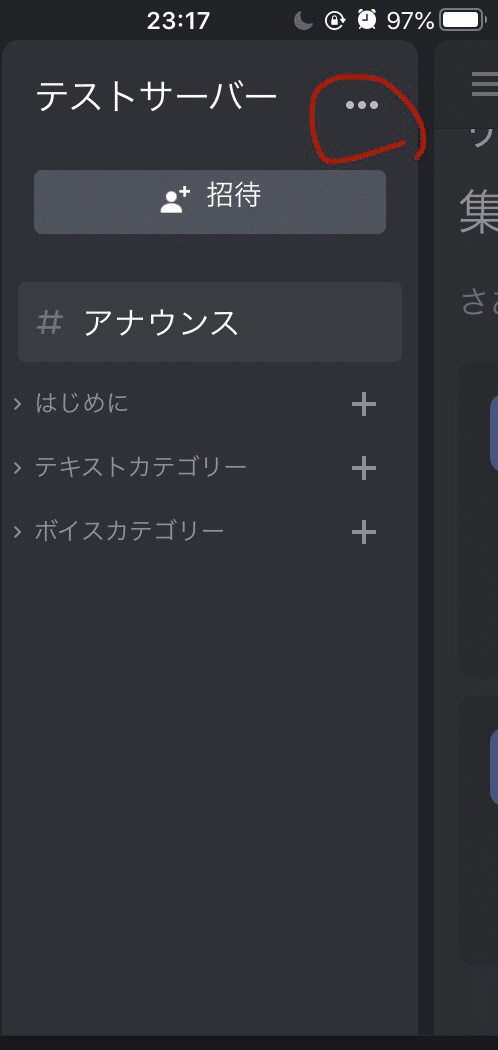
サーバーのメニューを開きます。
メニューから'設定'をタップ!
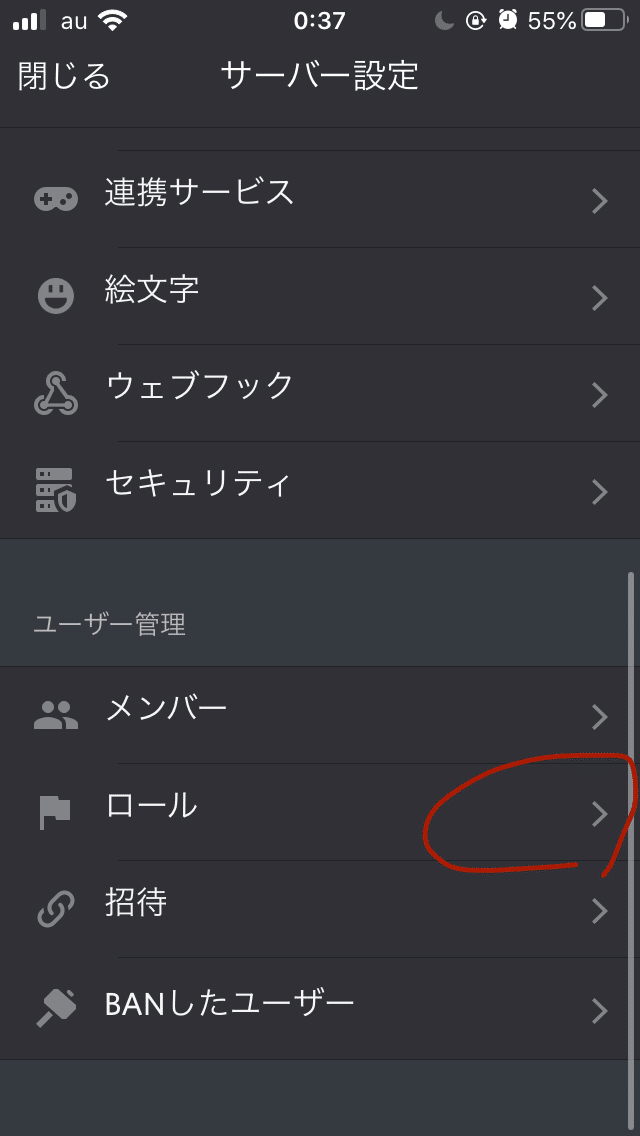
設定のロールをタップ!
'ロールを追加'でロール作成画面へ。

ロール名と色(分かりやすくする為)と権限を設定します。
上記図ではサーバーの管理者を設定してますので、メンションを許可します。(サーバーの一般ユーザーへ通知をする為)
次に権限の設定をします!
管理者を例に説明していきます。
サーバー全般の権限


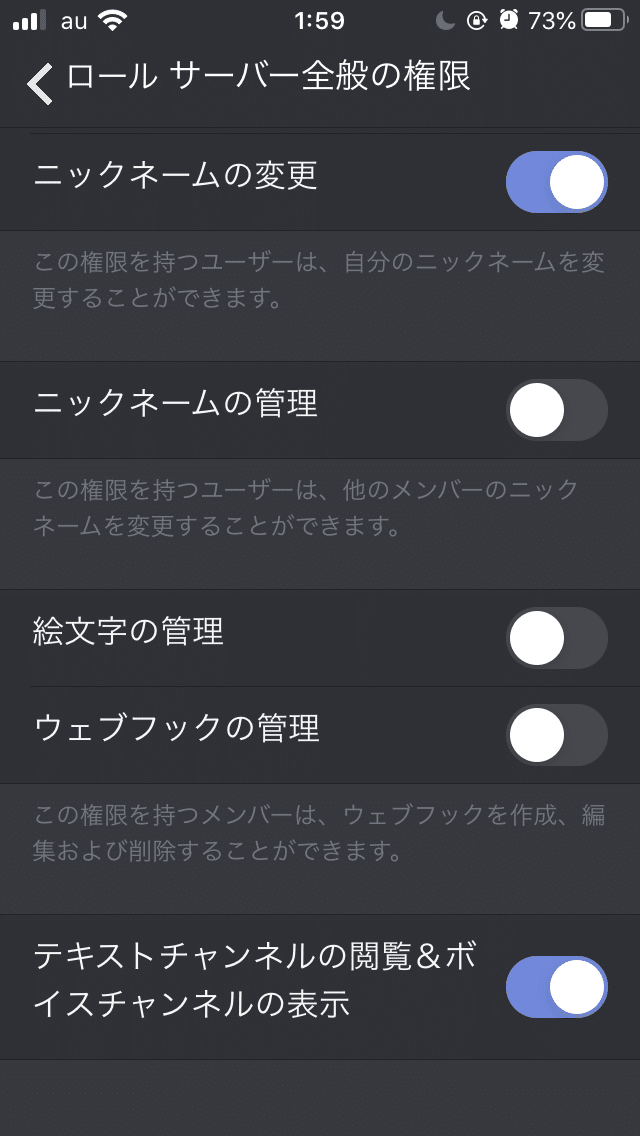
サーバーの管理・運営を任せる方にはこの権限で十分かと思われます。
絵文字はサーバー内でオリジナルの絵文字を使いたい場合にオンにしてください。
ウェブフックはBOTなどを使用したい場合にオンにします。
テキストの権限


メッセージの権限については外部の絵文字の使用以外オンで大丈夫でしょう。
音声の権限


音声の権限については上記のように。
ミュートの権限と移動権限に関してはファン同士の不破を生む可能性がある為、どちらもオフでも大丈夫かと思われます。今回は凸待にもサーバーを使用するので、メンバー移動の権限をオンにしています。
同様にメンバー(ファン)とライバー(ライバーがサーバー保持者でない場合は必須)を作成していきます。
詳しいロールの権限については下の表示の画像を参考にしてください。
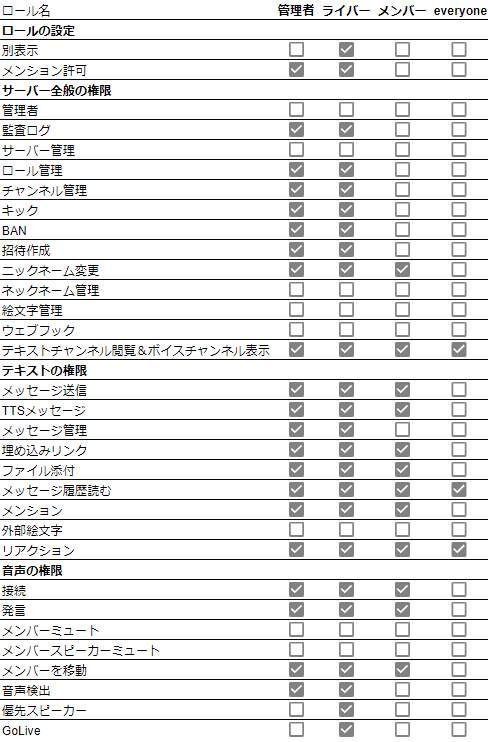
カテゴリー・チャンネルの設定
続いてカテゴリーとチャンネルの権限を設定していきます!
カテゴリー設定
カテゴリーで大枠の権限設定をします!
まず、はじめにのカテゴリーを設定していきます!
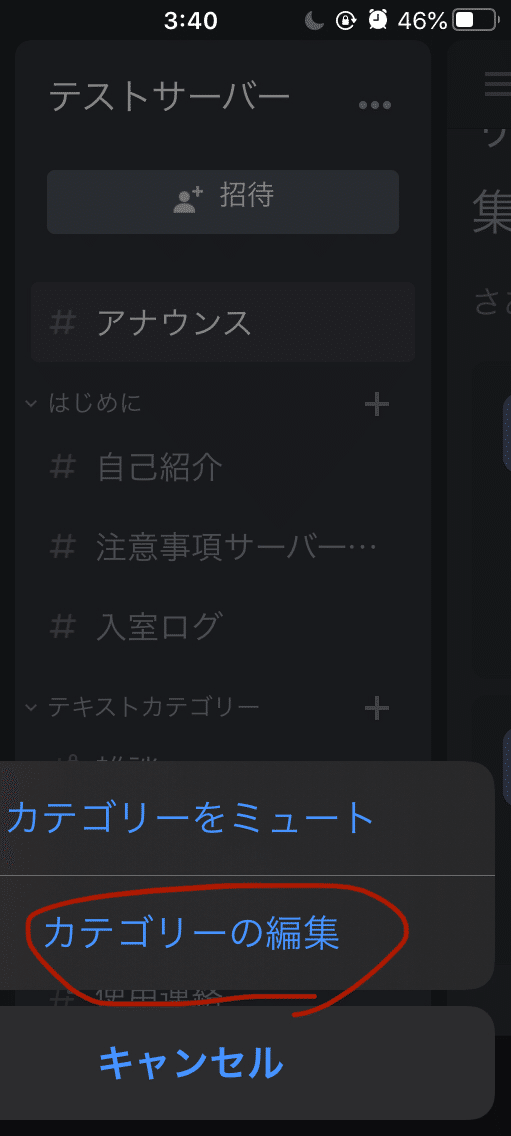
カテゴリーを長押しすると、上記画面が表示されます。ここでカテゴリー編集をタップします。

権限をタップします。
タップするとロール追加の画面になります。


全てのロールを追加します。

このカテゴリーのロール権限はメンバーの1箇所を変更します。
↓メンバーの権限変更部分
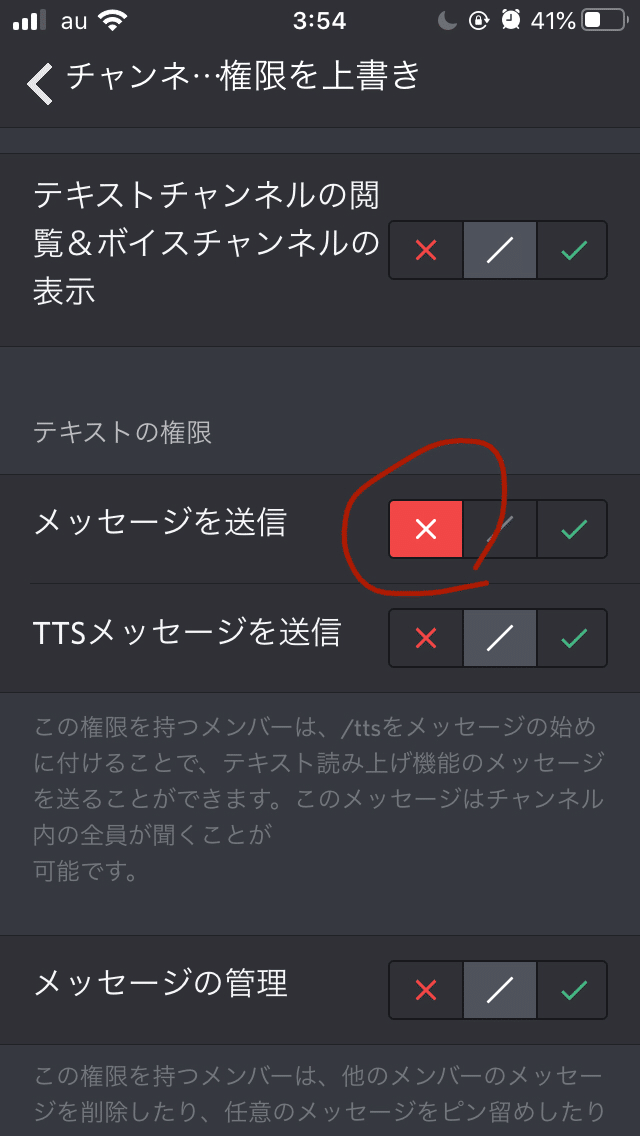
同様にテキストカテゴリーとボイスカテゴリーもロールと権限を設定していきます!
ロールは全て追加してください。
テキストカテゴリーとボイスカテゴリーではメンバーとeveryoneの権限を変更します。
↓メンバーの権限変更部分

この操作によってカテゴリーがロール付与されている方に表示されます。
↓everyoneの権限変更部分
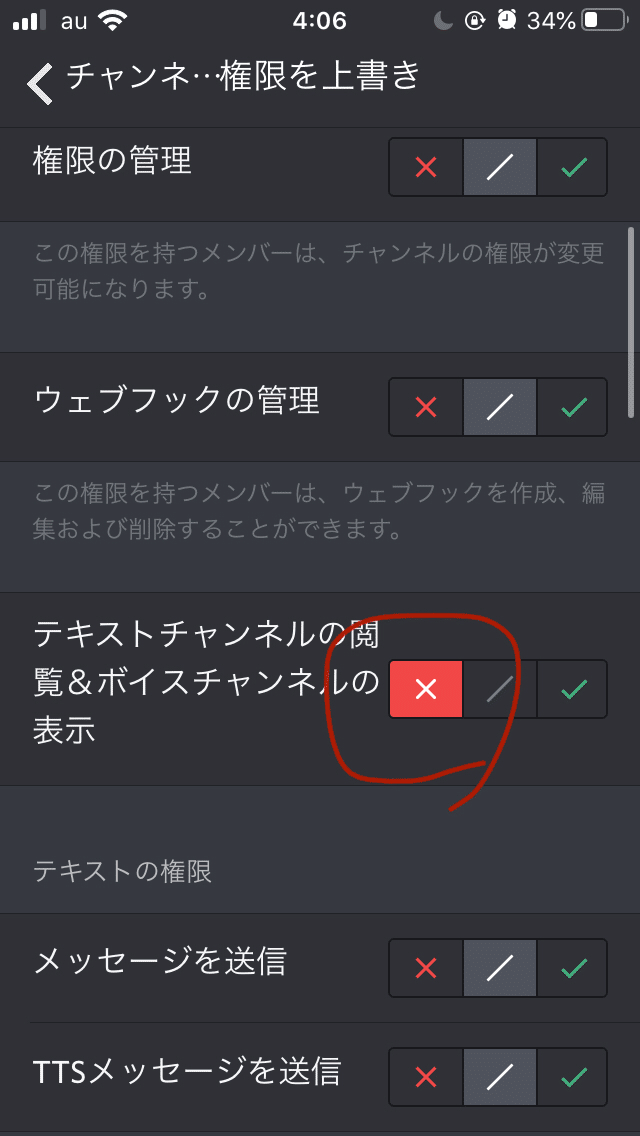
これでeveryone、つまり承認していない方にはカテゴリーは表示されません。
チャンネル設定
チャンネルの設定でチャンネル毎の権限を設定していきます!
アナウンスの設定
アナウンスのチャンネルを長押しすると下図の画面が表示されます。
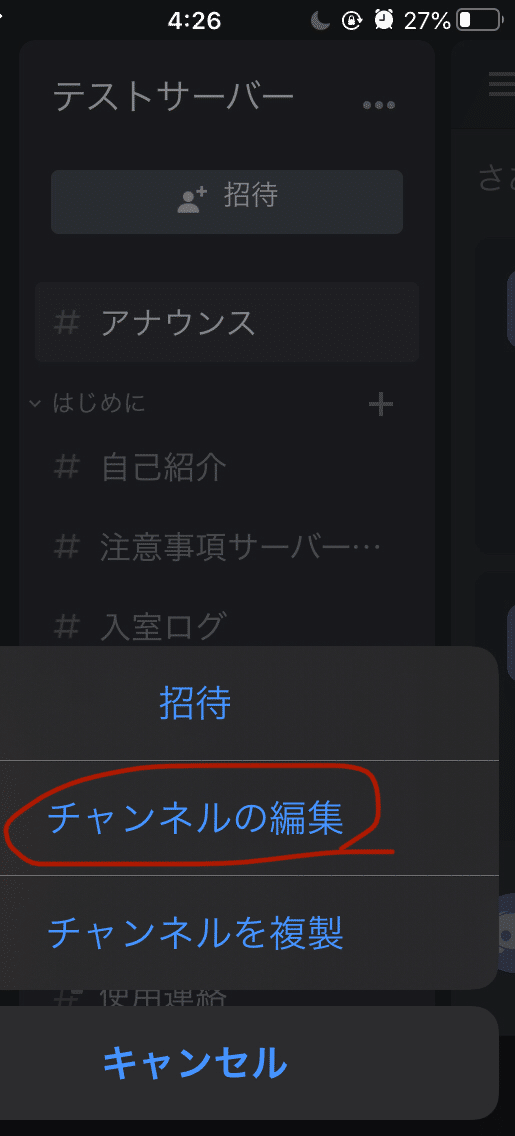
チャンネル編集をタップしてください。
そして、'権限'をタップ、ロール追加でロールを全て追加してください。
ここで権限設定するのは管理者、ライバー、メンバーです。
↓管理者・ライバーの権限設定変更部分
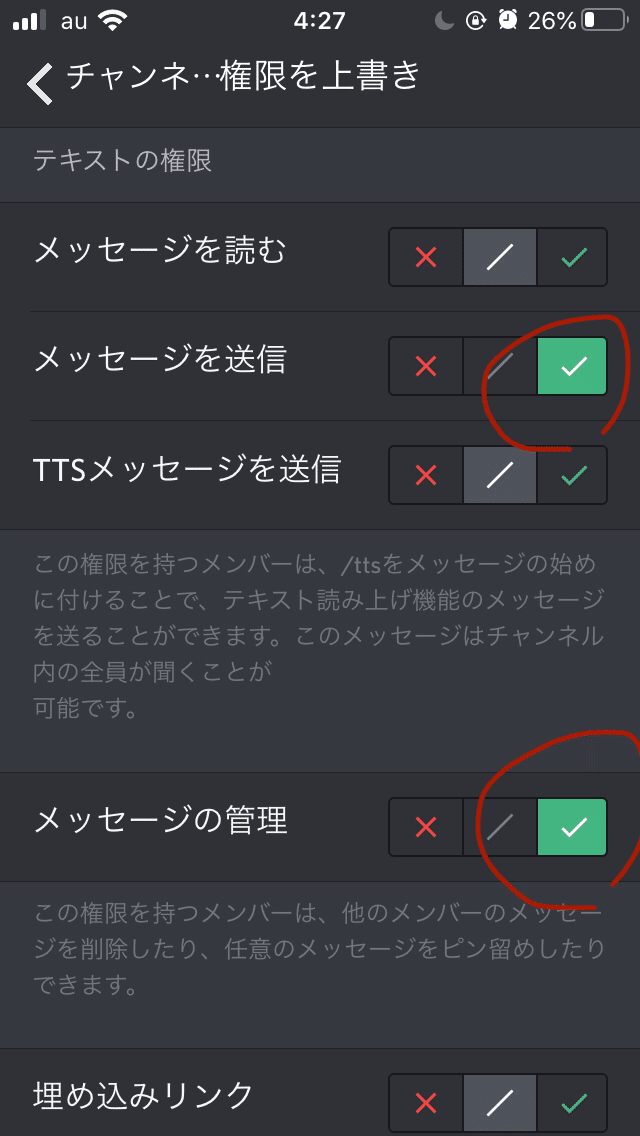
↓メンバーの権限設定変更部分

次に自己紹介(はじめに)を設定します!
自己紹介はeveryoneの権限を設定します。
↓変更部分
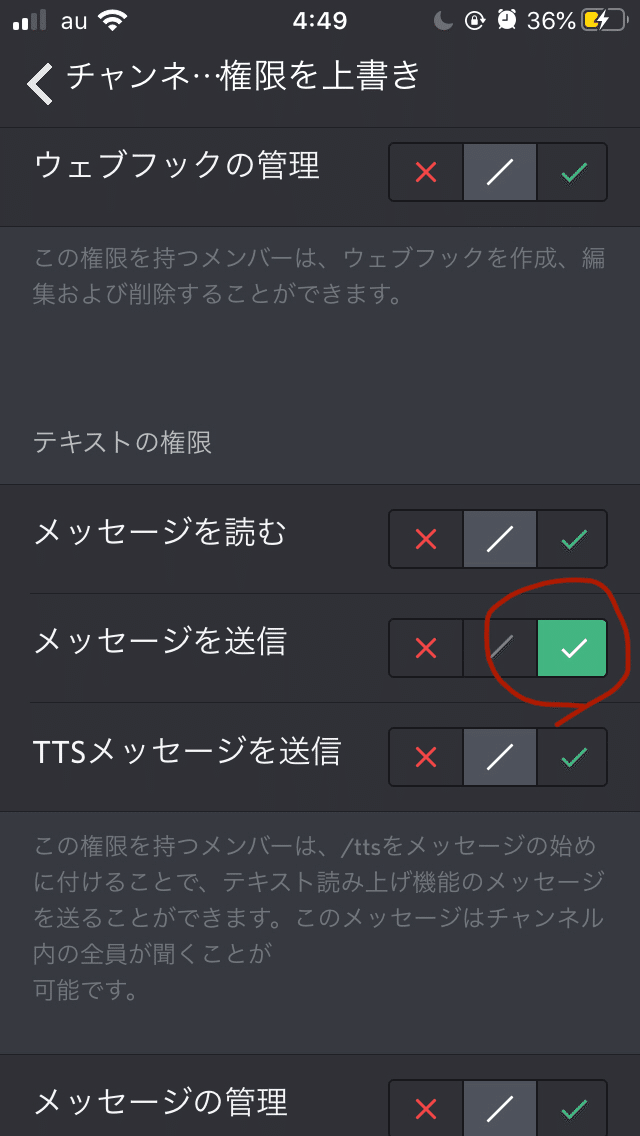
メッセージ送信をオンにします。
続いて 注意事項サーバールールの権限設定をします。
管理者・ライバー・メンバーの権限を変更します。
↓管理者・ライバー権限変更部分

メッセージ送信と管理は必須でオンにします。TTSメッセージについては任意でオンにしてください。
↓メンバー権限変更部分

メッセージ送信をオフにします。何かを書き込まれてルールが流れないために措置です。
ボイスチャンネルの設定
設定を変更するのは1on1のボイスチャンネルです。
ボイスチャンネル 1on1を長押しすると、下図の画面が表示されます。
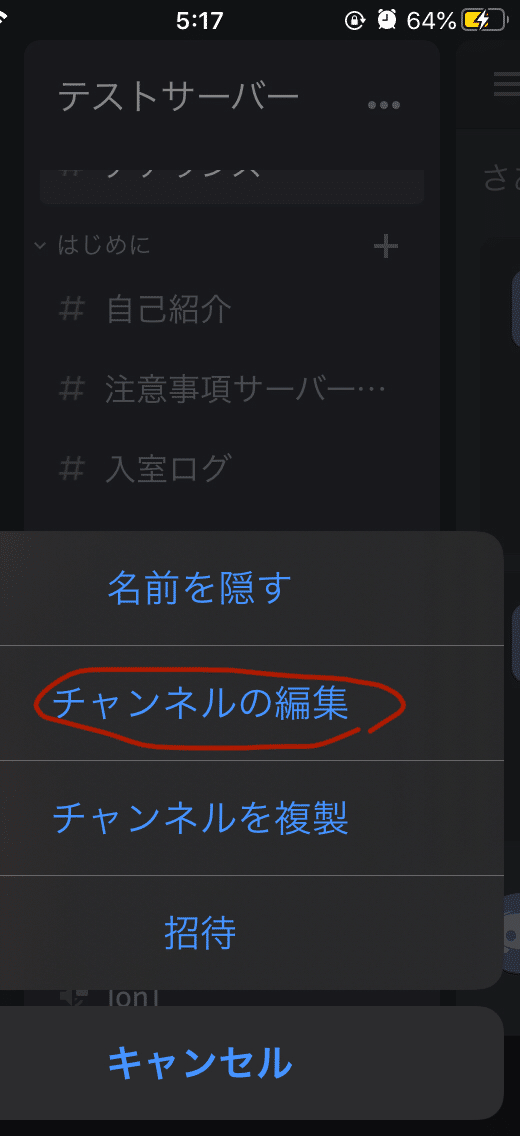
'チャンネルの編集'をタップします。
その画面でユーザー人数制限の部分を2人に変更します。
変更後は、保存するを忘れないようにしてください。

'保存'をタップ後に下図のような画面になったら正常に設定されています。
'保存'しなかった場合、下図のようにはなりませんので、注意してみて下さい!
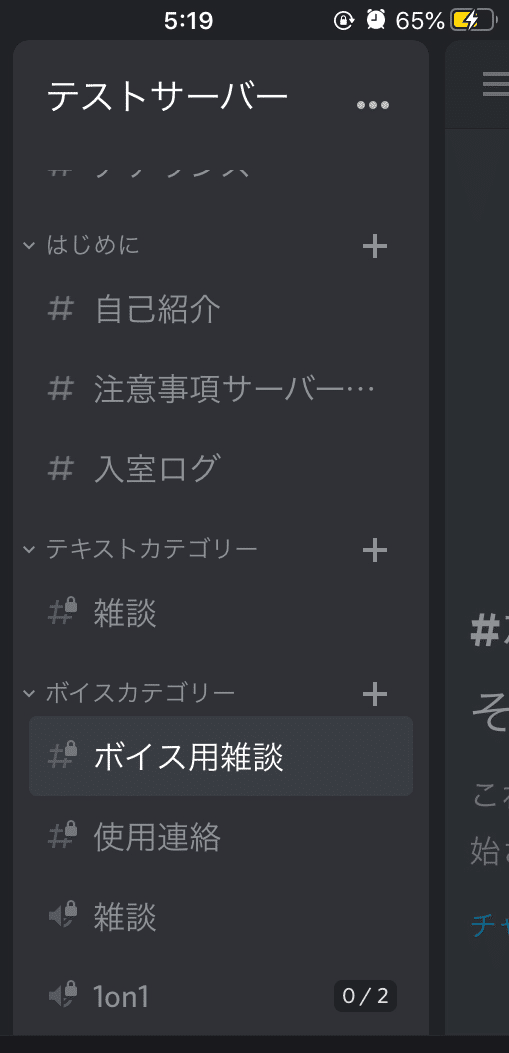
以上でカテゴリー・チャンネルの設定は一通り終了です!
システムメッセージ設定
システムメッセージ、ユーザーがサーバーへ参加した時に表示されるメッセージのチャンネルの設定です。入室ログチャンネルに設定して参加者を確認します。
サーバーの'設定'から'概要'をタップします。

タップすると、下図の画面になりシステムのメッセージ設定を変更します。
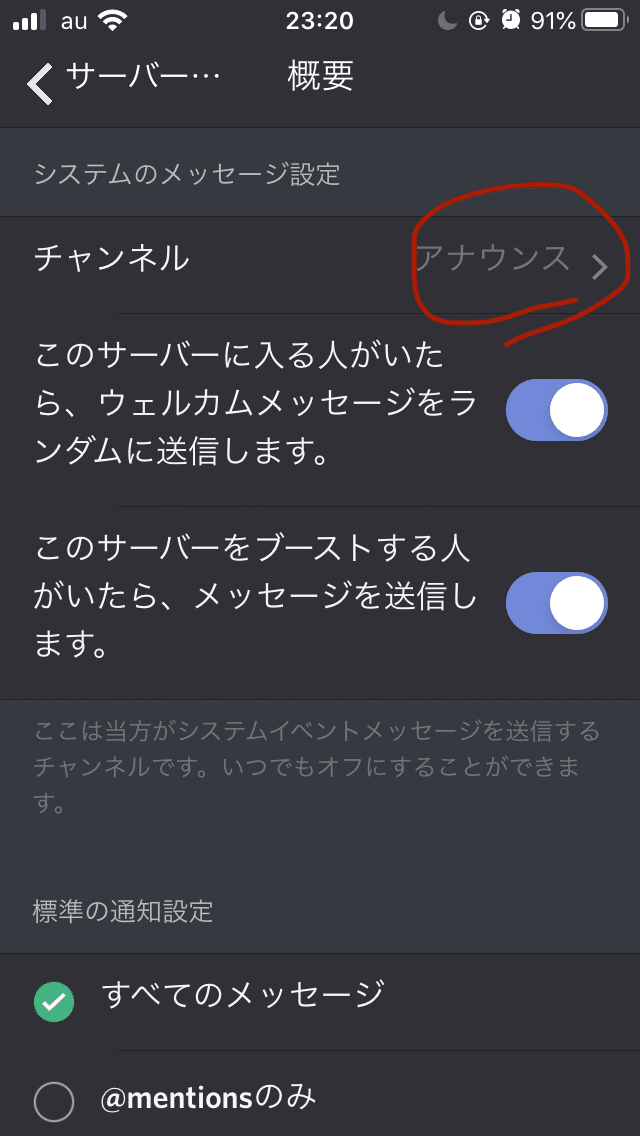

システムのメッセージ設定を入室ログ のチャンネルに設定します。そうする事でサーバーの参加が入室ログのチャンネルにサーバー参加時自動で表示されます!!
ユーザーへのロール設定
自己紹介チャンネルにて自己紹介と該当アカウントを確認できたら、そのユーザーにロールを設定します!
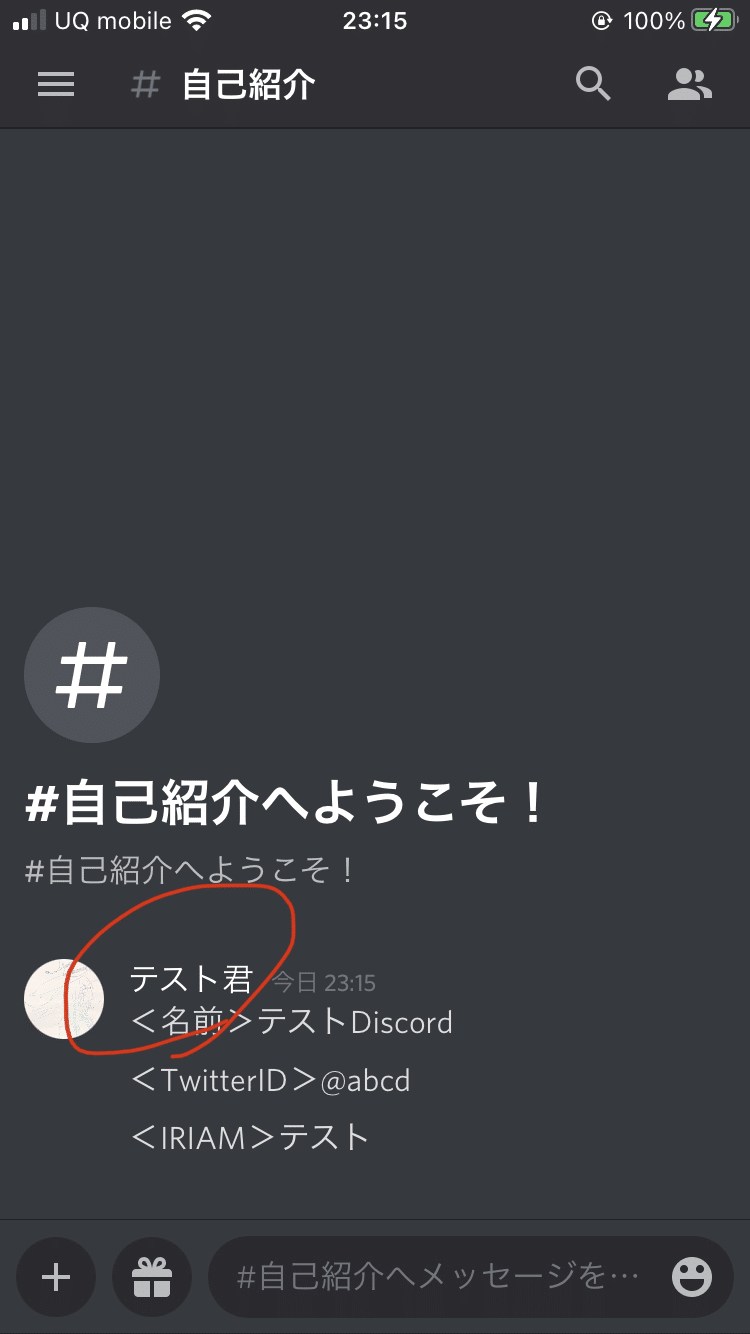
該当ユーザーをタップ!
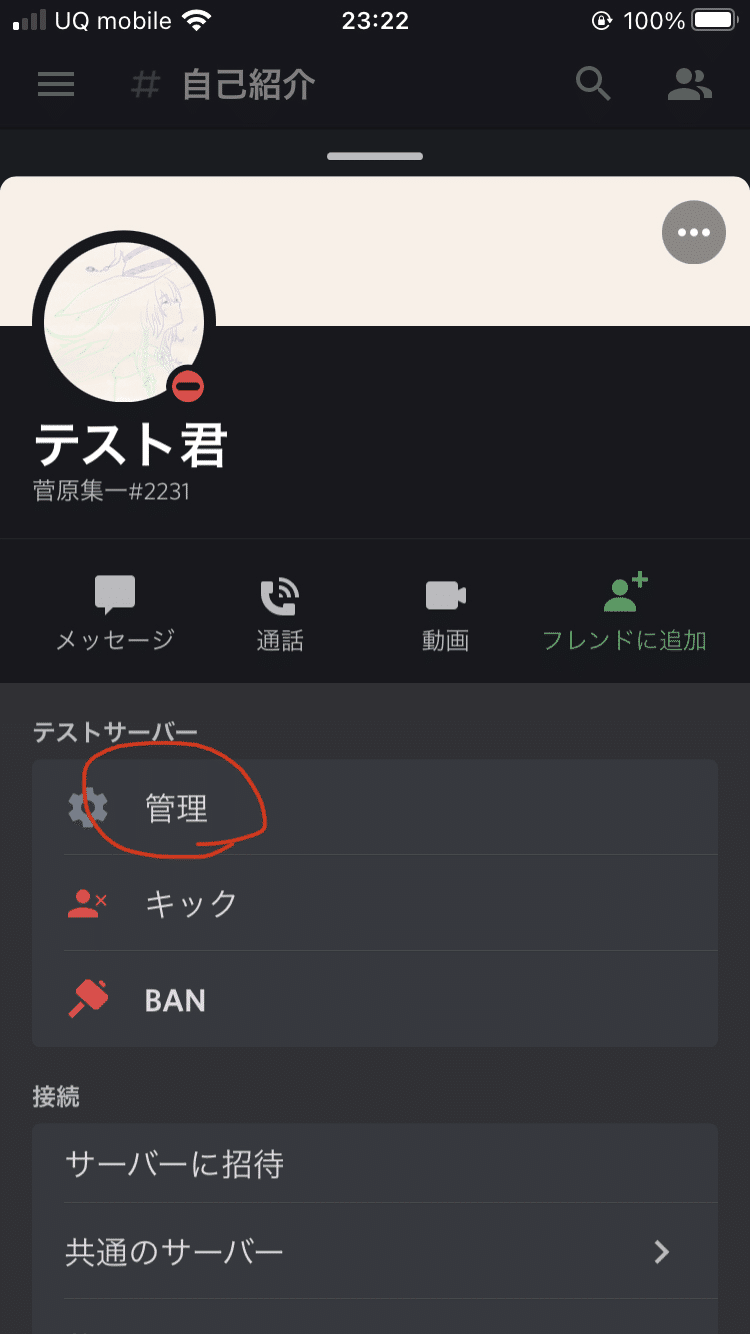
ユーザー詳細画面の管理をタップ!
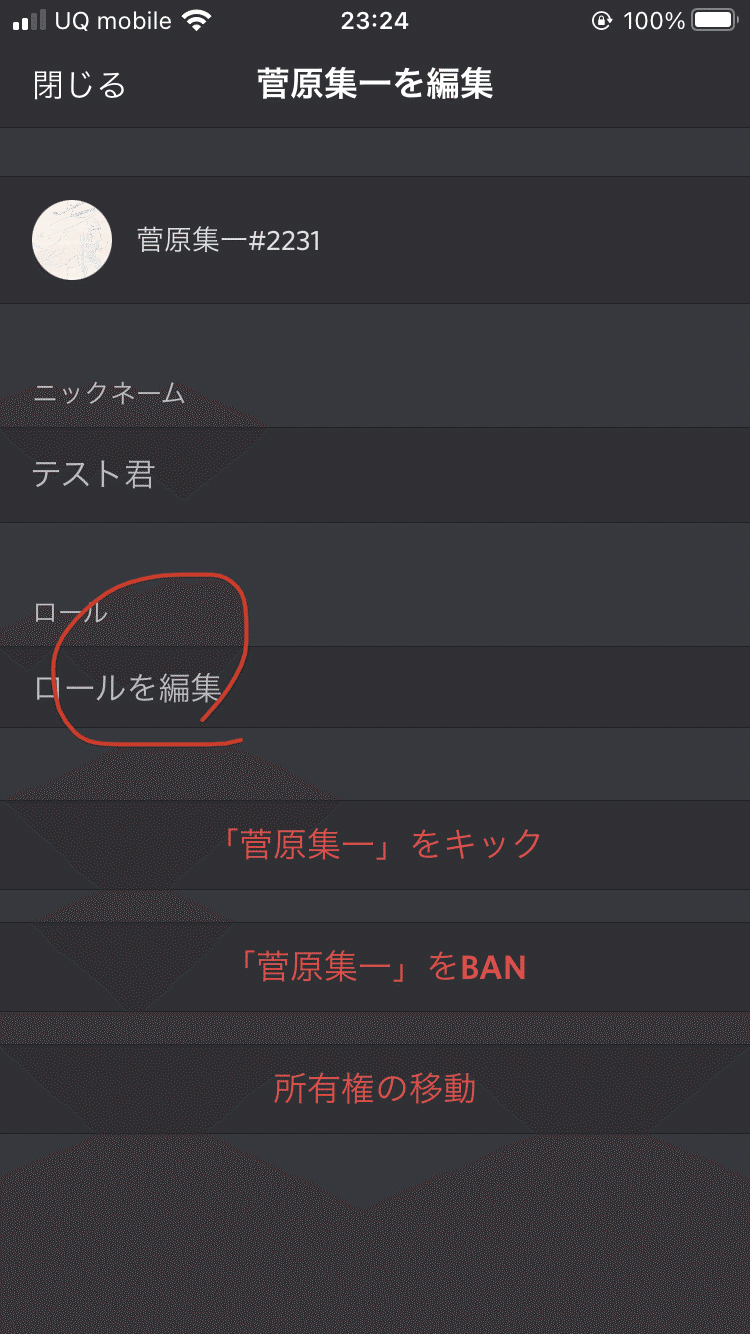
次の画面でロールを編集をタップ!!

基本はメンバーを設定して、'保存'をタップして設定を保存してください。
メンバーの移動
ボイスチャンネルに接続しているユーザーの移動について説明します!
Discordサーバーで凸待ち企画をする場合、ライバーに移動の権限を与え、待機所(この場合🔊雑談)にリスナーは接続し、ライバーが凸会場(1on1)に接続。
ライバーが時間を測り、リスナーをライバーが🔊雑談と1on1で移動させる方法が、安定しているのかと思います。
それでは移動方法です!

🔊雑談をタップします。
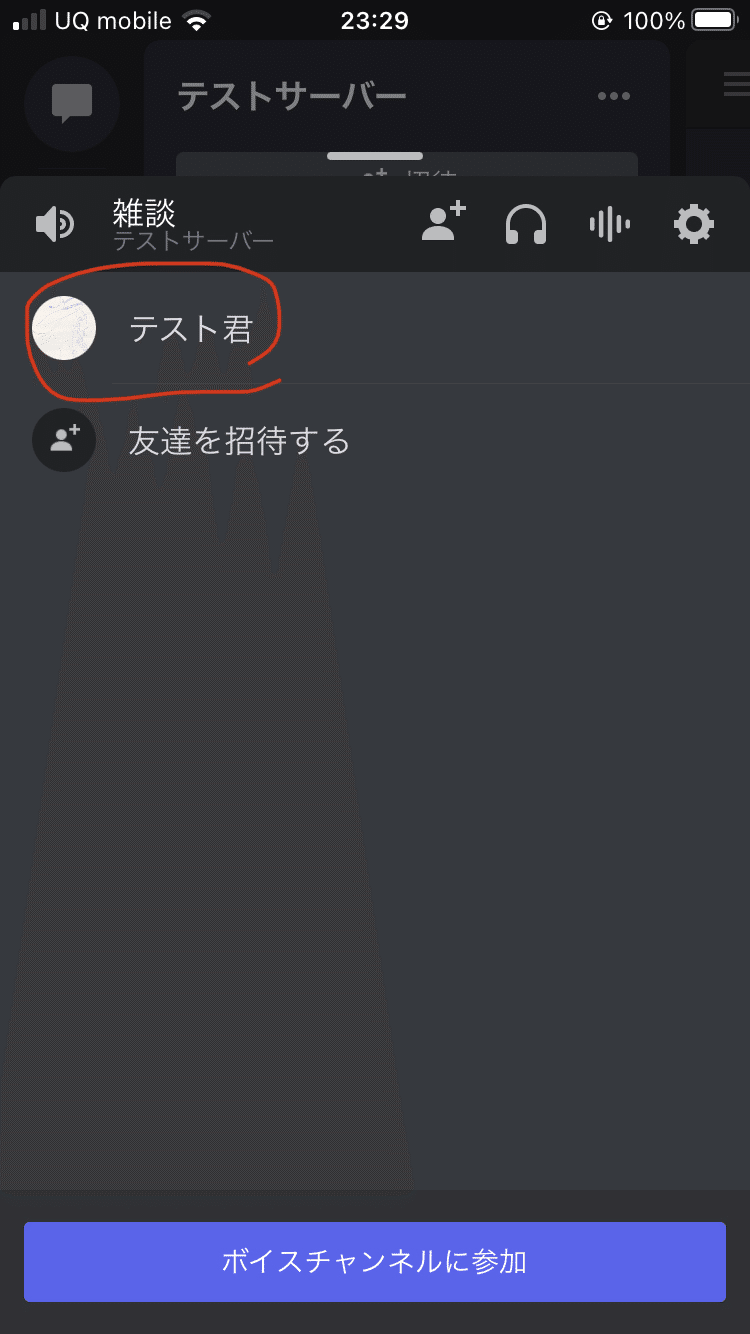
そうしますと、上記画面が表示されるので、移動させたいユーザーをタップします。
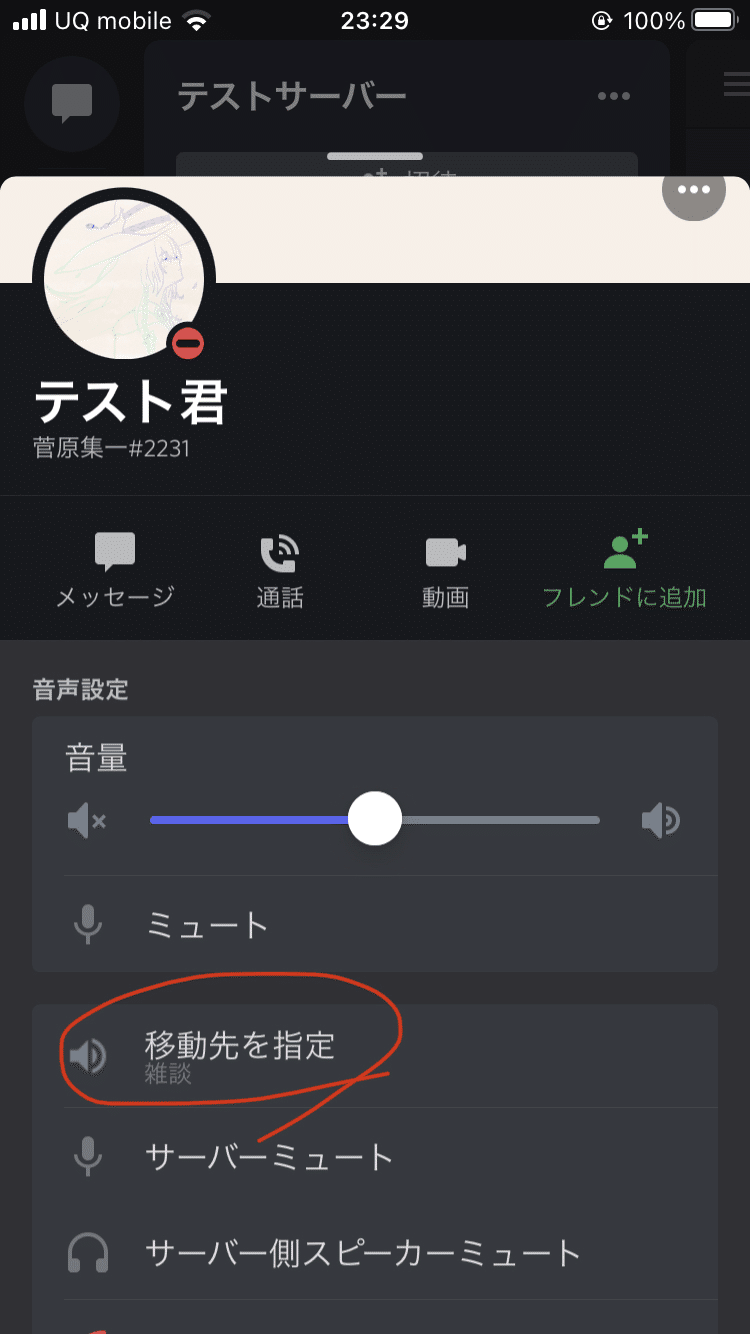
次に移動先を指定をタップ!

1on1をタップして凸会場へ招待します!!
逆も同様です。この移動の繰り返しで凸待ち企画をできます。
以上になります!
あくまでこれは1例であって他にも方法は多くあります。この記事が少しでもお役にたてれば幸いです。
2020/04/15 指摘により追記
自己紹介を書き込む前にメンバーのロールを付与した場合、自己紹介に新たにメッセージを送れなくなるため、注意してください。
基本 1アカウントに1アカウントで紐付けるためこの様にしています。アカウントが変更になった場合は、自分のメッセージは編集できますので、
編集→サーバー管理者に確認打診というよう流れを想定しています。
もしメンバーでも自己紹介にメッセージを送りたいという場合はメンバーの権限を編集します。
'チャンネルの編集'→'権限'→'メンバー'→メッセージを送信の権限をオン にしてください。
そうしましたら、メンバーでも自己紹介にメッセージを送信できます!
不便をおかけしてすいませんでしたm(*_ _)m
この記事が気に入ったらサポートをしてみませんか?
