
Fortigateで遊んでみる ②基本機能編
前回の記事ではFotigateの初期設定を行ったので、今回は基本機能の設定、主にWebフィルタリングの設定をしていきます。
1. 環境情報
家の環境はこんな感じです。無料インターネット付きのアパートで、壁に
LANポートが埋め込まれている形となります。
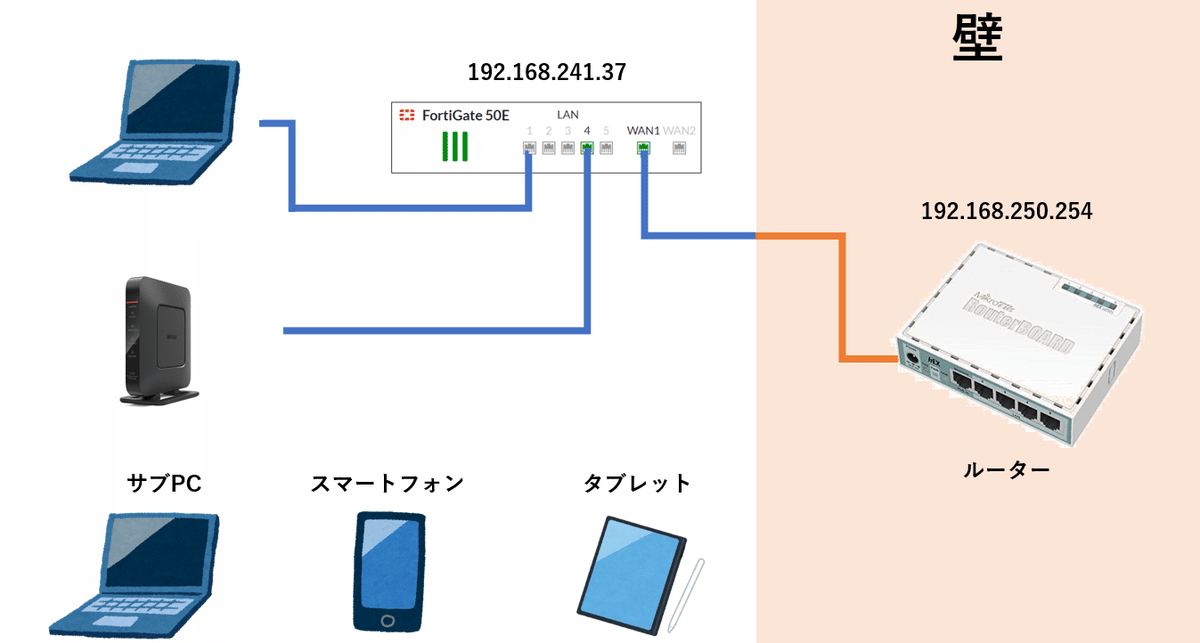
2. IPv4ポリシー設定
前回の設定によって、Fortigateはトランスペアレントモードになりましたが、デフォルトの設定ではAPRを除く全てのブロードキャストトラフィックが遮断されるようになっています。そのため、DHCPによるIPの割り当てなどが無効にされてしまいます。
そのため、「ポリシー&オブジェクト」の「IPv4ポリシー」から、ポリシーによるサービスの透過を行います。まずは「新規作成」をクリックします。
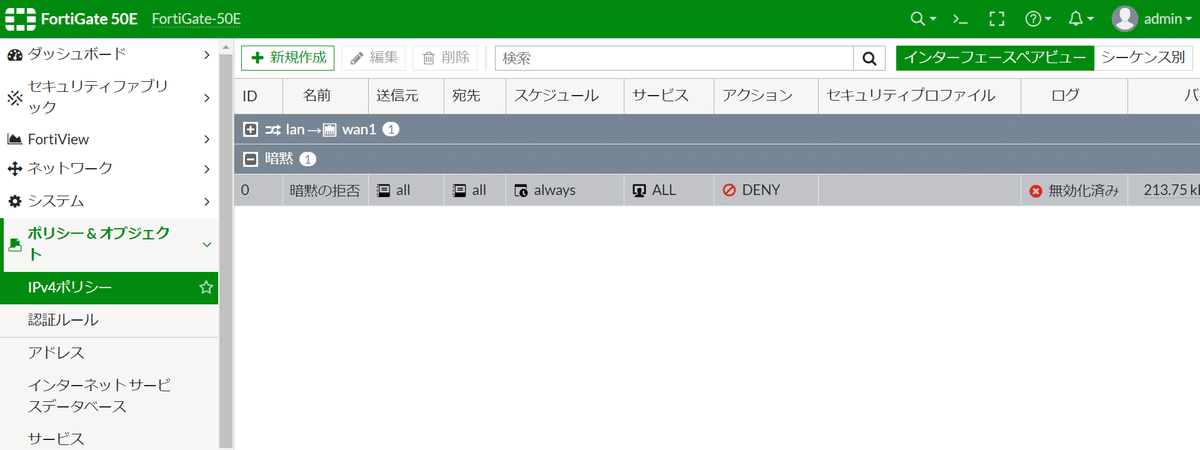
そして下図のように設定します。(名前については任意です)

今回はサービスの部分をallとしましたが、DHCPだけを許可したり、SSHは拒否するなど、様々な設定が可能になっています。これで、PCにもルーターのDHCP機能によってIPが割り当てられるはずです。
3. WEBフィルタリングの設定
続いて、Fortigateの機能の1つである「WEBフィルタリングの設定」を行います。Fortigateには①「FortiGuard」によるカテゴリフィルタと②URLフィルタが存在するため、2つ紹介します。
1. FortiGuardによるカテゴリフィルタ
FortiGuardのカテゴリフォルダは、事前にFortigate側で登録されてあるカテゴリ(ショッピング・SNSなど)を選んでフィルタリングを行います。
管理画面の「セキュリティプロファイル」から「Webフィルタ」を選択します。

今回はショッピングサイトのフィルタリングを行ってみます。ショッピングを選択後、ブロックを選択しましょう。

そして先ほど作成したIPv4ポリシーの画面からWebフィルタリングを有効化します。
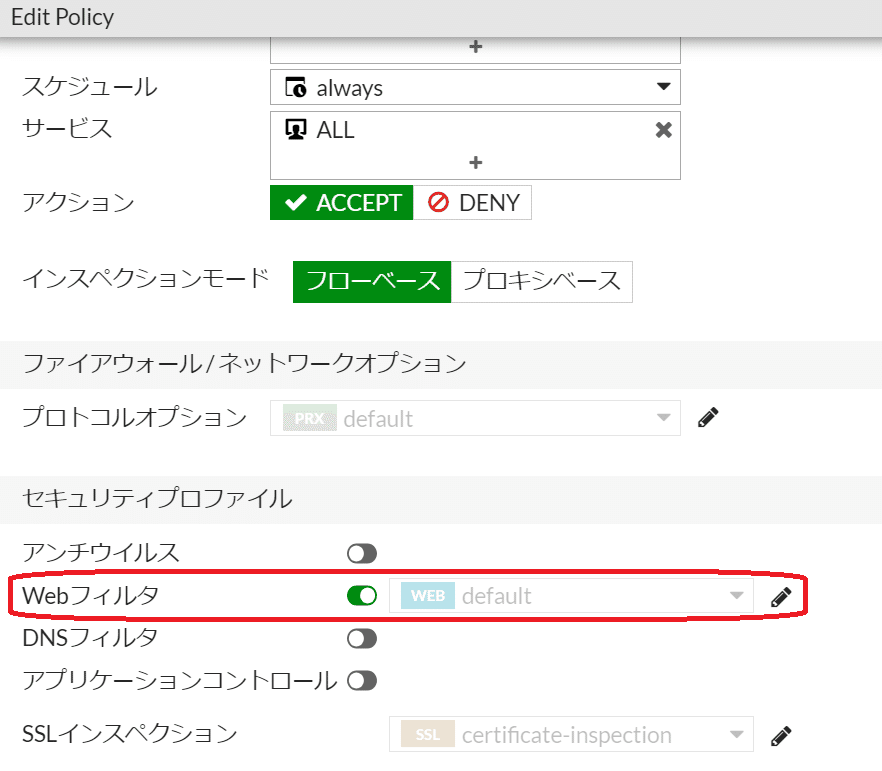
「OK」ボタンを押下するとフィルタリングが数分後に適用されます。試しに楽天のサイトを見てみるとこんな感じになります。
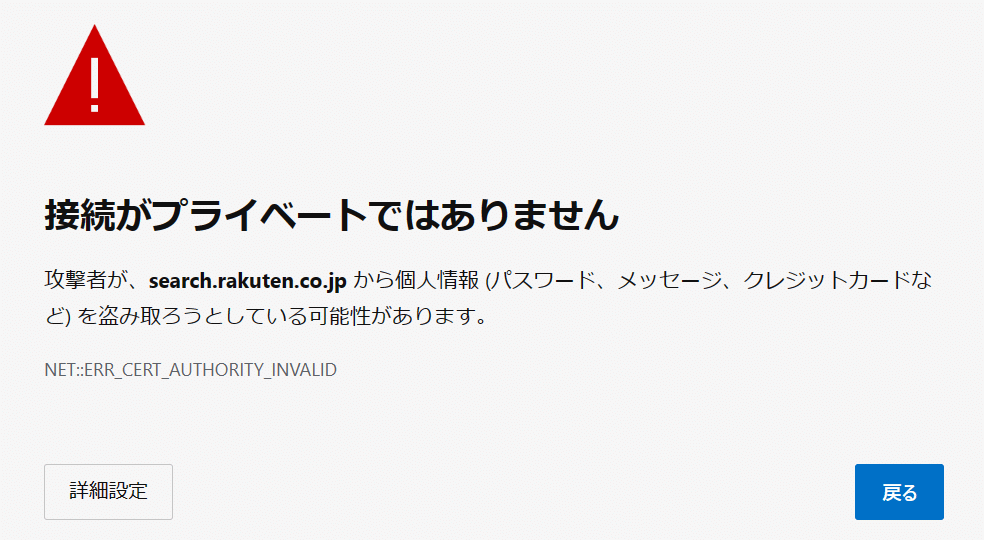
詳細設定から進んでいくと、ブロックされたことが分かります。


※問題点※
フィルタリングを設定したのにもかかわらず、PCのChromeでカテゴリ対象のサイトを閲覧できるという事象が発生しました。
例:Amazonのフィルタリング
・スマートフォン(safari) ⇒ 〇
・スマートフォン(chrome) ⇒ 〇
・タブレット(safari) ⇒ 〇
・PC(Edge) ⇒ ×
・PC(chrome) ⇒ ×(フィルタリングが全くされない)
調べてみたところ、Chromeは独自のプロトコルであったり、キャッシュの関係などからうまくいかなかった感じでしょうか…それともFortigate自体の問題なのか…
2. URLフィルタリング
こちらは指定したURLへのアクセスを禁止する方法です。特定のサイトを禁止する場合はこちらになります。「セキュリティプロファイル」から「Webフィルタ」を選択し、先ほどのカテゴリ選択からスクロールするとURLフィルタがあるので、バーを右にスライドし、「新規作成」を選択しましょう。

指定のURLを入力し、youtube.comと名の付くURLをフィルタリングする「シンプル」を選択します。そして最後に「OK」を選択します。

その後IPv4ポリシーに適用すると、以下のように表示されます。

上記2つのフィルタリングは基本的に通信を許可し、その中でダメなものをフィルタリングする「ブラックリスト登録」と呼ばれます。その反対で、基本的に通信を全てフィルタリングし、許可したものだけを通信可能にする方法は「ホワイトリスト登録」と呼ばれます。
4. アンチウイルス
最後にアンチウイルスの設定を行います。「ポリシー&オブジェクト」⇒「IPv4ポリシー」から作成したポリシーの上で右クリックし、編集を選択します。

「セキュリティプロファイル」で「アンチウイルス」のスライドバーを右に動かしてOKボタンを押下します。

これで設定は終了です。今回は以上となります。閲覧いただきありがとうございました。
この記事が気に入ったらサポートをしてみませんか?
