
【業務効率化】Excel VBAでパレート図作りを自動化する
こんにちは。「システム担当の父親のブログ」を運営しているKATSUです。主にExcelやAccessの使い方についての記事を投稿しています。
これまで投稿した130記事の中でも、パレート図の作り方を解説した記事は特に人気で、毎月数千人の方が見てくれています。
≫Excelでパレート図を作る(Excel2016以降対応)
当ブログの記事を多くの方に活用して頂いているというのは、本当にうれしいことです。
一方で、パレート図は日常の業務でよく使われるグラフであるにも関わらず、手順がとても複雑でマニュアルが欠かせない珍しいグラフです。
今回、NOTE記事で「パレート図を自動作成できるマクロ付きExcelファイル」を公開しました。
ただ、Excelファイルをダウンロードするためには、本記事の有料部分を購入する必要があります。価格は500円に設定させていただきます。
パレート図を作るために掛かる手間(検索やグラフ操作)を省けるだけでも、500円以上の価値はあるかと思います。
さらに、プログラムコードも公開しているので、マクロでグラフを作る教材としても最適です。
パレート図の作り方に特化したマクロ学習本はおそらく存在しないと思うので、かなり希少性は高いのではないでしょうか?
では、どんな内容か気になる方へ向けて、どんなパレート図が仕上がるのか紹介していきますね。
サンプルExcelファイルを使うことで、2種類のパレート図(縦棒式と横棒式)を作ることができます。
縦棒式パレート図は、いろんなプレゼン資料でよく見かける、一般的なパレート図です。
ABC分析の考え方に沿って、ランクごとに色を設定できるようにしています。
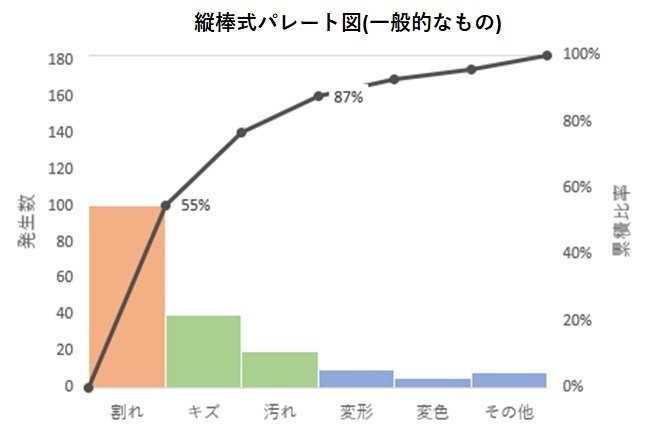
一方、横棒式のパレート図は横棒グラフ形式にデータを並べたパレート図です。
項目名の文字数が長くなってしまう場合は、横棒式の方が見やすくなります。
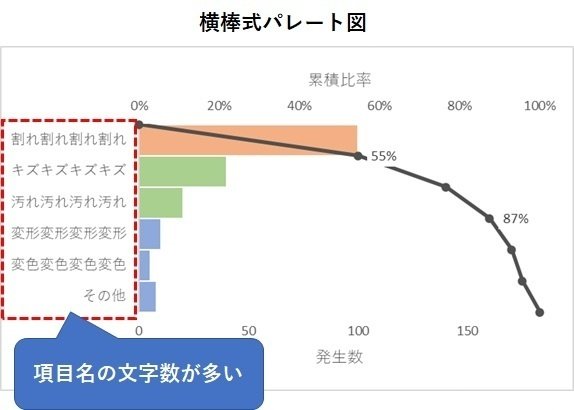
縦棒式と横棒式の切替は、入力規則(ドロップダウンリスト)を切り替えるだけです。

本記事ではプログラムコードの詳しい解説を省略し、完成までの流れに重点を置いて解説しました。
今回コードの解説を入れなかった主な理由は、これからのAIの広がりを意識したためです。
AI技術がさらに進化するこれからの時代は、プログラムコード自体の理解より、AIに正しく質問できるための組み立て方がより大事になってきます。
チャットAIは求めた質問に対して答えを出してくれますが、正しい質問をしないと正しい答えは返ってきません。
以上の理由からコードの解説を省略し、流れの解説に重点を置きました。
コードの細かい解説はしませんが、VBEのデバッグ機能を使えばプログラムの動きを一行ずつ確認できます。
デバッグ機能の使い方を知らない方は、まずはこちらから記事をどうぞ。
サンプルExcelファイルでは、分岐・繰り返し・変数・配列・セル参照など、VBAプログラミングで習得しておきたいことを織り交ぜてパレート図を作り上げています。
これからVBAを習得しようとする方にとっては、活きた教材として有効に使ってもらえるとうれしいです。
※この記事で公開するExcelファイルは、ほとんどの実務で使えるように開発していますが、想定していなかった不具合が発生するかもしれません。
不具合が発生しそうなところは、使用上の注意点でまとめましたので、必ず目を通しておいてください。
ここから先は
¥ 500
この記事が気に入ったらサポートをしてみませんか?
