
Note-016: Notebook LMに電子本からPDFを自炊してソース利用する(自己責任)
数ヶ月前にGoogleから「Notebook LM」という無料のAIメモツールがリリースされました。AI界隈で瞬間的に話題沸騰したもののすぐ沈静化しちゃいましたね。使い方がシンプルすぎるし、毎週のようにAI関連の新ネタが飛び出してくるので、youtubeのAI驚き屋さん達も深追いしなかったみたい。
そんな地味であまり話題に上がらないNotebook LMですけど、ノートアプリマニアの僕的には気に入ってます。無料なので。
そんなわけで、Notebook LMの使い方(解説するほどの内容もない)と、 kindle 本をpdf化してソースとしてUPし(あかんやつです。個人利用で)、オリジナル「読書ノート」として活用する方法をご紹介します。
◆サイトへ飛んでアカウント登録すれば誰でも無料利用できます。
Notebook LM
余談
24年8月現在のお気に入りツールは
Perplexity Pro(有料版) とDify(無料で可)だったりします。
リサーチや執筆にLLMを多用してると、生成された情報の真偽が気になってしょうがない。正しい情報で作業するには、今のところ高性能なWEB検索や正しいデータだけを利用するRAGで対応するのが良さそう。
※「ChatGPT Search」とやらもいつリリースされるかわからないし、
検索のGoogle製のGeminiは堂々と嘘をつきすぎるので信頼できない。
なので、リサーチ用AIとしてはPerplexity Pro。有料で利用できる「ライブラリ」機能というところで簡単なシステムプロンプトが設定できるので、プチGPTsのようにカスタム処理(テキスト生成のみ)ができます。集めた記事をブログ原稿に生成したり、youtube動画台本に生成したりもできます。事実無根の原稿を生成しないので信頼性が高いです。
Difyは複数のLLMやツールを駆使してプロンプトのワークフローをプログラマブルに組めるのが面白いですね。10個まで無料だし。
Notebook LM は何ができるのか?
それで、Notebook LMで何ができるかといいますと、
1. Google Keep ライクなノートブック(カードメモ風)として利用する。
2. そのノートブックの中に
「独自の情報をUPLOADして、その情報について、チャットで問答したり、情報全体のサマリを書いてもらったり、目次を作らせたりなど」できます。
それがいわゆる「RAG」機能でして、
Notebook LMは、
RAG機能がついたノートブックをクラウドで無料で利用できるツールです。
※「RAG」(Retrieval Augmented Generation)、日本語では「検索拡張生成」
使い方 1. メモ(ノート)の新規作成
以下がNotebook LM内のノートブックの画面です。
KeepっぽいUIですね。
「メモを追加」すれば、新しいメモ(ノート)が追加されます。
単純に、「ノートブック」にタイトルを付けて、じゃんじゃん新規メモを作成していきます。クラウドのメモ(ノート)ツールです。

こんなふうに個々の「ノートブック」ごとに管理できます。
現在は「カード表示」オンリーみたいです。リスト表示できると嬉しい。
「新しいノートブック」をクリックして新規作成。
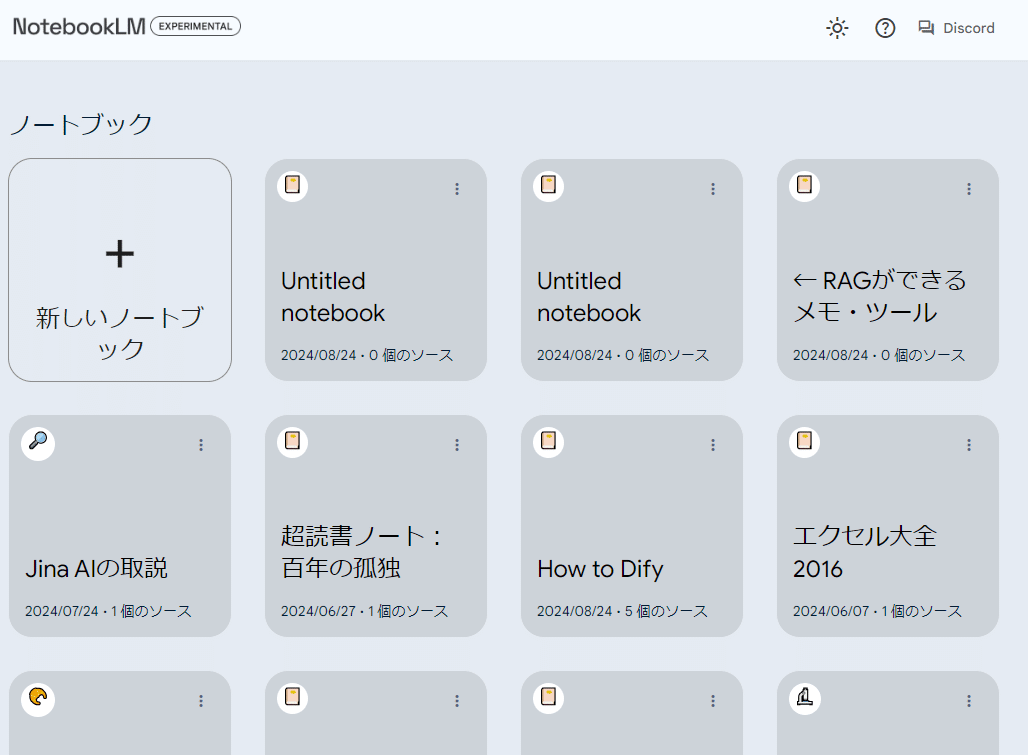
使い方 2. Notebook LM のRAG機能(ソース)を使う。
目玉機能(RAG)の「ソース」アップロードのやり方です。
左上の「ソース」の右端「+」マークをマウスオーバーすると
「ソースを追加」と表示されます。
そのまま「+」をクリックすると、
以下の「アップロード元」がポップアップします。
このノートブック内に保存したいデータの種類を選んでデータをUPします。
データは、50個までUPできるみたいです。
ファイル形式のデータだけでなく、URLで「WEBページをソースに登録」できるところが好きです。

試しに、NotebookLMのトップ説明のページ(https://notebooklm.google/)を「ウェブページのURL」のソースとして登録してみましょう、、、
すると、
・このページ(英語ページです)の「コンテンツ全体」を読み込んで(スクレイピングして)くれて、
・ご丁寧にも、ページ情報のデータを「日本語訳して保存」してくれます。
データUPが完了すると、登録したソースの概要が表示されます。
これでデータUPはOKです!
※にしても、マルチランゲージ環境の進展が半端ないっすね。
このように、URLでもファイルでも「+」ボタンからどんどん追加すれば、
専門知識を格納した「RAGノート(チャットボット)」の出来上がりです。

Notebook LM で、チャットしてみよう!
はい、このように「Notebook LMの説明ページの情報を保存したノートブック」ができたので、このノートブックと「チャット」してみましょう。
上図の左下の「チャットを表示」をクリックすると、チャット画面に切り替わります。
最下部のテキスト入力欄に、
「NotebookLMの特徴をおしえて。」と質問してみたところ、、、
以下のように、ページコンテンツから質問への回答を生成してくれました。

はい、お見事です!
WEBページが速攻でRAGデータとして活用できるようになりました。
Notebook LM の基本的な使い方は、登録した情報ソースに対して、
・チャットで質問する
・情報ソースを検索して、該当箇所から回答を生成してくれる。
という特定情報のチャットボット(RAG)として利用できます。
さてさて、それでは、
保存したページ情報以外の質問をすると、どう答えるでしょうね?
例えば、「日本の首都は?」と聞いてみましょう。。。
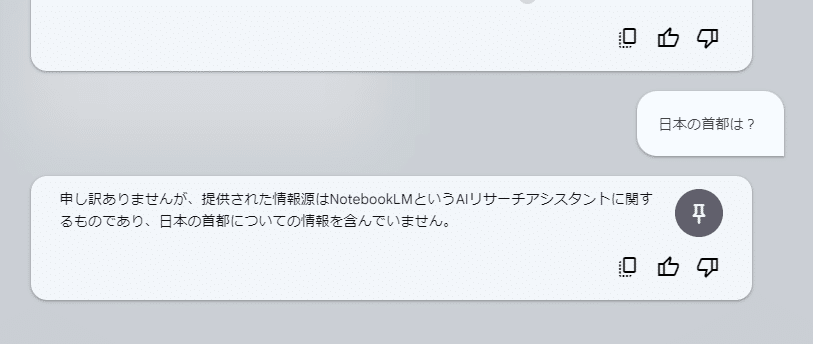
この通り、UPした情報源の内容しか答えてくれません。
すばらしい!
えー、何が素晴らしいかと言いますと、
せっかく正しい情報を登録したけれど、それ以外の情報についてもLLMに(その事前学習データから)勝手に答えを生成してほしいならば、
RAGなんか使わなくてもChatGPTなどを使えばいいのです。
つまり、Notebook LMは、UPして登録した情報ソース以外に関しては、
「知らないことはわからないと回答する!」点が素晴らしい、
というわけです。
「目次を作って」もらい、全体構成をサクッと把握する!
このページはNotebook LMの概要説明の英文テキストがいっぱい置いてあるので、読むのがめんどくさいです。
そこで、時短で記載内容のざっくりした構成を把握しときたいときなどは、
目次をつくらせて文章全体の構成をまとめてもらうのが便利です。
下図のように見出しと概要を自動生成してくれます。
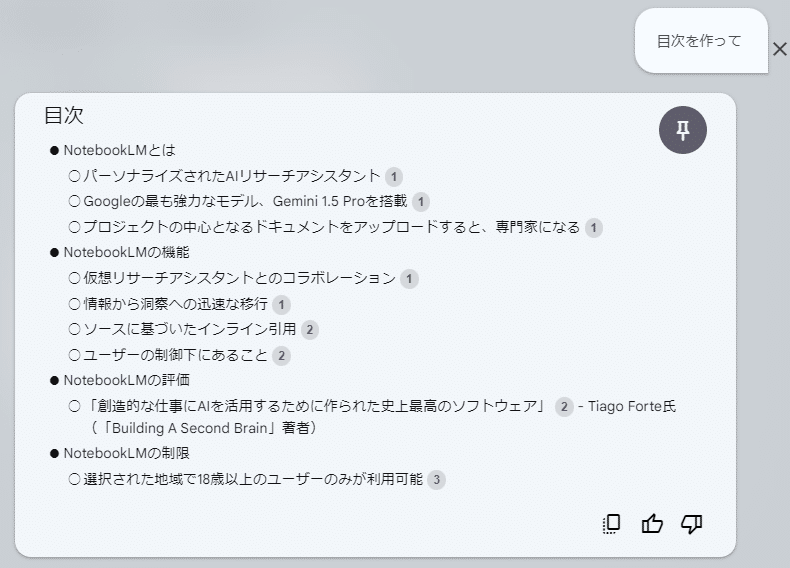
これを使えば、論文などの長文コンテンツの構成をサクッと概観できます。
日本語訳してくれるのがありがたいですね。
【デジタル本自炊】kindle 本をpdf化してUPし、オリジナル「読書ノート」とか「スクラップブック」を作る
余談
やっぱり紙の本が好きなんですけど、どうしても本を捨てられない質で読了本が積み上がります。そんな理由で完全にデジタル本にシフトしてます。
でも、デジタル本は書き込みできないのが難点(書き込んじゃうから古本屋で売れないのです)。
とにかく何かとメモりながら読書するので、メモ書きしながら読書できるツールを探し続けてきたのですけど見つかりません。kindleとかが手書きメモ機能なんて無駄なことやる気ないでしょうし。
だもんで、iPadアプリのGoodNotesにPDFで取り込んで書き込むのが、紙本の読書体験と似ていると感じているのですが、なにせ準備がめんどくさいので、さっさと読んじゃったほうが早いのです。
読書体験を彷徨い続ける身なので、あれこれの実験過程で、
kindle本をWebブラウザのprint(印刷)機能からPDF化して出力する
という荒業(個人利用でもあかんやつ)を試したことがあります。
Notebook LMの話に戻りますと、
デジタル本のPDFデータを取り込んで【← デジタル本の自炊】
本のデータでRAGしつつ、
着想ノートなどを作ったら良くね?
と思いつき、
長年愛用のkindle Unlimited の書籍で試してみました。
結果、
Kindle本は印刷でPDF化できるタイトルとできないタイトルがあります。
小説などはPDF化できないものが多い感じです。
ともあれ、成功すれば御の字なので、こうすれば
できることもあり、できないこともあり、
というやり方を、
ココだけの話として載せておきます。
以下のような本を kindle Web Readerで開きます。
※ Web ブラウザで読めない本(小説など)はこのやり方はできません。Google Chrome の 右上三点から「印刷」を選びます。

「印刷」設定で、PDFに保存を選びます。
サイズ: A4とか
レイアウト:縦
ページ:すべて
1枚あたりのページ:1ページ
余白: 最小
ヘッダ・フッタ :チェックなし
↑ を設定して「保存」すると、
この1ページがPDFとして保存されます。

これで、このページをPDFで保存できました。
ファイル名をページ数などにしておけば、あとで混乱しないでしょう。

なにしろ【デジタル本の自炊】ですから、
紙の本を断裁して1ページずつフラットスキャナでスキャンするのと同様に
1ページ毎にPDFで保存していきます!
相当に暇なときでないと、やる気にはならないと思います。
1冊丸ごと自炊してデータをぶっこむ、よりも
参考書、How To 本、ビジネス本などの
気になることが書かれた数ページずつを
ちまちま収集していけば、
目次やQ&Aで深堀りした記録を残しつつ、
新しいメモに自身の考察を追加したりしつつ、
テーマごとにRAGのスクラップノートができそうです。
このように、
PDF化したデータをNotebook LMにソースとしてUPしていけば、
お気に入りの専門データベース的なチャットボットが簡単に作れます。
※あくまで個人利用のチートにつき自己責任でよろしくです。
以上です。
今回も長くなりましたけど、
最後までお付き合いいただきまして、
ありがとうございました。
ではでは。
Have A Nice Day!
この記事が参加している募集
この記事が気に入ったらサポートをしてみませんか?
