すずたの個人的な動画編集をしない「Live2Dモデル」実績動画の作り方
はじめまして。すずたです。この記事では非常に個人的な、主にVTuberのLive2Dモデルの実績動画の作り方を書いてみようと思います。
準備は少し大変ですが、初歩から細かく解説してるのでこの記事通りに作るだけで動画ができます!
解説の記事を書くのは初めてなので拙い部分もあるかもしれませんがぜひ最後までみてください。
はじめに
今回は初心者にもできる、SNSに投稿する場合などの動画の編集をしない、比較的簡単な動画作成の方法を紹介します。もちろんその限りではありませんが、今回は「X(Twitter)」投稿用の動画とします。
私自身もこの方法も使用しています。ぜひ試してみてもらえると嬉しいです。
Youtubeなどに投稿する場合などの、モーション編集や動画編集等を含める動画の作り方はご要望があれば後々紹介したいと思います。
記事に登場するVTuberさん
記事を書くに当たって、私がLive2Dモデリングを担当させていただいた蓮華咲らうちゃんにこの記事に登場の許可をいただきました。
らうちゃんは歌がうまくて絵も上手、そしてとってもかわいい猫天女のVSingerさんです!
ご協力にご快諾いただきありがとうございます!

X(Twitter) Youtube
イラストレーター:じっぼ
完成した動画
まずは今回の目標とする、完成した動画を御覧ください。
後ほどこの動画の作り方を解説する記事を出します!
— すずた/suzuta⏰live2d (@suzuta_design) December 3, 2023
そのテスト動画です🌟#Live2Dアドカレ2023
モデル協力:蓮華咲らう( @Rausk_v ) pic.twitter.com/7fDc6hpGvv
可愛い動きでバッチリ表情差分も紹介していますが、動画編集なしです。
それではこちらの動画の作り方を解説していきます。
用意するもの
完成したモデル
背景画像 (無くても可)
トラッキング用ソフト
撮影用ソフト
当たり前ですが、まずは完成したモデルを用意します!
作っているうちに紹介したいポーズや表情が出てくると思います。覚えておきましょう。
背景画像については、モデルの雰囲気に合う画像があればそちらを、用意しない場合は後述する方法を試してみてください。
音があると動きとリズムを合わせる必要があり難しいです。今回は動画編集をしない前提なのでBGMは使用しません。
そして、作成したモデルを動かすトラッキング用ソフトと録画用のソフトを用意してください。今回はVTubeStudioとOBSを使用します。
トラッキング用ソフト
今回はVTubeStudioを使用しますが、nizima LIVEを使用する場合はLive2D公式より「Live2Dモデラーのためのnizima LIVEを使った実績動画の作り方」という記事も出ているのでこちらを確認すると良いです。
撮影用ソフト
OBSを使用します。公式サイトから環境に合わせてダウンロードしましょう。撮影ソフトを使用すると下記のようなメリットがあります。
VTubeStudioを使って複数のモデルを表示できる
背景を自由に設定できる
撮影の時点で投稿に合わせた画質にできる
VTubeStudioの準備
モデルを自分に合わせて設定する
ご依頼で作ったモデルでも撮影者に合わせたトラッキング設定をしましょう。
Spout2を起動
設定タブの右上、カメラマークを押してスクロールし、「バーチャルWEB
カメラ」項目「Spout2を起動」にチェック。
OBSに出力する方法のひとつで、軽量で色味の変化が少ないく、UIが表示されないという利点があります。
「Spout2をインストール」からOBS用プラグインもダウンロードします。
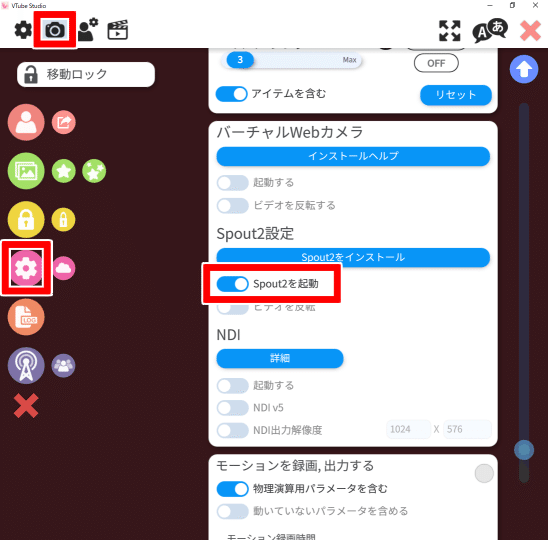
VTSの複数起動
設定タブの右上、歯車マークから「VTubeStudioを複数起動」をクリックします。
※トラッキングがiPhoneの方は複数起動時には「スマホ接続(WiFi)」を使用します。「USB接続」はうまくトラッキングできません。
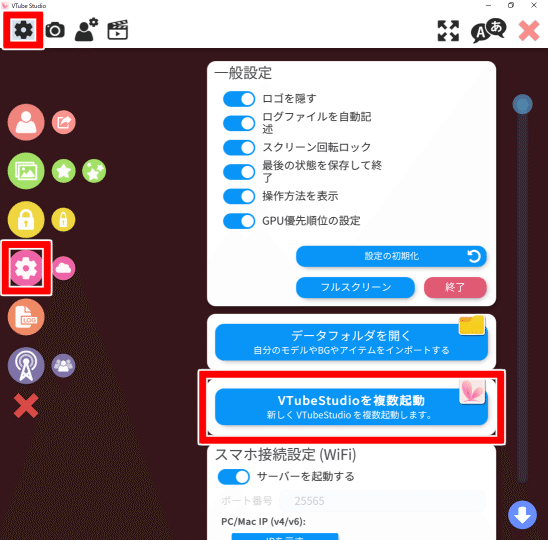
OBSの準備
プロファイルの作成
X(Twitter)投稿用の、今回は正方形の動画ができるプロファイルを作成します。プロファイルとは、画面サイズや画質などを設定するもので、切り替えが可能です。用途別に作ることをおすすめします。
上部メニュー「プロファイル」から「新規」を選択
プロファイル名を適当に入力し、自動構成ウィザードのチェックを外す
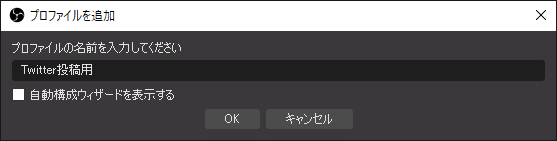
上部メニュー「ファイル」から「設定」を選択
「出力」タブ「録画」項目の「録画フォーマット」を「mp4」に変更する
「映像」タブは以下の画像の通り設定する(投稿する場所に合わせて変更する)

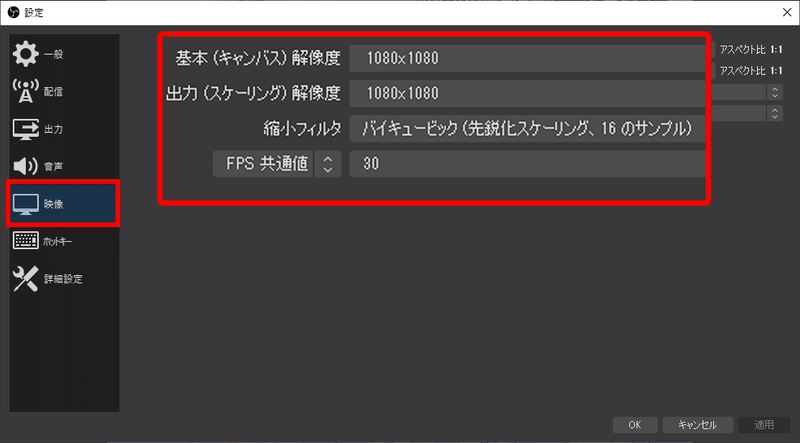
シーンの作成とソースの追加
X(Twitter)投稿用のシーンを作成します。シーンに、画面に配置する「ソース」を表示していきます。プロファイル同様に切り替えが可能ですので用途別に作ることをおすすめします。
画面に出ているシーンのドックから+を押してシーンを追加する
画面に出ているソースのドックから+を押して「Spout2 Caputure」を追加
プロパティで「Spout Senders」を該当のVTSキャプチャに、「Composite mode 」を「Premultiplied Alpha」に変更
赤い枠が画面に合うようにサイズを変える
同様に、もうひとつソースを追加する

背景用に、ソースへ
手段1:用意した背景画像をドラッグして追加
手段2:「色ソース」を追加して好きな色に設定する
手段3:「ブラウザ」を追加してグラデーションに設定する
今回は手段3を使用します。詳しいやり方は、ばるどさんの記事がわかりやすいです。今回のカスタムCSSも紹介します。いつも色コードと角度を変更して使っています。
body{
background-image: linear-gradient(60deg, #A1F1FF 0%, #FCFED0 100%);
}クレジット用に、ソースへ「テキスト」を追加
見やすいように、フォントは日本語用のもので、輪郭をオンにすると良いです。
撮影
準備ができたら撮影に入りましょう!2つのVTSとOBSを行き来して2つのモデルの位置とサイズを調整し、必要なら差分を変更します。
らうちゃんの場合、髪の差分が目立ち、顔周り用モデルの髪が全身用モデルの髪にかかるので手前を短い差分の方にしました。
そして紹介したい表情の動きと、差分などのキー押しを練習しましょう。
後から編集しない分、ここが決め手になります!
撮影はOBSの「コントロール」ドックから「録画開始」でできます。
満足いくまで何回でも取り直せます。
そうして記事冒頭で紹介した動画が完成しました~!
見てくれる人が多そうな時間帯に投稿しましょう。
おわりに
以上、この記事では動画編集なしで「Live2Dモデル」の実績動画を作る方法を解説しました。
大事なのはソフトの準備と動きの練習でした。
ソフトは一度準備してしまえばその後も活用できるのところが多いのでとてもおすすめですよ!
ただし、やっぱり本人が本人の動きと声で動いてる時が一番可愛いですね…
ぜひらうちゃんの動画や配信で確認してください!!
この記事は「Live2D Advent Calendar 2023」の12月4日担当として記載しております。
Live2Dに関する話題で盛り上がろう!ということですので、ぜひ感想を#Live2Dアドカレ2023でシェアしてください!
他の話題も見てみると楽しいと思います。
この記事が気に入ったらサポートをしてみませんか?
