
ExcelVBA┃エディタを開く
「エディタの準備」はできている前提です。
Excelがあればコードを書くことができるのでVBAは意外と身近な存在です。
知らないことを知ると少し胸張れます。その積み重ねです。
[1] エディタを開く
エディタの開き方には2通りありますが、知っていると当たり前でも「そんなとこにあったのね」的なところからエディタは開けます。
エディタを開く-その1「シートタブから」
① シートタブを右クリックして表示されるコンテキストメニューから
②「コードの表示」をクリック

エディタを開く-その2「開発タブから」
①「開発」タブから
②「Visual Basic」をクリック
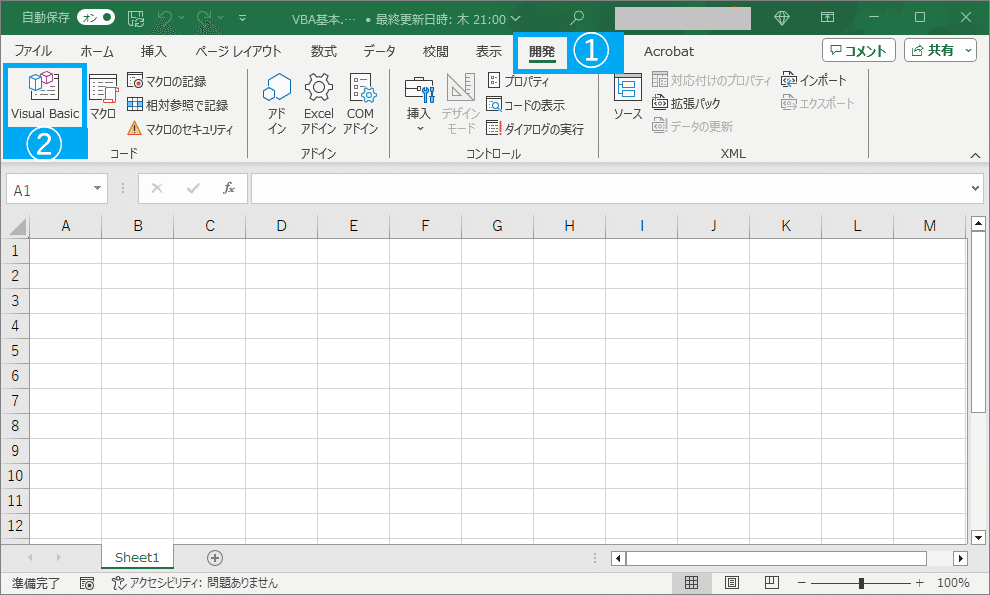
「開発」タブについては「エディタを準備する」を見てください。
[2] エディタの構成
急にカタカナ増えます。構成は今覚えなくても大丈夫です。使っているうちに自然と覚えます。でも一応書いておきます。
エディタを開くとプロジェクトウィンドウ、プロパティウィンドウが表示されていると思います。イミディエイトウィンドウが表示されていなければメニューの「表示 > イミディエイトウィンドウ」で表示させておきます。
コードウィンドウが非表示の状態のときは、
プロパティウィンドウのシート名(例えば:Sheet1)をダブルクリック、または、シート名をクリック後に「F7 キー」を押下します。
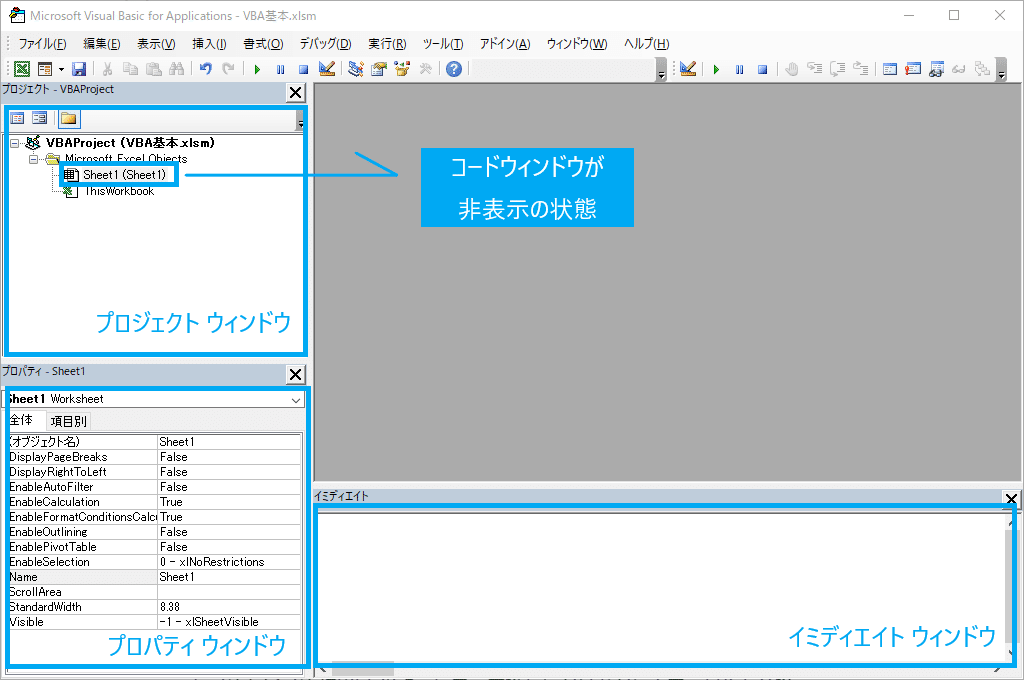
下図のようにコードウィンドウが表示されたらクリックしてカーソルを合わせコードを入力していきます。
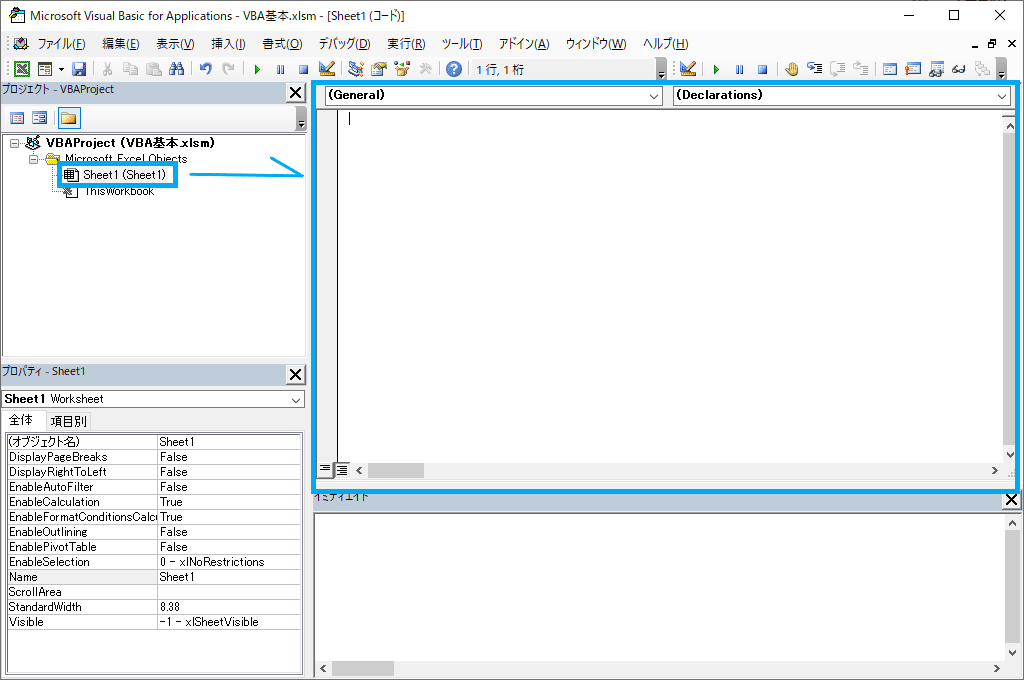
[3] Excelシートに戻る
Excelシートに戻る方法は2通りあります。
エディタを終了してExcelに戻る
メニュー「ファイル > 終了してMicrosoft Excelへ戻る」をクリックします。
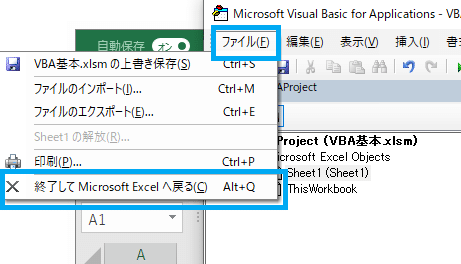
エディタを終了せずにExcelに戻る
メニュー「Excelアイコン」をクリック、または、「Alt + F11 キー」で前画面表示を切り替えることもできます。
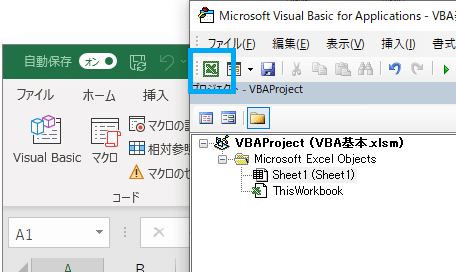
何を書くのかは置いといて、これでエディタの場所(コードを書くところ)は分かってもらえたと思います。1つハードル下がりましたか?
エディタを開いて終了する方法さえ分かればあとはコードを書くのみです。
付録1:ウィンドウ表示のショートカットキー
プロジェクトウィンドウの表示 :Ctrl + R キー
プロパティウィンドウの表示 :F4 キー
イミディエイトウィンドウの表示:Ctrl + G キー
コードウィンドウの表示 :F7 キー
それぞれ既に表示されているときは、そのウィンドウにカーソル移動しますが、ほとんど使用したことありません。
この記事が気に入ったらサポートをしてみませんか?
