
ExcelVBA┃VBAエディタにあるウィンドウの役割
VBAエディタには、プロジェクトウインドウ、プロパティウィンドウなどのいろいろなウィンドウがあります。主なものを説明したいと思いますが、雰囲気で掴めれば大丈夫です。使っていると自然と覚えますが、とりあえず書き留めておきたくてページ作りました。

[1] プロジェクトウィンドウ
記述したコードウィンドウやフォームなどを管理しています。VBAのファイル管理用エクスプローラーです。
[2] プロパティウィンドウ
コードウィンドウやフォームなどの設定や状態などを管理しています。名称変更はここでできます。
[3] イミディエイトウィンドウ
実行結果や変数の値など戻り値を表示できるのでデバッグ処理に使うことができます。また計算式を直接入力して値を確認することもできます。VBAエディタに抵抗なくコピペレベルならチャレンジできそうなら是非動かしてみてください。
値を表示してみる(実行結果の評価)
DebugオブジェクトのPrintメソッド「Debug.Print」を使用します。
以下はサンプルコードです。
Sub debug_print_sample()
Debug.Print #12/24/2023#
Debug.Print 1
Debug.Print 1 + 1
'変数の利用
Dim i As Integer
i = 5
Debug.Print i
'インプットボックス
Debug.Print InputBox("好きな数字を入れてください")
End Sub(サンプルコードの実行)
サンプルコードの意味が分からなくても以下の手順でイミディエイトウィンドウに値を表示させることができます。
①ワークシートモジュールを開く
②サンプルコードをコピペする
③カーソルをサンプルコード内に合わせ「実行」をクリック
※カーソルをサンプルコード内に合わせることで今から実行しようとするコード(プロシージャ)を指定します。
※「実行(▶)」が表示されていないときは、「表示>ツールバー>標準」にチェックが入っているか確認します。
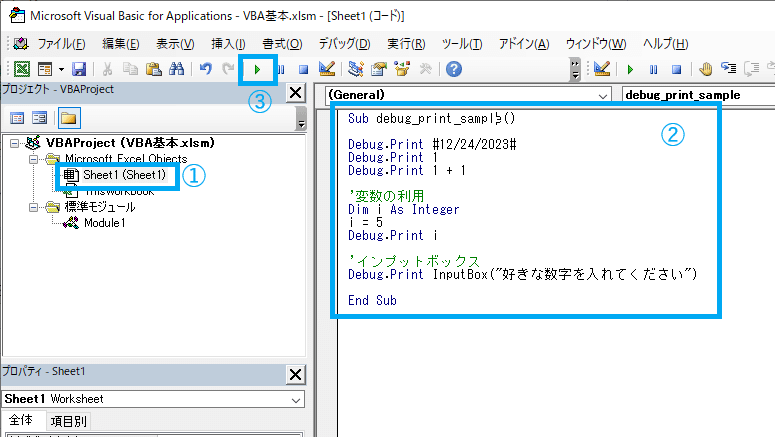
直接入力して計算する
計算式の前に「?」を付けEnterキーで実行結果を表示できます。
(例) ?1+1 → Enterキー
実行結果は、計算式の直下に表示されます。
次の図にある①は、簡単な計算式の例です。電卓のように使えます。
②はRangeオブジェクトでシートのセル番地を指定して計算しています。
今回は書いていませんが関数を使った計算をすることもできます。

[4] コードウィンドウ(モジュール)
コードの入力や編集をするところで、いくつか種類があります。
詳しくは、「モジュールの種類と違い」を見てください。
※ここで言うVBAエディタとは、一般的にはVBE(Visual Basic Editor)と言います。
この記事が気に入ったらサポートをしてみませんか?
