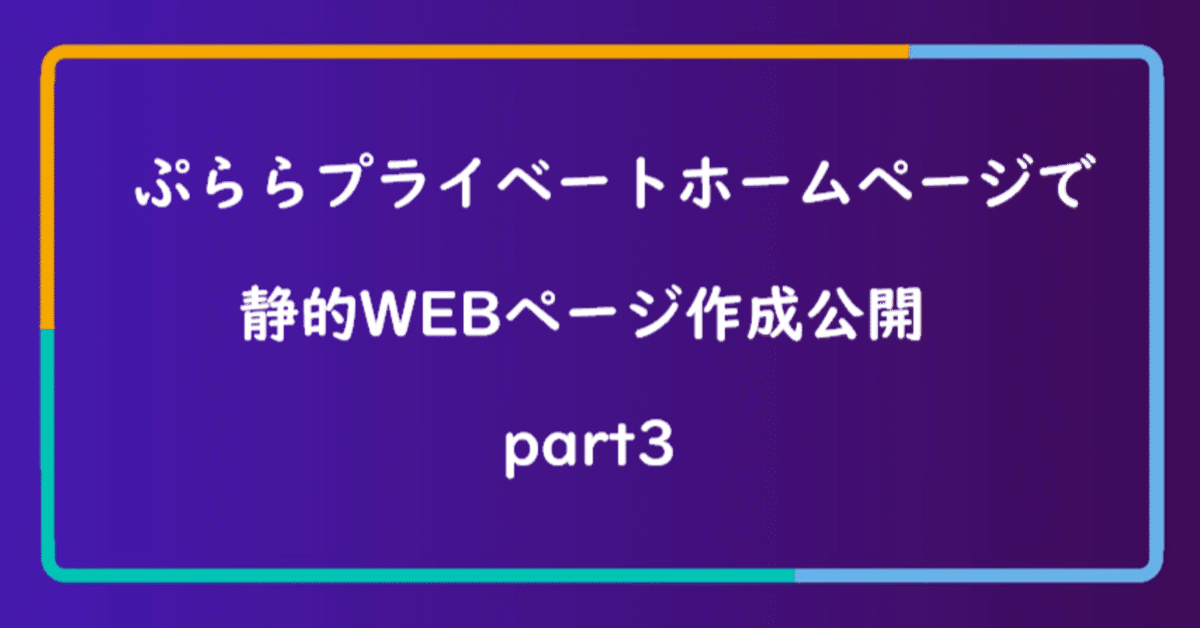
今更、HTMLで静的WEBページ作成しようと航海して、公開と更改して後悔してみた part3
part2の記載日が、2021年4月11日となっており、
相当時間が経っていることに愕然としている今日この頃。
時が経つのは一瞬ですね。
なのぜ、前回は何を書いたかは全く覚えていません。
書く前に確認しろよといった突っ込みは、
ハイハイと聞き流しつつスルーで記事を更新しようと思います。
たしか、ぷららのプライベートホームページの登録方法を
掲げていたかなと思います。
すごい記憶力、2年前のことも覚えているなんて
とびっくりされた方は残念、前回のものは確認していないと言いましたが、
実はpart1は確認してますよーw
さっそく本題。
に行く前に、残念なお知らせが。。
新規お申込みの受付終了について
「plala」は2023年6月30日(金曜)をもって新規お申込み受付を終了いたしました。
ドコモ光以外ですでに「plala」をご利用中のお客さまは、2023年7月1日(土曜)以降も、プロバイダ「plala」でドコモ光を新規にお申込みになれます。
とのことで、これからの新規申し込みはできないようなので、
誰向けに書いているんだという疑問は持ちつつ、
対象は以下の方かなと思います。
・すでに契約していて、何もしていない人
※もったいないことをしている人
・FC2などのFTPでサーバにファイルを配置するタイプのホームページを作りたい人
※この方は、part4から読んでいただければと思います。
更新はこの調子でいくと2年後になりますがw
ぷららのプライベートホームページの登録方法
まずは、以下から、ぷららのページにアクセスしてみましょう
アクセスするときは、Ctrlボタンを押しながらクリックしてください。
※別のタブで開けると思います。
以下のような画面が出てくると思うので、ログインしましょう。
ぷららIDなんて知らないよという方はここで終了です。
あきらめてください。
いや、ひょっとするとワンチャン「dアカウントでログイン」でいけるかもという諦めの悪い方
素敵です。
そういうガッツがある人を待っていました。
待っていただけで、何もしてはあげられませんが。。

「dアカウントでログイン」でログインします

ログインできると以下のような画面になるかと思います。

ちょっと画面を下にスクロールすると、フリーチケットの記載があると思います。
※使用しているため、減っていますが、皆さんは1320円くらい残っているのではないでしょうか。

思い切ってクリックしてみましょう。
そうするとサービス一覧画面に行くと思いますが、
画面の一番下にスクロールしてみましょう。
※めんどくさがりやなあなたに朗報です。
Ctrl を押しながら End ボタンを押してみましょう。
一気に下にいくので
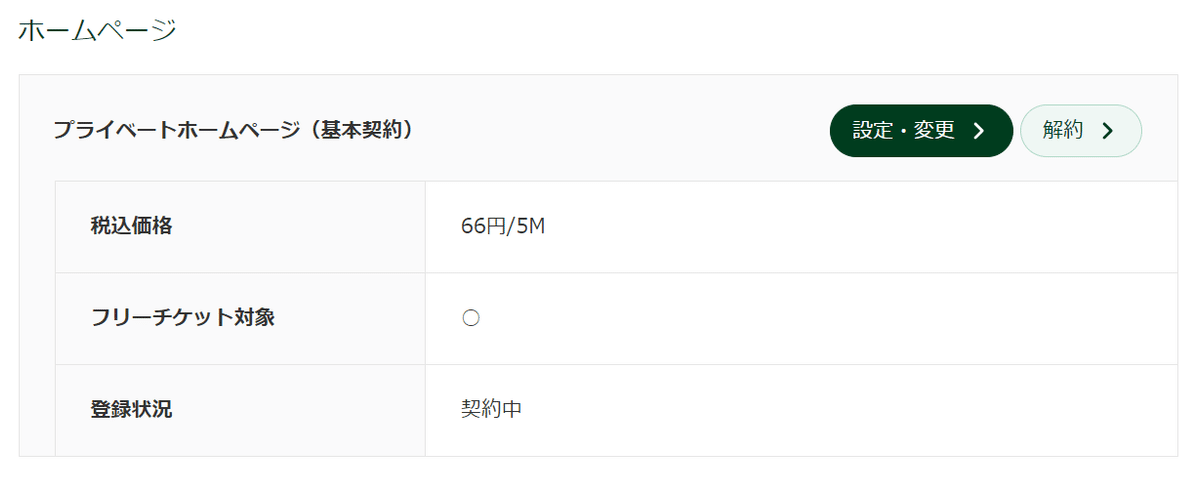
こんな記載があると思います。
設定・変更ボタンを押してみましょう。

うわ、また出たログイン画面。
何とか、ここは突破してください。
あ、登録されているので、画面が違うかもしれないです。。

たぶん、この辺で契約画面のような画面が出るのではないかなと思われます。
フリーチケットの対象なので、利用するや、契約するなどがあれば、
押してしまって問題ないです。
ここで大事になるのが、
・サーバ名
・アカウントネーム
・パスワード
です。
FTPサーバに対して、アクセスをするため、
サーバ名にアクセス、アカウントネームとパスワードを入れて
ログインといったことがこの後待ち受けています。
ここまでで、ホームページを公開するための、
FTPサーバの準備ができました。
最後は、へんてこな感じになってしまいましたが、
ここまでで、一旦この回は終わりたいと思います。
画面貼り付けやら、文字を書いたりやらで、疲れてしまったので。
次回は、FTPとはFTPサーバとはということを説明していこうと思います。
では、また。
この記事が気に入ったらサポートをしてみませんか?
