
自作CMSの作り方#27 データ登録~表示と独自ドメインの設定
こんにちは。Suipediaです(∩´∀`)∩。
前回の最後はデータベースの作成とユーザの作成及び権限付与を行いました。
今回はローカル環境でやっていたようにテーブルの登録やプログラム側からの接続を設定していきましょう。
では、早速参ります!
phpMyAdminにアクセス
前回の続きということでまずはローカル環境でおなじみとなったphpMyAdminにアクセスしましょう。
サーバパネルのトップに移っていただきまして・・・
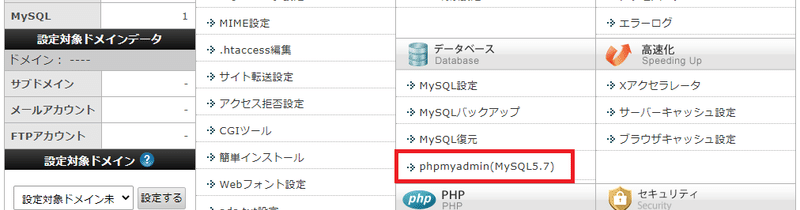
データベースメニューのphpmyadminをクリックしましょう。
これ、データベース画面のサイドメニューからでもいけます。
クリックしますと別タブで開くのですが、このとき・・・
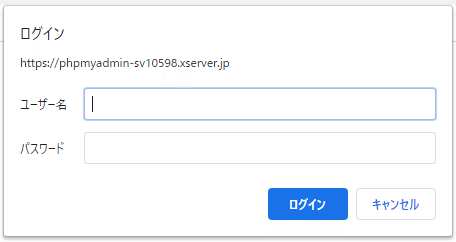
ユーザー名とパスワードが求められます。ここで入力するのは前回MySQLユーザを作った時に登録した情報です。
それぞれ入力出来たらログインボタンを押します。
すると・・・
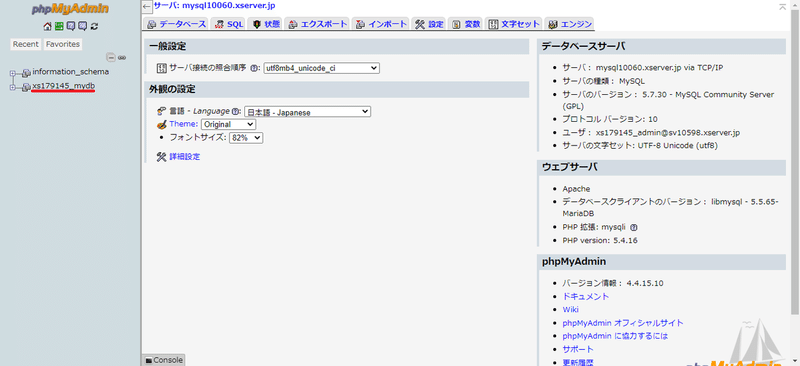
はい、ディティールは少し異なるかもしれませんが、見慣れた画面ですね。
前回登録したデータベースも存在しています(↑赤線)。
ここまででプログラムからデータベース接続に必要な情報は揃っています。というわけで、テーブルとかはまだないけどまずは接続をやってしまいましょう。
プログラムからデータベースへ接続する
ファイル管理からfunction.phpにアクセスします。
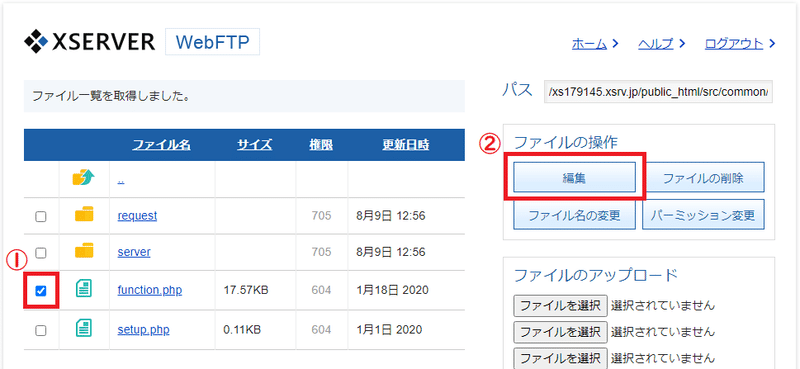
これまでと同じように対象ファイルにチェックをつけ、編集ボタンを押します。
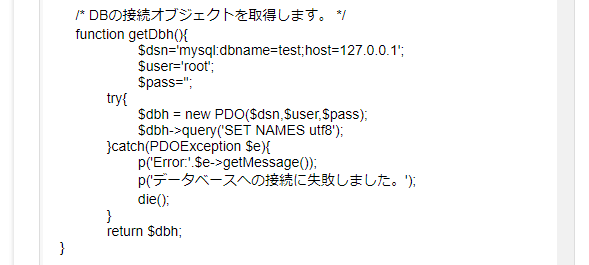
連載通りにやっていただけてましたら、スクロールするまでもなくDB接続の関数がありますね。これを見越してここに配置していました(嘘。
この中に
$dsn='mysql:dbname=test;host=127.0.0.1';
$user='root';
$pass='';このような3行がありますが、これを・・・
$dsn='mysql:dbname=xs179145_mydb;host=mysqlXXXXX.xserver.jp';
$user='xs179145_admin';
$pass='XXXXXXXXX';このようにしましょう。
はい、ちょっとわかりづらいですね。あなたの環境に合わせて設定するのはdbname、host、user、passの4つです。
dbnameは・・・
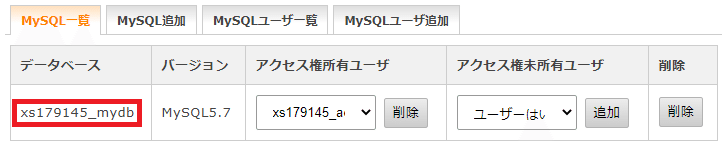
サーバーパネルで確認できるここの内容!前回やりましたね。
hostは・・・
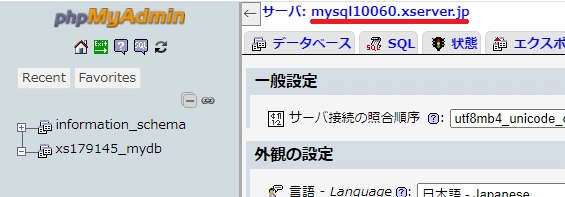
phpMyAdminの↑それ!赤線引いたところ。
userは・・・

ここ!前回やりましたね。
passは・・・これは前回DBのユーザ作成時に入力いただいた内容です。
これらの情報を適切に設定しますと・・・
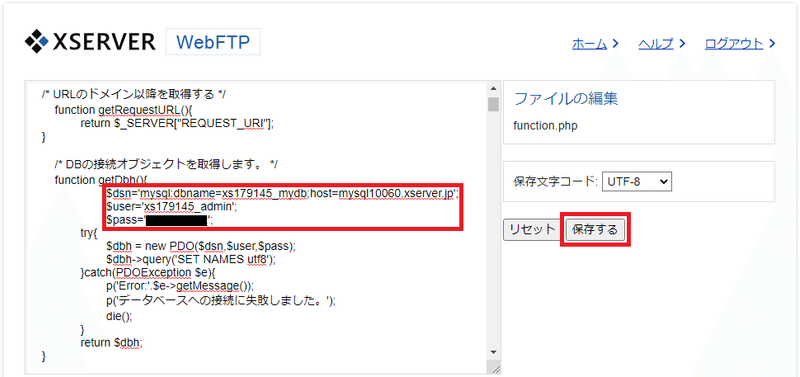
こんな感じになります。
一応申し上げておきますと、本来はdbnameもhostも公開するべきではなさそうですが、今回は説明用としてアカウントをつくり、運用していくことを想定していないので情報を公開しています。
さて、これでデータベースへの接続はできただろうと、思っています。
見てみましょう。
サーバにあげたCMSへブラウザからアクセス!
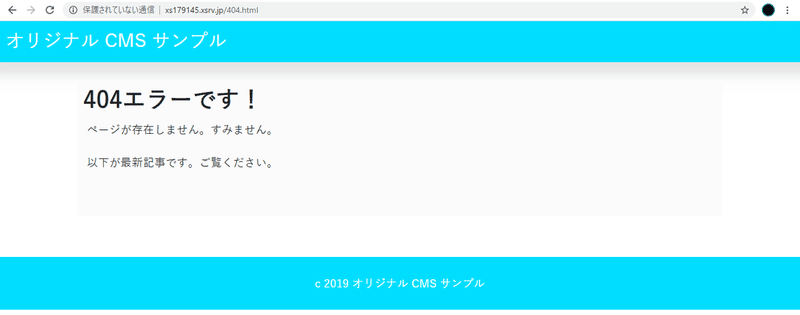
ぃよいしょ!!!どやさどやさ!!どやどやさ!!
・・・はい。無駄にテンション高いですね。どうして高いかって記事の雰囲気から感じる以上にここにたどり着くまでに苦労したからです(笑)。
テーブル・データを追加する
じゃあテーブルを追加しましょう。
記事中にテーブルやデータを追加してもらうときはいちいちSQLをお伝えしてそれを実行してもらったりしてたんですけど、簡単な方法があります。
まず、ローカル環境のphpMyAdminを開いてください。
ここから先は
¥ 300
この記事が気に入ったらサポートをしてみませんか?
