
あらかじめスケジュール予約したYouTubeやFacebookライブに、Zoomの画面を配信する方法(2022年1月追記)
久しぶりにテクニカルライターっぽい記事を書いてみます(笑)
Zoomを配信したい、という要望をいただくことがあります。
12月に開催された聖地会議EXPO2020でも、Zoomを使ったウェビナーをふたつ配信管理しました。
【聖地会議EXPO2020アーカイブ】 12/26 11:30 - 13:30 コンテンツ文化史学会例会「コンテンツツーリズムを時間と空間から考える」菊地映輝・谷川嘉浩・岡本 健
【聖地会議EXPO2020アーカイブ】 聖地会議ウェビナー「アニメ聖地巡礼ビジネスに直球勝負!!」 寺谷圭生・岡本 健・黒杜えれん・柿崎俊道
こちらは登壇者の一人がVTuberさんでした!
Zoomの画面を配信する方法
ZoomをYouTubeやFacebookに流したいときは、Zoomからかんたんにできるようになっています。上記の配信も、Zoom側から設定して行っています。
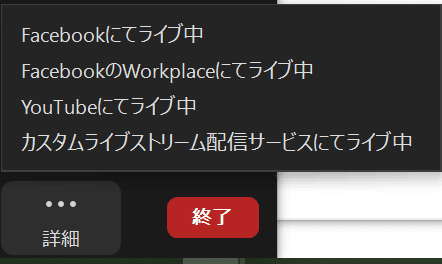
Zoomの画面の右下にある「詳細」をクリックすると、こんなふうに「〇〇にてライブ中」という項目が表示されるので、配信したいサービスを選びます。
YouTubeの場合は、配信したいYouTubeのアカウント、Facebookの場合は配信したい場所(自分のフィードなど)を、それぞれ画面に従って選んでいけば、簡単に配信できます。
一点、注意としては、この配信機能はホストしか使用できません。
「詳細」をクリックしても配信サービスの選択画面が表示されないときは、自分がホストになっているかどうか確認してください。
あらかじめスケジュールしたYouTubeやFacebookライブに配信するには
上記の方法でYouTubeやFacebookライブに配信すると、即座に配信が開始されます。
一方、配信を行うことがあらかじめ決まっている場合、その配信URLを告知したりするために、先に配信を予約して、配信先のURLを取っていることもよくあると思います。
このように、あらかじめ予約したURLに配信したい場合は、この画面で配信先のサービスを選ぶのではなく、「カスタムライブストリーム配信サービスにてライブ中」を選びます。
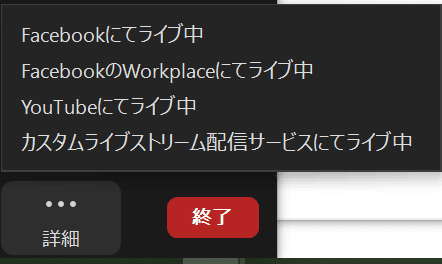
「カスタムライブストリーム配信サービスにてライブ中」を選ぶと、このような画面が表示されます。

「ストリーム配信のURL」「ストリーミングキー」「ライブストリーム配信ページのURL」この3つを、YouTubeライブやFacebookライブの配信予約をしたページからコピーしてきて、それぞれ入力します。
これらの情報は、それぞれ以下のページにあります。
・YouTubeライブの場合は、YouTubeStudio内の配信設定のページ
・Facebookライブの場合は、Facebookライブのページで「ストリームキーを使用」を選択
各項目の設定
「ストリーム配信のURL」には、「ストリームURL」(YouTubeの場合)、「サーバーURL」(Facebookライブの場合)を入力します。
rtmpで始まる文字列です。
「ストリーミングキー」には、「ストリームキー」(YouTubeもFacebookライブも同様)を入力します。
「ライブストリーム配信ページのURL」は、実際にこのZoomが配信されたあと、閲覧できるURLを入力します。
YouTubeライブの場合は、YouTubeStudioの右上にある共有ボタンをクリックすると、
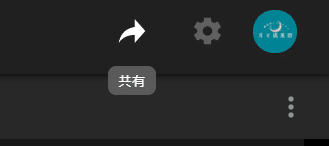
「ライブ配信の共有」画面が表示されるので、いちばん下にある「動画リンク」の右のコピーボタンをクリックしてコピーしてくると便利です。
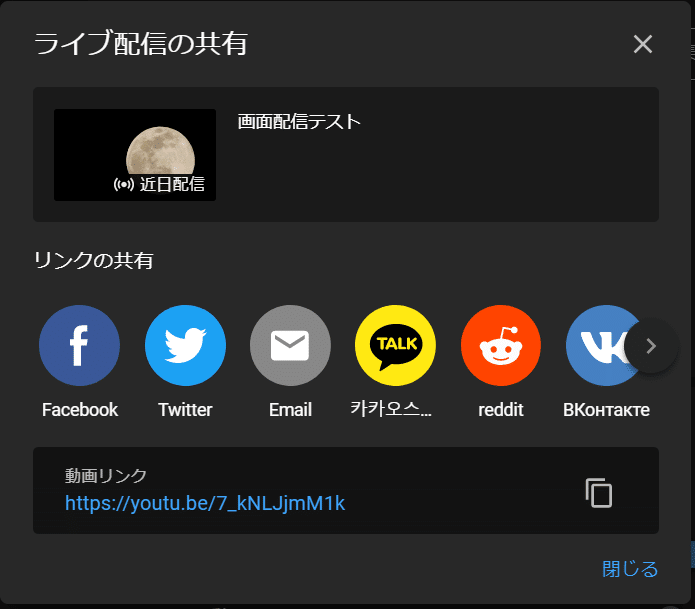
Facebookライブの場合は、配信予約をすると、画面にプレビューやリンクが表示されるので、そこからURLをコピーできます。
3項目とも入力したら、Go Liveをクリックすると、少しして配信がスタートします。

他のサービスでも同様に設定して配信が可能
RTMPとストリームキーで設定できるサービスなら、YouTubeやFacebook以外でもいけるだろうと思って、ツイキャスで試してみましたが、問題なく配信できました。
(Zoomのカメラをオフにしていたので、名前が表示されています)

配信を終了する
配信を終了するには、Zoom側から操作します。
配信をスタートするときにクリックしたのと同じ「詳細」に項目があります。
クリックすると、「ライブストリームを止める」と表示されるので、これをクリックすると、ストリームが止まります。
すぐ隣の赤い「終了」は、Zoomの終了になりますので、間違えないように気をつけてくださいね。
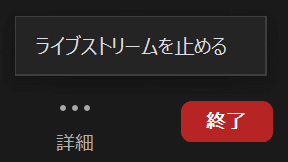
カスタムライブストリームの配信先を変更するには
設定していて気がついたのですが、一度この方法で配信先を設定すると、次回以降、「カスタムライブストリーム配信サービスにてライブ中」をクリックすると、

この画面が表示されず、前回と同じ配信先に配信がスタートするようになります。
YouTubeライブなどでZoomの配信テストをしてから本番に臨みたい場合などは、設定内容を変更する必要があります。
設定の変更は、Zoomのソフト側ではなく、WebでZoomにログインして行う必要があります。
ストリーム先の変更方法
Zoomのウェブにログインしたら、「マイアカウント」を選び、アカウントの設定画面に入ります。
左側の項目から「ミーティング」を選び、右側の画面で「パーソナルミーティング」、さらにその下で「ライブストリーミング」を選ぶと、設定画面が表示されます。

この画面をスクロールすると、「Custom Streaming Service Configuration」という箇所に、現在設定されている「ストリームURL」と「ストリーム配信ページのURL」が表示されています。
設定を変更するには、いちばん下にある「編集」ボタンをクリックします。
クリックすると、ストリームURLやストリームキーを設定する画面が表示されるので、ここで各項目を入力して、保存します。

項目を削除することはできないようですが、また分かったら追記します。
※こちらのnoteは、2021年1月20日現在のZoomのバージョンで記載しています。バージョンアップ等によって、設定画面などが変更される場合があります。
2022年1月追記
「カスタムストリーミングサービスを設定」の画面で、「ミーティング中にライブストリーミングを設定する」にチェックを入れておくと、配信先のライブストリームサービスを毎回入力するダイアログが表示されるようになります。
毎回、異なるサービスに配信したい場合に、チェックを入れておくといいかもしれません。

写真や記事を楽しんでいただけたら嬉しいです。記事や写真を気に入っていただけたら、スキ(左下の♥)を押していただけると励みになります。
