
ミッションを作ってみよう
さて,前回はBANNERGRESSというサイトにミッションを登録する手順について書いてみましたが,今回はそもそもIngressのミッションってどうやって作るの?という疑問にお答えしようかと思います。(別に誰からも聞かれてないんですけどね!)
前半は公式ツールの使い方について,後半はUMM(Ultimate Mission Maker)という便利なツールについてお話しようと思います。
✦ 公式ツールを使用してミッションを作成する
Ingressのミッションは,今のところ公式のツールからでないと申請できません。そのため,これを利用して作るのが一般的だと思います。
※公式ツール(Ingress Mission Authoring Tool,またの名をIngress Mission Creator Tool)のリンクはこちら → https://missions.ingress.com/
余談ですが,前から"Authoring Tool"って言う人と"Creator Tool"って言う人がいるのは何で?二種類あんの?と疑問に思ってたんですが,今日になって謎が解けました。
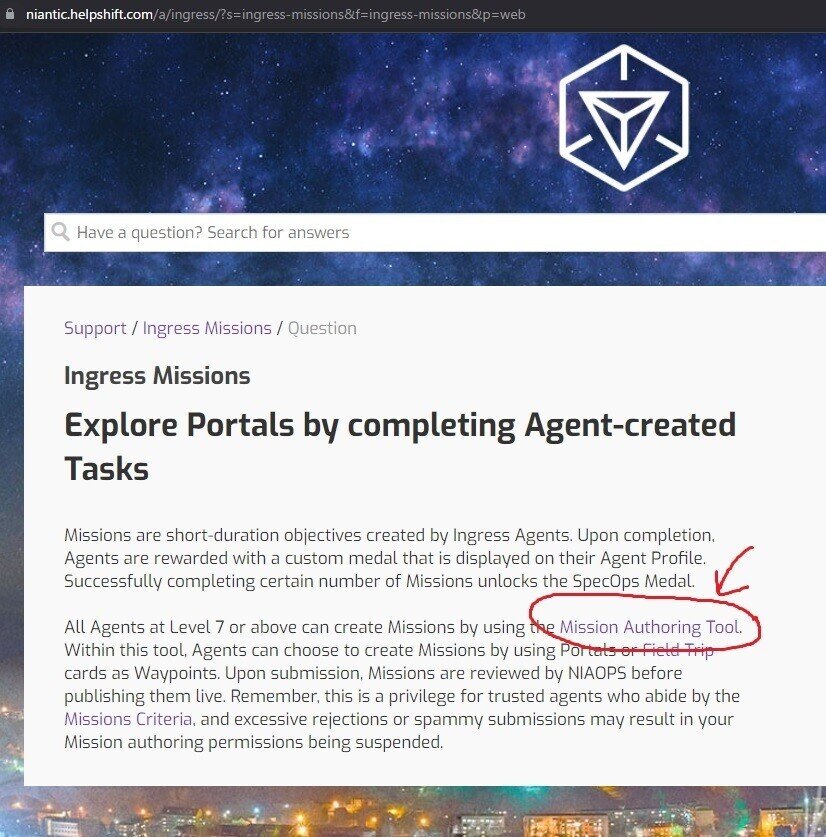
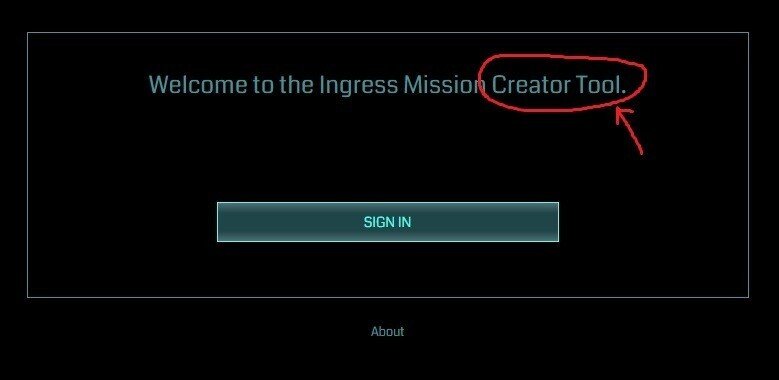
どちらも同じものです。はい,全部N○Aのせいでした!
気を取り直して。まずはIngressのアカウントでログインします。ログインするとこんな感じの画面が表示されますので,「Create New Mission」をクリックします。
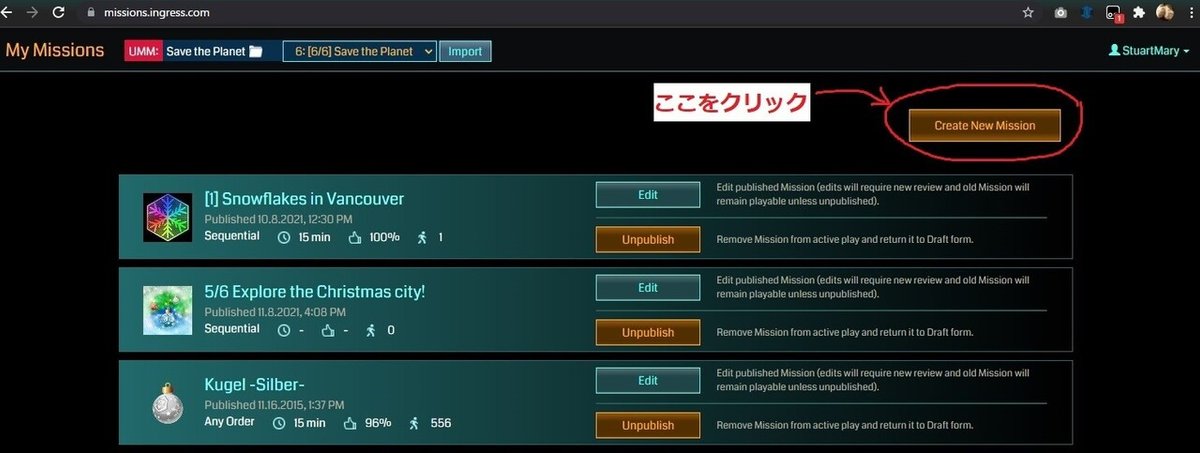
1. 「SEQUENTIAL」か「ANY ORDER」かを決める

こんな画面に切り替わりますので,「SEQUENTIAL」か「ANY ORDER」かを決めます。
ちなみに「SEQUENTIAL」は,次にどのwaypoint(ポータル)に行くかをミッション作成側が決めておくタイプで,「ANY ORDER」はミッション中のwaypointをプレイヤーが好きな順番で周ることができるタイプのことです。
以前,Twitterで「SEQUENTIAL」と「ANY ORDER」のどっちが好き?というアンケートを取らせていただいたことがあるのですが,回答してくださった40人弱の結果はほぼ半々でした。
よって,好き嫌いというよりは,どんな場所のミッションなのかにもよるというのが正解のようです。
以下は以前,海外のエージェントさんに言われたことです。
・市街地などのポータル密集地では「SEQUENTIAL」で
(※ただしこれには反論もあり。ポータルがたくさんあるのに「SEQUENTIAL」だと先のポータルをハックしてしまった場合に待ち時間が発生するので「ANY ORDER」がいい,という意見もありました。うん,どちらも理にかなってますね)
・ポータル間が空いている場合には,次のwaypointがわかりにくいので「SEQUENTIAL」で
・公園などで出入口が一つしかない場合は「ANY ORDER」でもよい
ちなみに,これは個人的な意見ですが,ミッションの絵柄が1から順にやらななくても良いもの(個々のメダルが独立しているタイプ)は「ANY ORDER」にしておくと,好きな順番に並び替えられて良いのかなーと思います。
たまに見かけるのですが,連作ミッションの一つだけやって残りはやらないとか,グラデーションに色を並べたいから順番通りでなく敢えて並べ替えるとかいう方もいらっしゃるので。
そんな意見もあるんだなーと,ご参考程度に考えていただければ。
どちらにするかを選んだら「Mission Details >>」をクリックして先に進みます。
2. タイトル,説明を記入する
次にミッションのタイトルと説明文(description)を記入します。
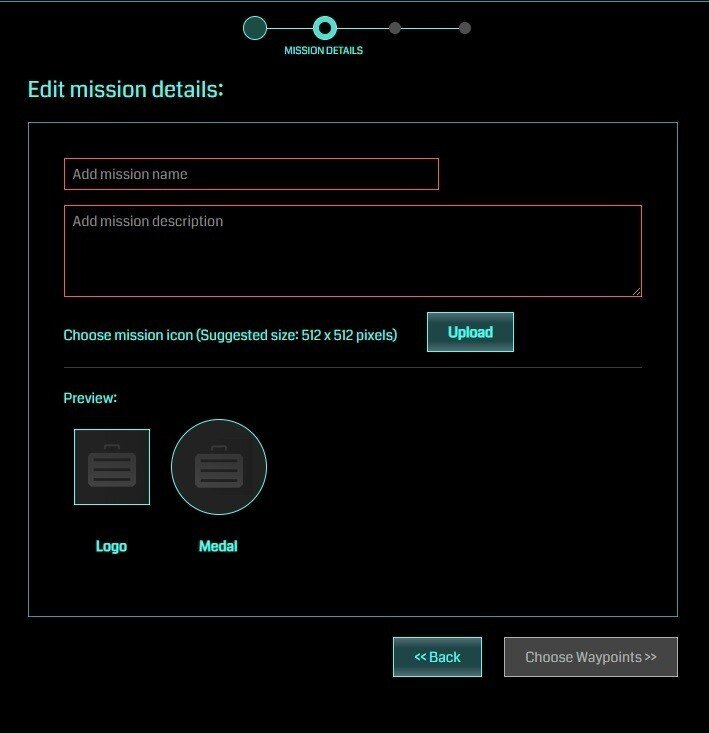
「Add mission name」のところにタイトルを,「Add mission description」のところにミッションの説明文を入れます。この赤枠の部分は記入しないと先に進めませんので,今思いつかなければ何か適当に文字を入れておいて後から修正しても大丈夫です。
3. ミッションのメダル画像をアップする
ミッションメダルの作り方については別の機会にお話したいと思いますので,ここでは画像が出来ていることを前提に進めたいと思います。
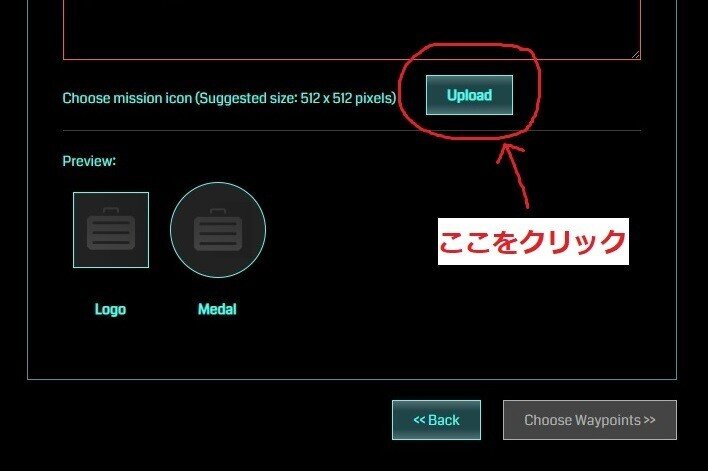
画面の中ほどにある「Upload」ボタンをクリックすると,エクスプローラーが開くので保存してある画像を選んでください。
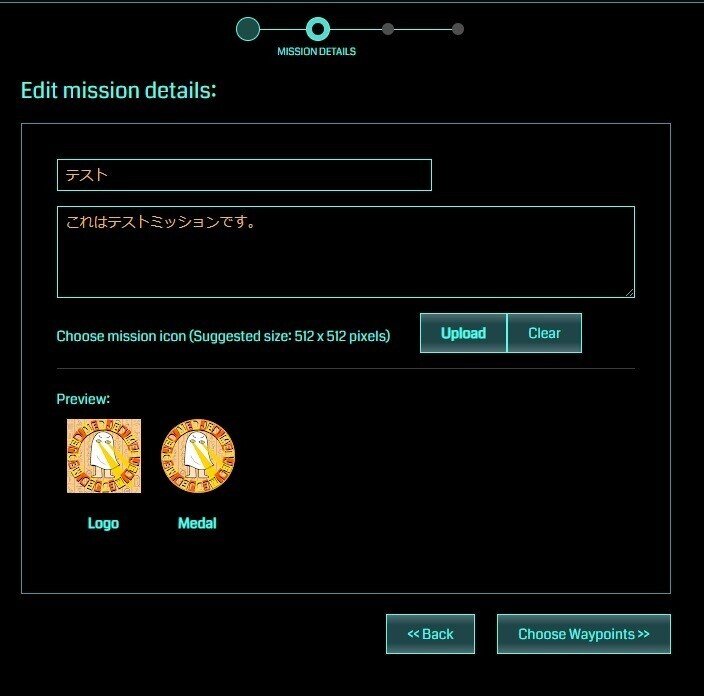
「Clear」を押せば一度アップロードした画像を削除できます。画像がちゃんとアップロードされたことを確認したら,「Choose Waypoints >>」をクリックして次の画面に進みます。
4. waypointを選ぶ
ここがいつも面倒だなーと思うところなのですが,次の画面に進むと日本地図が表示されます。要するに日本全国の地域から自分がミッションを作りたい場所を表示させないとwaypoint(ポータル)を選べないわけです。
しかもある程度地図を拡大しないと,waypointが塊になって表示されてしまうので非常に見にくい!(↓こんな感じ)
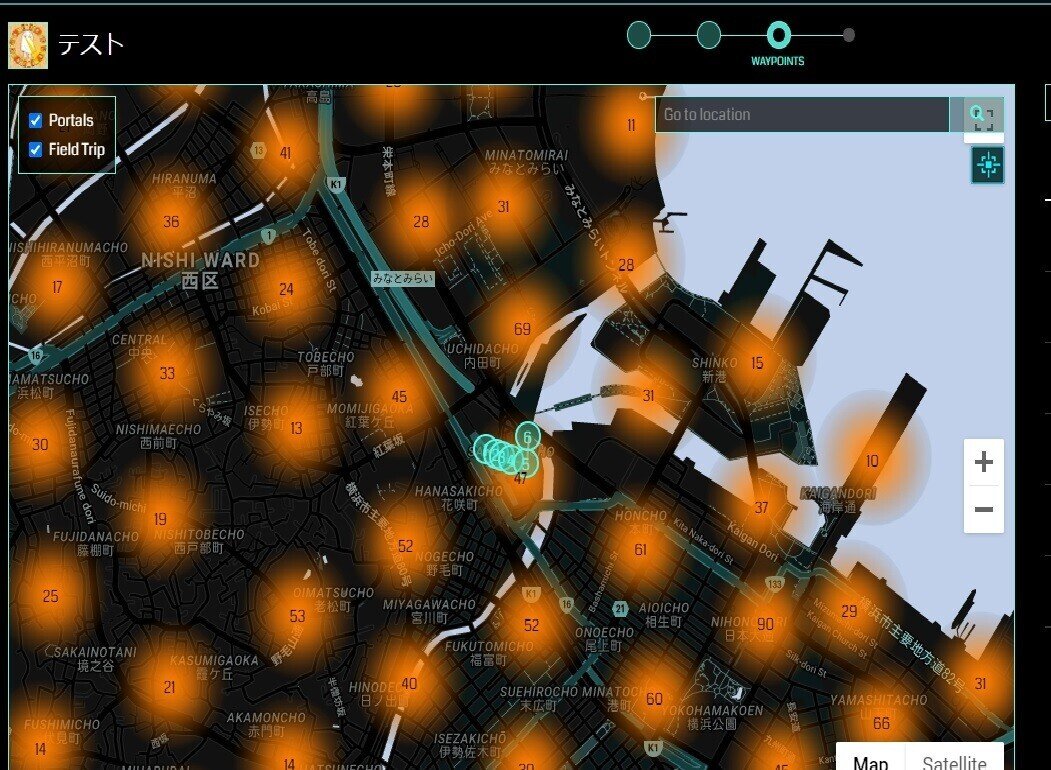
こんなときに便利なのがUMMなので,これについては後述しようと思います!
ここでは仕方ないので,ひたすら地図を拡大してミッションを作りたい場所を表示させてください。
ある程度地図が表示できたら,次にwaypointを選んで行きます。
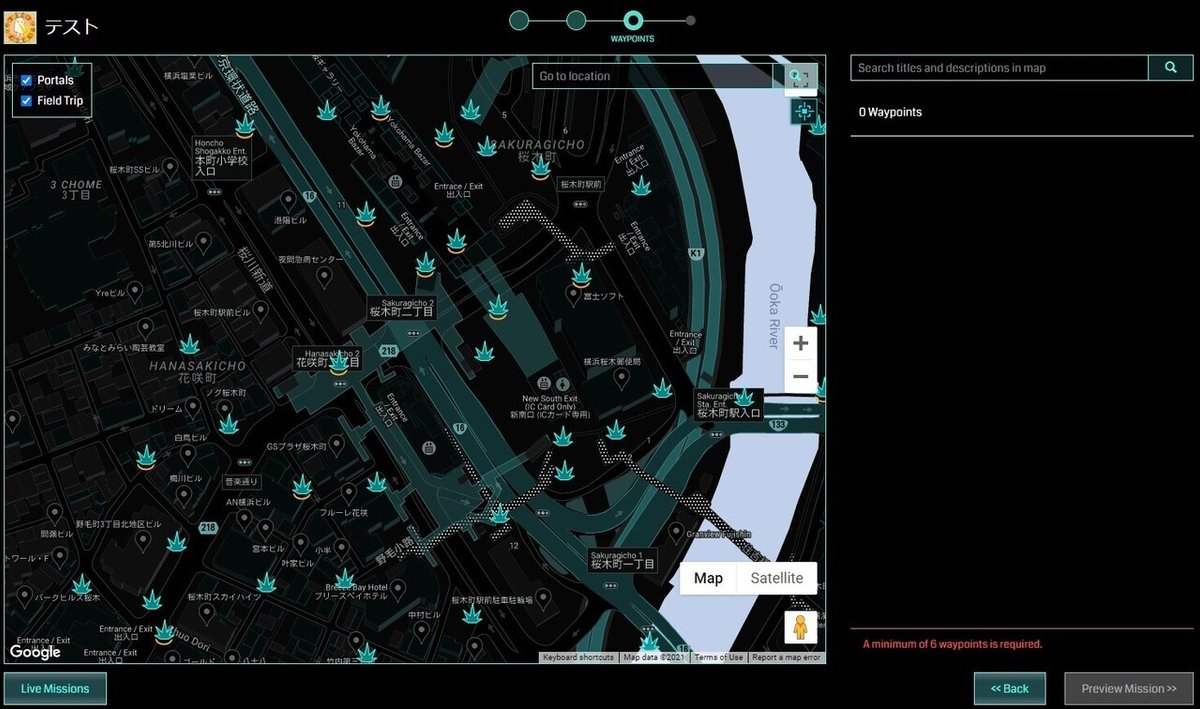
地図上に表示されているポータルから,ミッションのwaypointに取り入れたいポータルを選び,「Add Waypoint」をクリックして追加していきます。
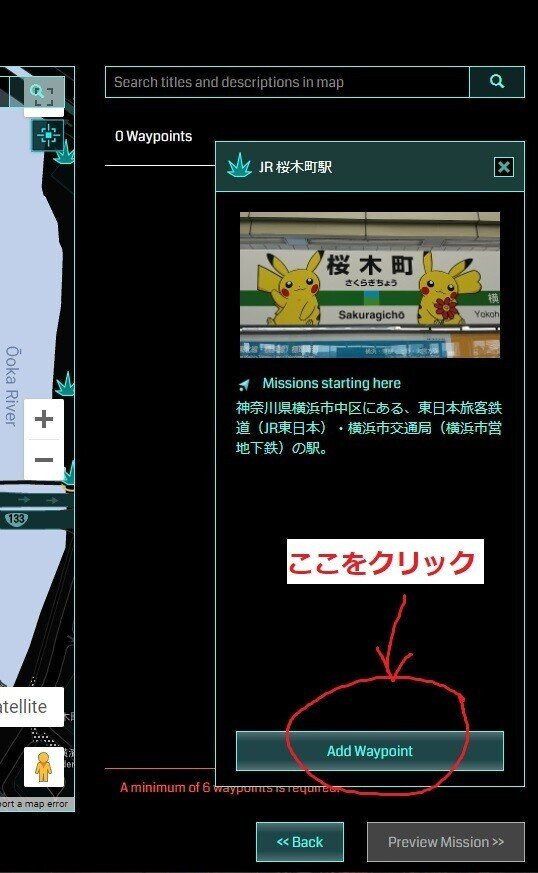
現在では最低でも6つのポータルを選ばないといけないので,6つ選ぶと「Preview Mission>>」ボタンが押せるようになります。
5. 確認して申請!
すべてのwaypointを選んだら「Preview Mission>>」を押してみましょう。

よし,これでいける!と思ったら「Submit Mission>>」をクリックしてください。これを押すと本当に申請されてしまうので,もうちょっと考えたいという場合は「<<Back」を押せば戻れます。
ミッションを申請すると,こんな感じのメールが届きます。
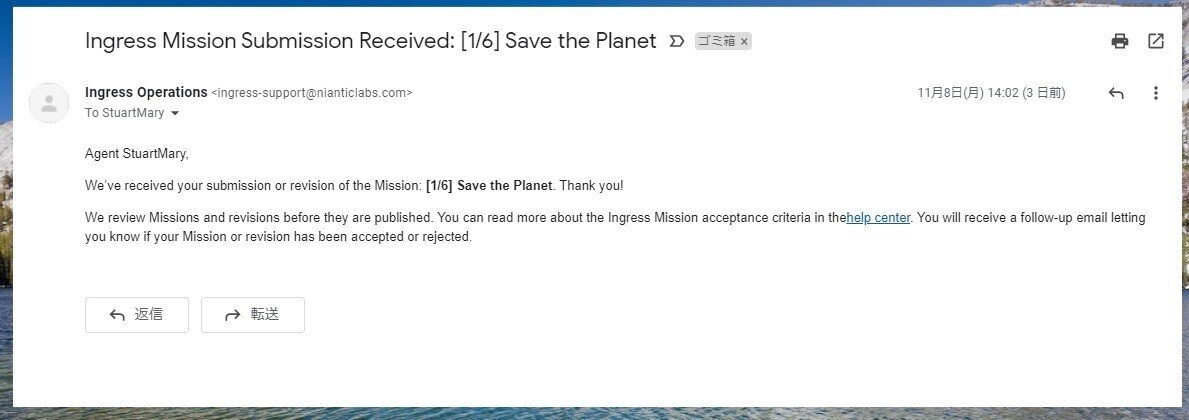
ちゃんと申請できていれば,メールが届くはずなのですが,いつまで経ってもメールが来ないなーという場合には,まず自分の作ったミッションのステータスを確認してみてください。

もしこの画像のように,背景が茶色のままでミッションタイトルの横に「(Draft)」と書いてある場合には,まだ申請がされていません。この場合には,もう一度「Edit Draft」をクリックし,前述の最後の画面まで進んで「Submit Mission>>」をぽちっとクリックしましょう。
あとは結果を待つばかりです!
6. ミッションのステータスについて
ここでミッションのステータスについてちょっとご説明。
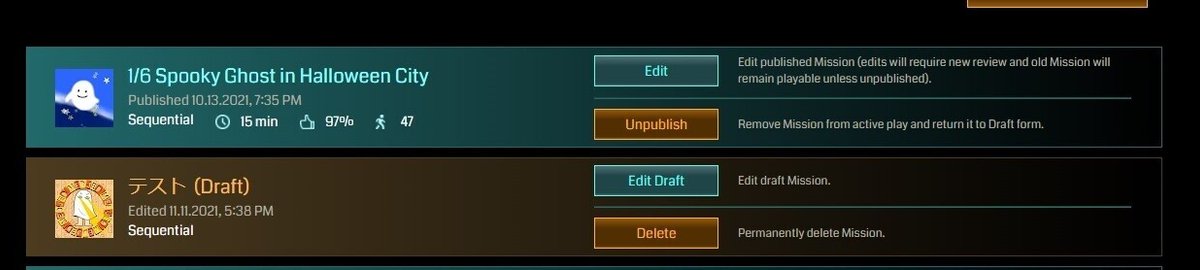
✦背景が青緑色のミッション
これは現在プレイできる(Ingressのフィールド上に存在する=Intel Mapで確認できる)ミッションです。
この状態のミッションでも,「Edit」ボタンをクリックすれば修正は可能です。
また,「Unpublish」をクリックするとIngressのフィールド上から削除されプレイできなくなります。(ただしIngress Mission Authoring(Creator) Tool上には残ります)
ここがちょっとわかりにくいのですが,一度正式にプレイ出来る状態になったミッションは,ミッションを編集している途中の状態でも「Unpublish」をクリックしない限り継続してプレイできます。
その状態の画像がこちら↓

編集中だとわかるように(Draft)という表示が出ています。「Edit Draft」をクリックすればまた編集画面に戻れますし,やっぱり編集しないでこのままでいいやと思った場合には「Discard Draft」をクリックすれば編集中の項目が削除され,元の状態に戻ります。((Draft)という表示も消えます。)
✦背景が茶色のミッション
これは現在プレイできない(Ingressのフィールド上に存在しない=Intel Mapで確認できない)ミッションです。
プレイできない理由にはいくつかあります。
・[申請中でまだ審査が通っていない] → この状態のミッションは,タイトルの横に「In Review」と表示されています。(申請中のミッションがなかったので画像はありません。ごめんなさい)
・[まだ申請されていない,もしくはUnpublishされた] → この状態のミッションはタイトルの横に先ほどと同じように編集中という意味の(Draft)と表示されています。

この状態で「Delete」をクリックすれば,Ingress Mission Authoring(Creator) Toolから完全に削除されます。
✦UMM(Ultimate Mission Maker)を利用してミッションを作成する
さて,これでおおまかなミッションの作り方はおわかりになっていただけたかと思います。
そこで次は,ミッションを作成するときに非常に便利なツールをご紹介したいと思います。
その名は,UMM(Ultimate Mission Maker)!
こちらもまたエージェント有志が作成してくださっているツールです。
※リンクはこちら→ https://umm.8bitnoise.rocks/
まずは,UMMとはなんぞや?というところから。
作成者いわく,次のようなものだそうです。
What is Ultimate Mission Maker?
The Ultimate Mission Maker (UMM) is an IITC plugin to streamline the (banner) mission creation process. It allows you to design your mission in IITC, export it as a JSON file, import that into Niantic's Mission Maker and have it pre-fill everything for you. No longer will you have to use the horrible map that groups portals together. All portals will be loaded automatically from your JSON.
(まあ,気持ちはわかる。あのマップ超絶使いにくよね。うんうん。)
簡単に訳すと,
・UMMはIITCのプラグインだよ
・IITC上でミッションをデザインできるよ
・デザインしたものはJSONファイルで書き出すよ
・それを公式ツール(Ingress Mission Authoring(Creator) Toolのこと)にインポートできるよ
・これでもうあの恐ろしい(ぐらいに使いにくい)マップを使わなくても済むよ!
という感じでしょうか。
1. IITCにプラグインをインストールする
では次に使い方です。まずはプラグインをIITCにインストールします。
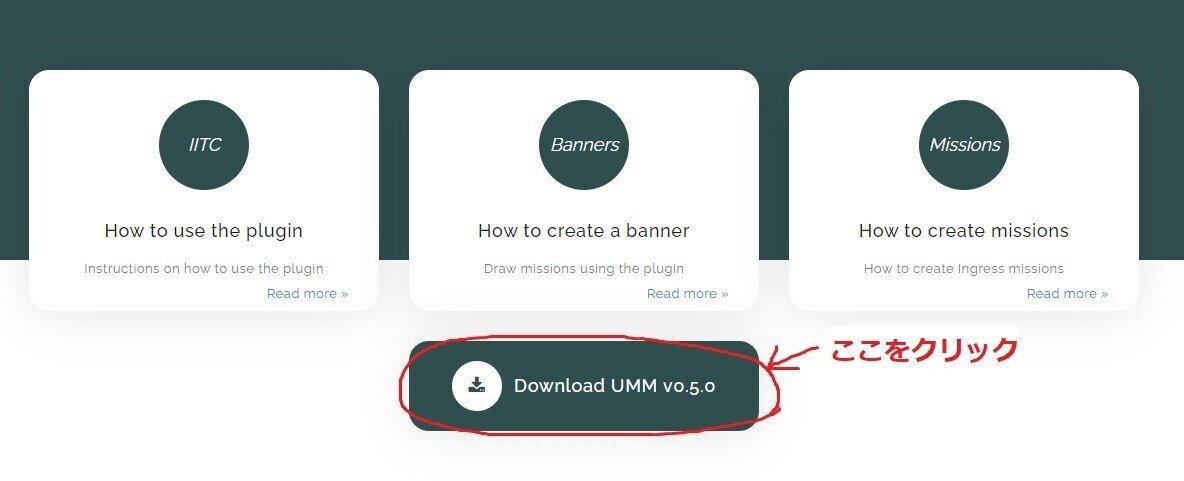
「Download UMM vo.5.0」というボタンをクリックすると,BANNERGRESSのプラグインをインストールしたときと同じような画面が表示されます。
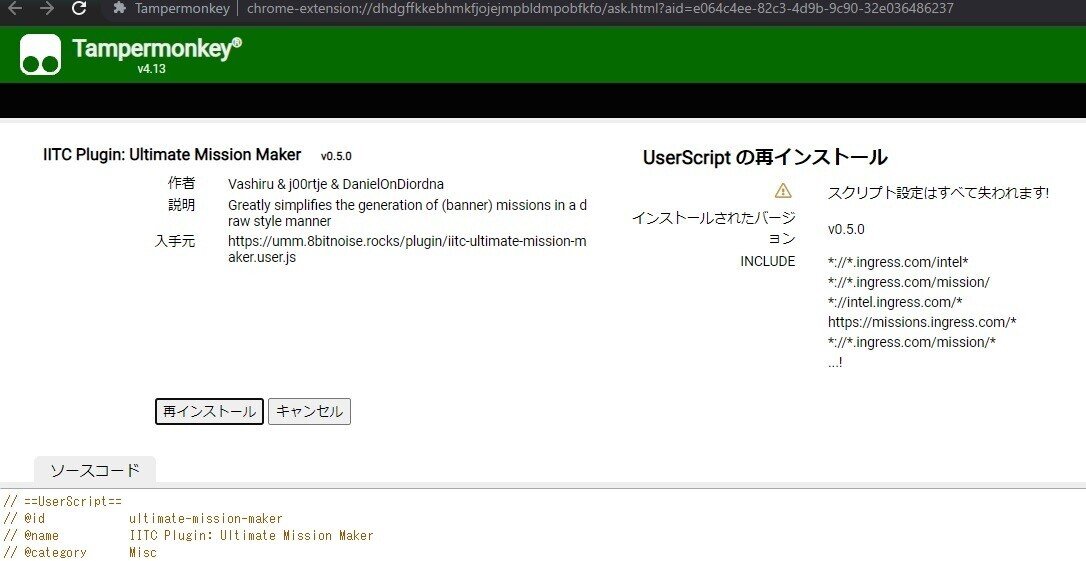
「インストール」(※上記の画像で「再インストール」となっている部分)をクリックするとプラグインがインストールされます。
2. IITC上でプラグインを有効にする
次にIntel Mapを開き,IITCを起動します。IITCを起動したら,UMMのプラグインを有効にします。
手順はこちら↓ (※詳細な手順については前の記事「BANNERGRESSにミッションを登録しよう」をご参照ください)
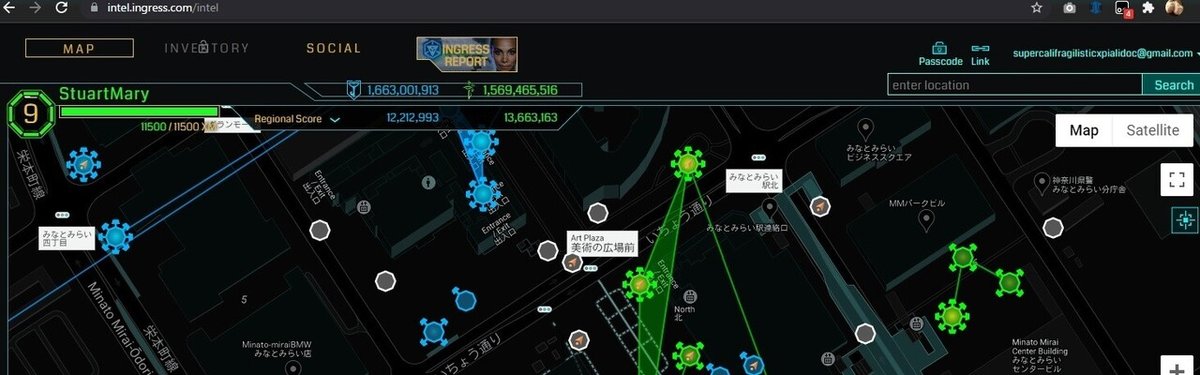
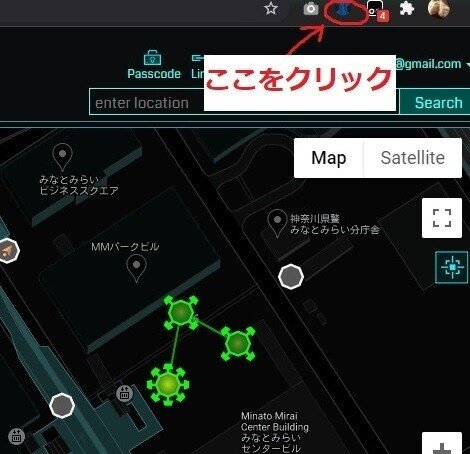

3. UMMを起動する
さて,UMMのプラグインを有効にしたら,いよいよミッションを作っていきます。
まずはUMMの設定画面(Main Menu)を起動します。
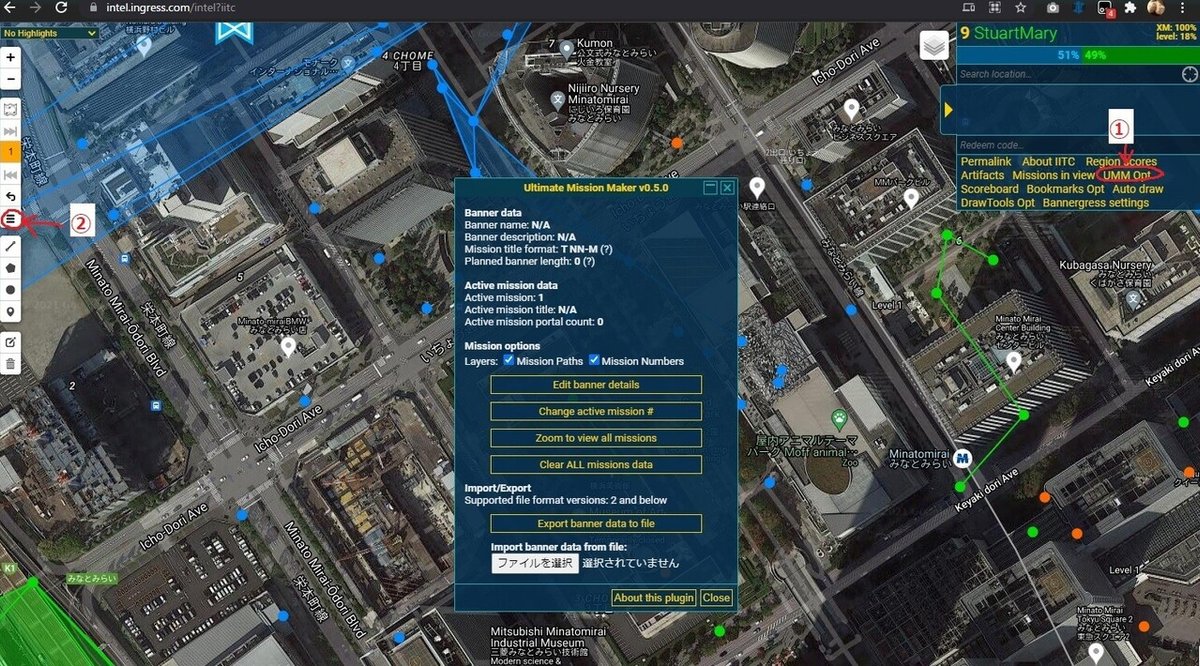
IITCのメニュー内にある「UMM Opt」(①)またはUMMの設定バナー内にある三本線のマーク(②)をクリックすると,UMMの設定画面(Main Menu)が開きます。
4. 連作ミッションの内容を決める
このUMMでは1個からミッションのデザインができますが,だいたい6個以上の連作ミッションを作る人がほとんどだと思います。
そういった連作ミッションの総数や,ミッションに共通する説明などをここで決めていきます。
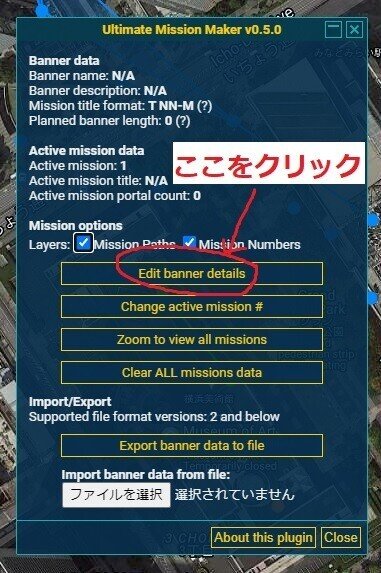
画面の中ほどにある「Edit banner details」をクリックします。
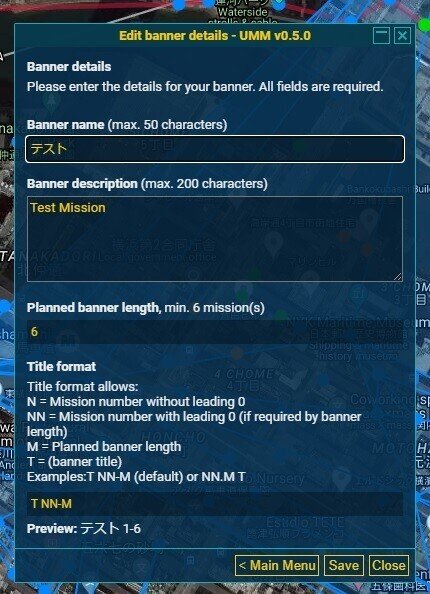
ミッションの詳細を設定する画面が開くので,それぞれ入力していきます。
・Banner name (max. 50 characters)
ここにはミッションのタイトルを入力します。(最大50文字まで)
・Banner description (max. 200 characters)
ここにはミッションの説明を入れます。ただしここには連作ミッションに共通する部分を入れてください。
例えば,個々のミッションにはスタート地点とゴール地点,他にも所要時間などを書きたいという場合にはここではその部分は省いておいた方が,後で公式ツールにインポートした際に編集が楽だと思います。
・Planned banner length, min. 1 mission(s)
ここで連作ミッション全部の数を指定します。画像では「6」になっていますが,デフォルトでは「1」です。
試しにやってみたのですが,ここの数は際限なく増やせます。(180以上でも余裕だったので途中でやめました)
・Title format
ここにはタイトルの表示の仕方を指定します。
Previewのところを見てもらうとわかりやすいのですが,デフォルトでは「ミッション名[空白]ミッション全体の何番目か-(ハイフン)ミッション全体の数」となっています。
例えば,"テスト"という名のミッションがあるとして,「[1/6] テスト」のようにしたいなーと思ったら,「[NN/M] T」のように書き換えてください。
設定が終わったら「Save」をクリックしてから「Close」をクリックしましょう。
5. ミッションのルートを作る
さて,次はいよいよ個々のミッションのルートを作っていきましょう。
まずはミッション作成モードにします。

UMMの設定バナーの一番上にあるボタンをクリックします。ボタンの色が赤く変わり,下のように「Mission mode active.」と表示されたらミッション作成モードに切り替わっています。(ちなみにこの表示は一瞬で消えちゃいますのでお見逃しのないよう)
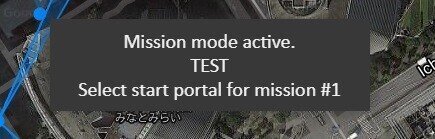
ここでUMMの設定バナーについてご説明しておきます。
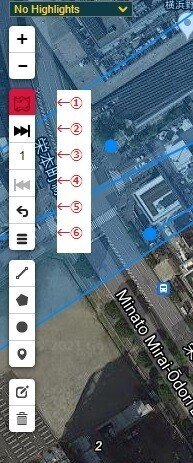
① これは先程も使った,ミッション作成モードへ切り替えるためのボタンです。
② これは編集したいミッションの番号を進めるためのボタンです。
例えば,上記の画像では③がいま「1」になっていますが,このボタンを押すと「2」に進みます。
③ 現在編集しているミッションの番号です。上記の画像では「1」になっているので,現在1番目のミッションを編集しているところです。
④ これは②の逆で編集したいミッションの番号を戻すためのボタンです。
⑤ これはやり直し(Undo)ボタンです。直前の作業を一つやり直せます。
⑥ UMMの設定画面(Main Menu)を表示させるボタンです。
では,1番目のミッションのスタートポータルを選びましょう。
おっとその前に確認しておかなければならないことがありました!
まずは地図を切り替えたときに使ったレイヤーマークをクリックしてみてください。青いチェックが入っているのが画面上に表示されているポータルのレベルです。
ここで注意しないといけないのが一番上の「Unclaimed Portals」です。
これは,現在誰もレゾを指していない,俗に言う白ポ(IITCの画面上ではオレンジの点で表示される)のことなのですが,ここにチェックが入っていない場合があります。そうすると白ポが表示されないので,ミッションのルートからも漏れてしまうのです。
私はこれですごく悩んだことがあったので,皆さんはまずここを確認してから先に進むと良いんじゃないかと思います。(ここに絶対に存在する筈のポータルがなんで表示されないのーー?!と小一時間悩みました)
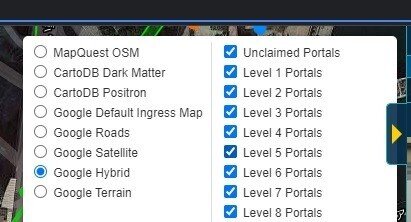
はい,ようやく1番目のミッションのスタートポータルを選ぶところまで戻ってきました。

ミッションのスタート地点にしたいポータルをクリックすると,数字のついたマーカーが表示されます。
上の画像では1番目のミッションなので「1」と表示されています。
ミッションのルートに加えたいポータルをどんどんクリックして追加していきましょう。
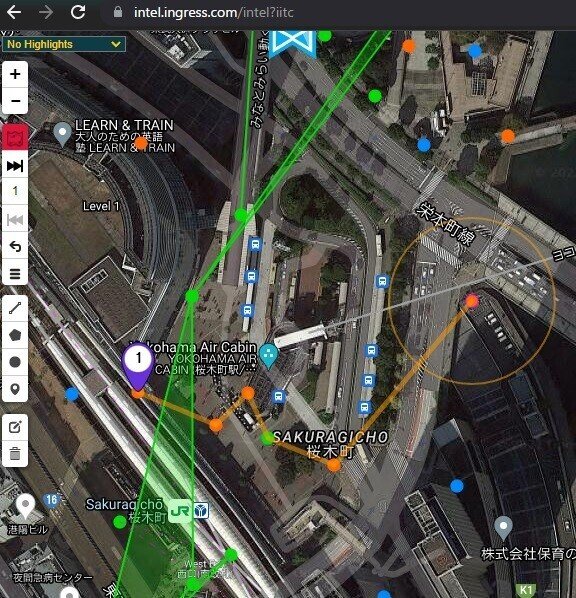
上の画像はポータルを6個選んだ状態です。現在は,1つのミッションには最低6個以上のwaypoint(ポータル)を含めないといけないことになっていますので,6個以上選んでから次のミッションへ進みましょう。
1番目のミッションはこれでヨシと思ったら,2番目のミッションに進みます。
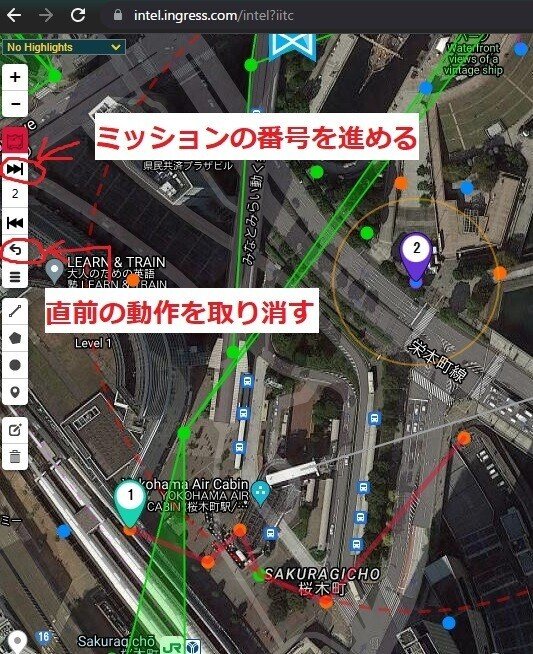
こんな感じでどんどんポータルを選び,ミッションのルートを完成させましょう。
ちなみに,UMMの設定バナー上にある,ミッションの番号を進めたり戻したりするボタン(前述の②と④のボタン)をクリックすれば,自由に編集するミッションを変更できます。
例えば,6番目のミッションまでルートを作ったんだけど,やっぱり4番目のミッションのルートを変更したいなと思った場合は,ミッションの番号を4まで戻して再編集することもできます。

上の画像は,ミッション6つ分のポータルをすべて選んでルートを完成させた状態です。
6. JSONファイルを書き出す
次に,作ったミッションを保存するわけですが,これはJSONという形式のファイルで保存します。
JSONファイルとはなんぞや?という話ですが,専門的なお話になりますし,ミッションを作るだけなら特に中身を見る必要もないので割愛します。
とりあえず,JSON=JavaScript Object Notationの略で,ファイルの拡張子は「.json」だ,とだけ書いておきます。
さて保存の手順ですが,まずはIITCのメニュー内にある「UMM Opt」か,UMMの設定バナー内にある三本線のマークをクリックして,UMMの設定画面(Main Menu)を開きます。
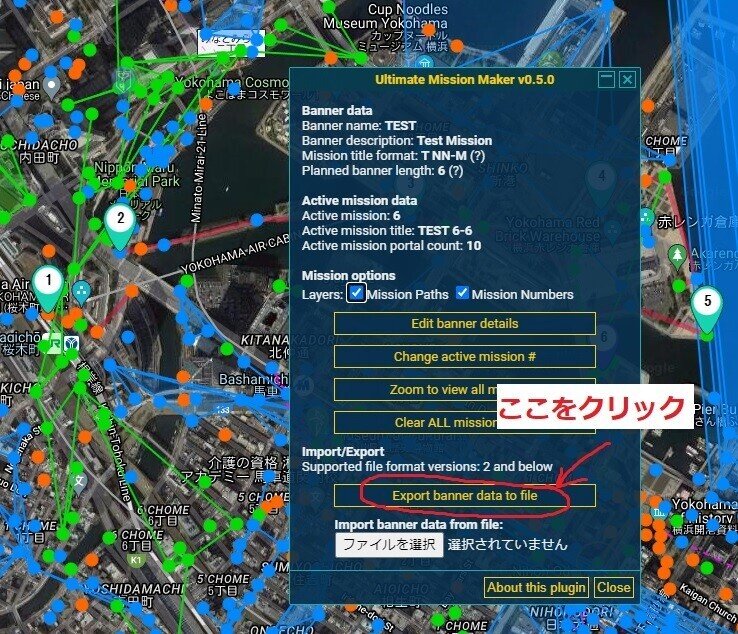
下の方にある「Export banner data to file」をクリックするとエクスプローラーが開きますので,お好みの場所に保存してください。
ちなみにファイル名は「(ミッション名)-mission-data.json」になります。
ただしこのUMMは2バイト文字を使わない文化の人が作ったものなので,ミッション名を日本語でつけていると,「_-mission-data.json」(日本語のミッション名が表示されずアンダーバーに置き換わってしまう)となってしまいます。
このままでもミッションを作る際には問題がないので変更しなくても構わないのですが,保存の際にエクスプローラーで名前を入力してから保存した方が良いと思います。(もしくは,ミッション毎にフォルダ分けしておくか,保存後に名前を変更しておかないと,他のミッションを作るときに重複してしまうので要注意です)
7. 公式ツールにインポートする
さて次に,こうして作ったJSONファイルを公式ツールにインポートしていきます。
Ingress Mission Authoring(Creator) Toolを起動して,新規ミッションを作成し,「SEQUENTIAL」か「ANY ORDER」かを決めるところまで手順は一緒なので割愛させていただきます。

さて,画面の上部に,見慣れない赤い部分が表示されているのがわかると思います。プラグインをインストールしているとこの「UMM」というものが表示されるようになります。
この表示が出ていることを確認したら,先程保存したJSONファイルをインポートします。
まず,「UMM」の項目の横にあるフォルダのアイコンをクリックしてください。そうするとエクスプローラーが開きますので,先程保存したJSONファイルを選んでインポートしてください。(※上記の画像は一度インポートしているのでミッション名が表示されていますが,初めての場合は何も表示されていなかった気がします)
ファイルがインポートされたら,個々のミッション名が表示されている部分の「v」をクリックしてみてください。
先程作った6つのミッション(18個作ったら18個分。720個作ったら720個分表示されるはずです)がプルダウンで表示されますので,編集したいミッションを選んでクリックします。
ここでは,まず1番目のミッションから編集してみましょう。
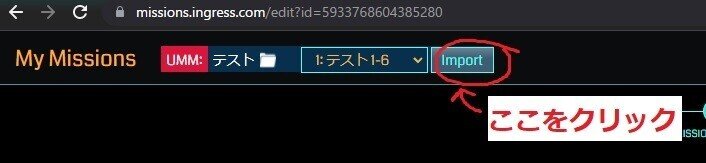
この「Import」というボタンをクリックすると,先程作った1番目のミッションの内容(タイトル,説明文,waypoints)がインポートされます。
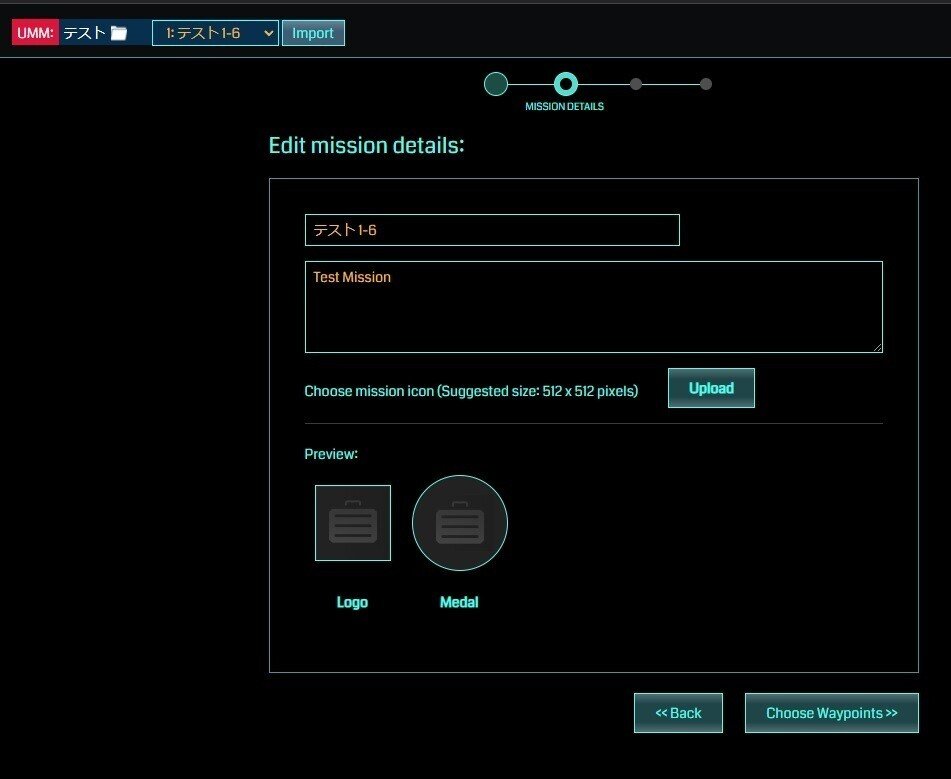
この状態で「Choose Waypoints>>」をクリックして次の画面に進むと,先程UMMの画面で選んだポータルが順番通り既に入力された状態になっています。ホント便利ですねぇ〜!
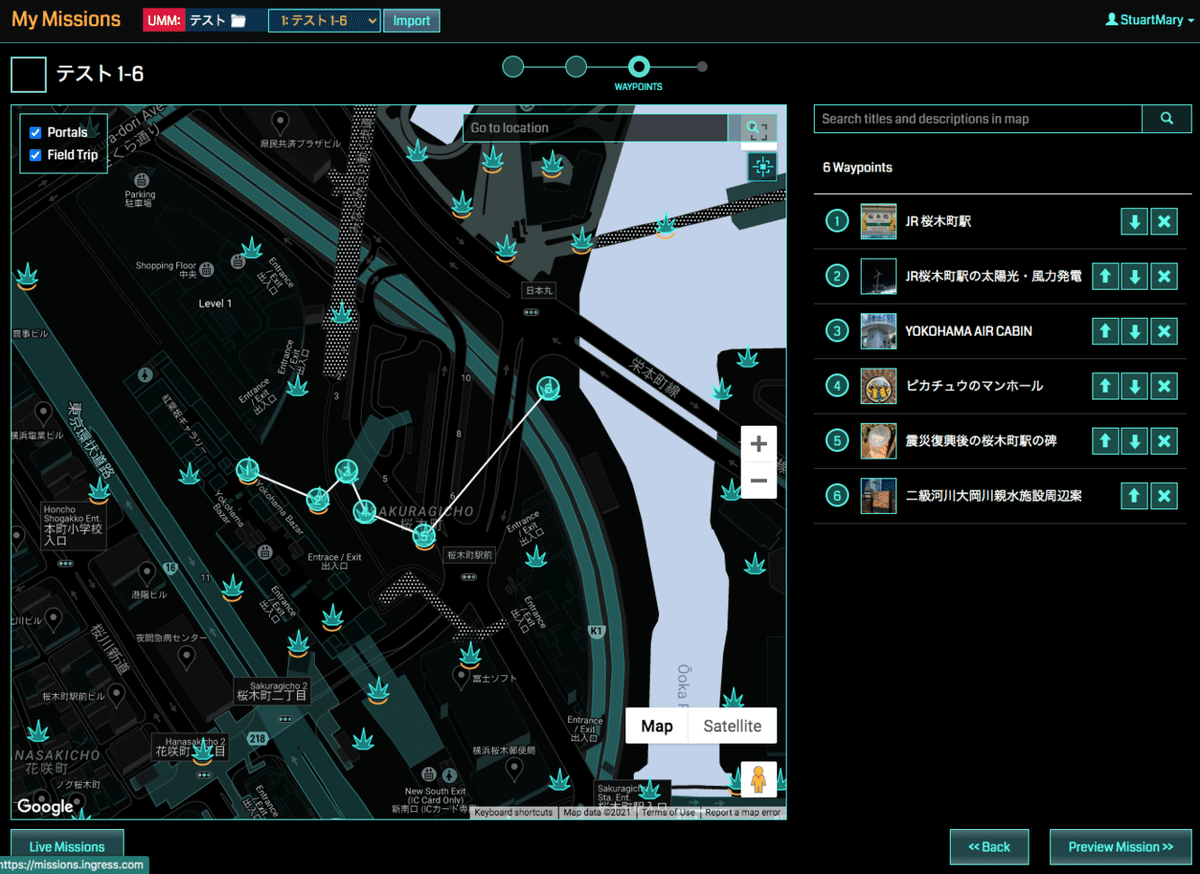
ここで全体を見て,やっぱりルートを変更したいとか,ポータルを追加したいと思ったら,この画面で通常通り編集もできます。
この先は公式ツールを使ったミッションの申請方法と一緒です。
「Preview Mission>>」をクリックして内容を確認し,「Submit Mission>>」をクリックして申請しましょう。
✦ミッション作成の上限数について
さてここで,ミッション作成の上限数についてお話ししたいと思います。
現在,1エージェントが作成できるミッションの数は暫定的に(?)180個となっています。
We have made the following changes to Ingress, which are effective starting now until further notice:
Recharging a Portal now earns 65AP, the same AP value as upgrading a friendly Resonator.
Portal decay rate has reduced to 5% per day.
Agents can now create up to 180 missions at https://missions.ingress.com
Follow us on Twitter, Facebook, Instagram, or Telegram, opt in to receive push notifications, and subscribe to our emails to stay updated.
— The Ingress Team
Tagged: NianticRelease Notes
特に150個に戻ったという話はまだ聞かないですし,わたしは150個以上作っていますがまだ作れるので,2021年11月時点での上限は180個なのは間違いないと思います。
ただしこれはパンデミック対策だったようなので,もしかしたら今後元に戻ってしまうかもしれません。
Nianticの方から,リアルイベント再開についてのアナウンスもあったようですし,今後もどんどん状況は変化していくと思いますので,注視して行こうと思います。
✦ミッションがリジェクトされたら
さて,ミッションを申請するとまずは受け取ったよというメールが来るというお話をしましたが,しばらく経つと審査の結果がメールで届きます。
・ミッションが無事に承認された場合

無事に承認されるとこんな感じのメールが来ます。やったー!と喜び,BANNERGRESSに登録しましょう!
・ミッションがリジェクトされた場合
ミッションがリジェクトされたときには,まずはもう一度,公式サイトからミッションの承認基準を確認してみてください。
※リンクはこちら → https://niantic.helpshift.com/a/ingress/?p=web&l=ja&s=ingress-missions&f=mission-acceptance-criteria
これを踏まえた上で,返って来たメールを見てみると,その内容には幾つかのパターンがあることがわかります。
(その1)主にミッションメダルに問題があるとみなされた
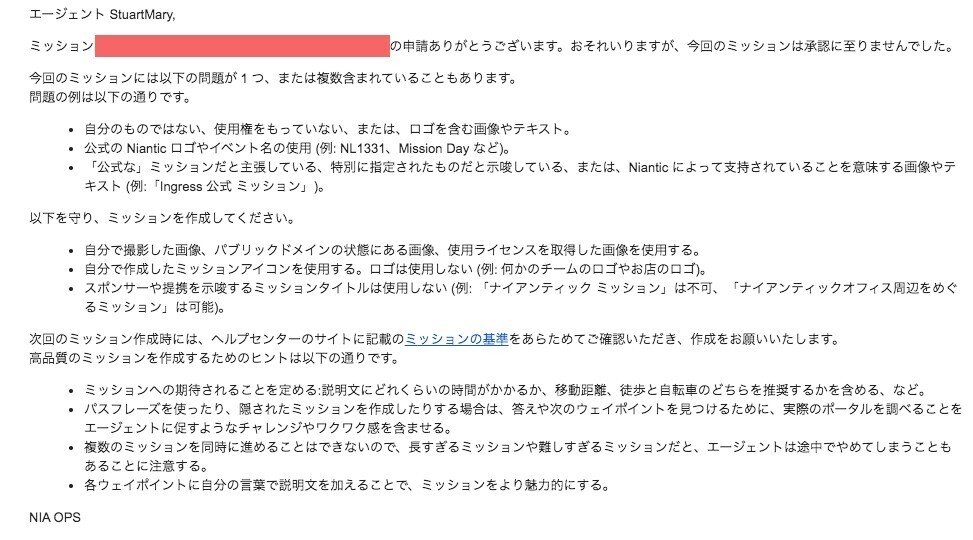
これは同人グッズからTwitterのアイコンに至るまで,すべての著作物について言えることですが,まずは自分が版権を持っていない画像を著作者の許可を得ずに勝手に使用してはいけません。
例えば,ピカチュウの画像を任天堂の公式サイトからダウンロードして保存し,それをそのままミッションメダルにするとかはアウトなわけです。
他にも,Mission Dayのマークは,Nianticが作成したMission Dayの公式ミッションだけにしか使ってはいけないとか,公式のものっぽく誤解させるようなタイトルにしてはいけないとかそういうことです。
ただし,明らかに自分で描いた絵なのにリジェクトされたとか,著作権フリーの画像をダウンロードして使ったのにリジェクトされたとかいうことも割とよくあります。しかも同じ画像を使っているのにリジェクトされた人と通った人がいるとかね。まあ,こういうことも実際よくあるんです。
じゃあどうすりゃいいのよ?!と思いますよね。実は世界中の人が同じことを思っていて,日々そういった不満を述べている人をTelegramのミッション関係の部屋で見かけます。
対処法としては,とりあえず他のメダルに変えてみるとか,しれっともう一度出してみるとか(あまり推奨しませんが…),説明文にオリジナルであることを明記するとか色々あります。
一番のおすすめはやはり別のメダルに変更することです。著作権に問題はないし,どうしてもその絵を使いたからもう一度同じ絵で出してみる,という場合には,一度ミッションを削除し新たに作り直して新規に申請した方が良いと言っている人もいました。(そうすれば通るという保証はありませんが)
公式のミッション承認基準のページにもあるように,一度リジェクトされたミッションをほとんど変更せずに何度も出すと,ミッション作成の権利が停止される可能性もありますのでご注意を。
ほとんど変更を加えないままの再申請、迷惑行為を目的とした申請等により非承認の回数が異常に多い場合は、ミッション作成の権利が停止されることがあります。
-Nianticサポート ミッションの承認基準,より
(その2)主に説明文の内容やタイトルに問題があるとみなされた

ミッションの説明文に記載すべき内容は,審査基準のページにも書いてありますが,要約するとこんな感じです。
・明確で有益な内容
・waypointに関係する内容
・どのぐらいの時間がかかるか,移動距離,徒歩と自転車のどちらを推奨するか
逆に書いてはいけないことは以下の通りです。(正確を期するために引用します)
不適切な内容 (個人情報等)
・ミッションに不適切なテキストや画像 (不快/わいせつな表現)、特定の人物・団体を中傷するテキストが含まれている。
・ミッションのそのものが、煽りや迷惑行為、中傷や攻撃、または侮辱することを目的としている
・ミッション内のテキストや画像に作成者や他のエージェントの個人を特定する情報が含まれている (本名や電話番号、住所等)。
・ミッション内にエージェントの名前やコードネームが全体または一部表記されている (例:「@NIAGameMaster 考案」や「neo のお気に入りランチスポット」等)。
・ミッションのヒントやパスフレーズが、特定の人に接触しないと得られないものであったり、ミッション内や周辺情報から答えを得ることが難しいものに設定されている。
未完成/スパム/営業目的の内容
・ミッションそのものがウェブサイト等を宣伝することを目的にしている。
・ミッション内に URL やメールアドレスが含まれている。
-Nianticサポート ミッションが承認されなかった理由,より
ピンポイントで上記に該当することを書いている場合はもちろんですが,何となくそれっぽいとみなされるとリジェクトされるような気がします。そのため,この内容でリジェクトのメールが来たら,とりあえず説明文を書き換えたり書き加えたりしてみるといいかもしれません。
個人的な感想ですが,総合すると,以下のようなミッションが通りやすい気がします。
・個性的なミッションメダルである(手書きっぽかったり,どこかで見たような絵柄ではないもの)
・ミッションの絵柄とタイトルがマッチしている
・説明文に,ルートやかかる時間,推奨する移動手段などが書いてある
・ミッションのタイトルに都市名が入っている(特にMission Projectなどで配布されているバナーの場合,都市名が入っていると通りやすいかも?)
・ミッションに明確なコンセプトがある(「○○巡り」や「○○散歩」など)
✦さいごに
以上でミッションを作成するノウハウについてはおしまいです。
もし,これを読んでいただき,自分もミッションを作ってみようかなーと思っていただけたらとても嬉しいです。
素敵なミッションが各地に増えることで,ミッション好きのエージェントさんが増えることを願っていますので,ぜひミッション作りにチャレンジしてみてください!
