
BANNERGRESSにミッションを登録しよう
これはIngressというゲームのミッションを作っている方,それも超・初心者だよーという方に向けた記事です。
初めてミッションを作ってみたんだけど,BANNERGRESSのサイトへミッションを登録する方法がわからない。または,いつも優しい妖精さんたちがいつの間にか登録してくれていたけれど,たまには自分でやってみたい,という方のお役に立てたら嬉しいなーと思います。
1. BANNERGRESSとは
さて,ここを見てくださっている方は既にご存知かとは思いますが,念の為BANNERGRESSについておさらい。
※リンクはこちら→ https://bannergress.com/
このBANNERGRESSというサイトは,Ingressのエージェント有志が運営してくれているサイトで,世界中の連作ミッションを自由に登録できておまけに検索もできちゃうという,とっても便利なサイトです。主に海外のエージェントさんたちが運営しているので,基本の言語は英語です。
どうしてこのBANNERGRESSが誕生したのか,という歴史については今回は省きますが,昔からずっと無償で様々な対応をしてくださる運営(admin)の方々には感謝してもしきれません。
さて,今回はこのBANNERGRESSの使い方のうち,主に登録方法について書いていこうと思います。
(※すべての作業はパソコンで行うことを前提に書いています。スマホやタブレットではまた違う操作になると思いますのでご注意ください)
2. ミッションを登録する前に
さて,このBANNERGRESSというサイトにミッションを登録する前に,やっておかなければいけない作業が幾つかあります。そしてこれが実は登録そのものよりも面倒だったりするのです。(※個人の感想です)
BANNERGRESSにミッションを登録するには,まずIITCをインストールし,それからBANNERGRESSやその他のプラグインをインストールする必要があります。
(1) IITCをインストールする
IITCとはなんぞや?という辺りは,先人のエージェント諸氏がわかりやすく説明してくださっているかと思いますので,ググることをオススメしますが,簡単に言ってしまうと,IITCとはWebブラウザ上で動かすユーザースクリプトのことです。これを使えば,Niantic公式のIntel Mapをより使いやすくできるよーというものです。
ただしIITCはあくまでも非公式なツールですので,これを使用していることによってIngressのアカウントがBANされる可能性が絶対にないわけではないということだけはご注意ください。(使用はあくまでも自己責任で!!)
また,このIITCですが,Chrome以外のブラウザでも動くらしいのですが,わたしは試したことがないので,以下はChromeを使用していることを前提で話を進めさせていただきます!
さて,今まで一度もIITCを使ったことがないよーという人は,まずは以下のページからIITCをインストールしてください。
※リンクはこちら → https://iitc.app/download_desktop.html

今だったらv0.32.1が無難かと。個々のバージョンの説明にも書いてありますが,v0.32.1がRELEASE VERSION(リリースバージョン),v0.32.1.20210716.193634がBETA VERSION(ベータバージョン)となっています。(その横のTEST BUILDとかARCHIVEとかはとりあえず気にしなくて大丈夫です)
ちなみに2021年11月現在,IITCの公式サイトは更新が止まっているらしく,こちらのサイトからダウンロードできるものはCommunity Editionというものです。こちらも有志が引き継いで最新版を提供してくれているものとのこと。
また,IITCには日本語化されているものもありますが,わたしは使ったことがないので,それとBANNERGRESSのプラグインの相性はわかりません。興味がある方は試してみてください。(ご報告待ってます)
(2) BANNERGRESSのプラグインをインストールする
IITCをインストールしたら,次にBANNERGRESSのプラグインをインストールします。
リンクはBANNERGRESSのヘルプページ(https://bannergress.com/help)にありますが,念の為ここにも貼っておきます。
※リンクはこちら→ https://bannergress.com/iitc-plugin-bannergress.user.js
Chromeでリンクをクリックすると,以下のような画面が表示されるはずです。
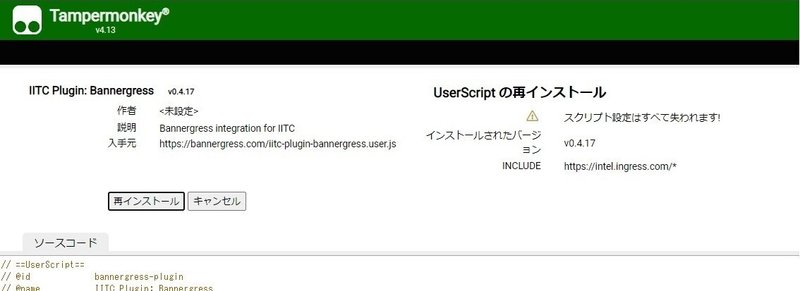
わたしはすでにインストールしてあるので「再インストール」となっていますが,初めての人は多分「インストール」と表示されていると思います。下の方のソースコードとかは特に気にせず「インストール」ボタンをクリックしてインストールしてください。
(3) その他のプラグインをインストールする
実はこのBANNERGRESSのプラグインを使ってミッションを登録するためには,あと2つ必要なプラグインがあります。
・Missions → IITC上にミッションを表示させるためのプラグイン
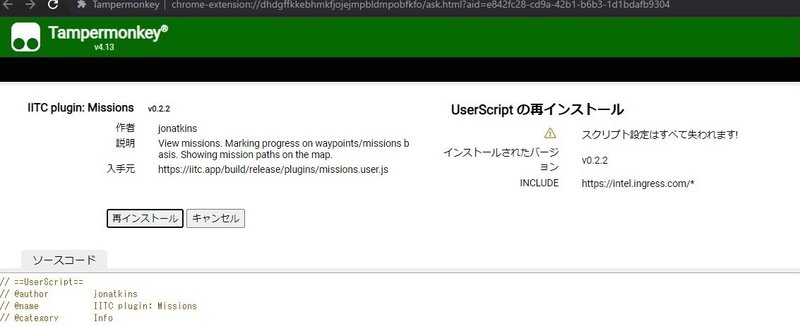
・Missions add-on → Missionsのプラグインにさらに便利な機能を付け足したプラグイン

雑に内容を説明するとこんな感じかなと思います。(詳しく知りたい場合は「説明」のところを読んでね!)
それぞれ,以下のリンクのところにあります。
・Missions → https://iitc.app/build/release/plugins/missions.user.js
・Missions add-on → https://softspot.nl/ingress/plugins/iitc-plugin-missions-addon.user.js
これらもページを開くと「インストール」というボタンがあるのでクリックしてインストールしてください。
3. Intel mapでミッションをスキャンする
IITC本体とプラグインのインストールが終わったら,次にIntel Map上でミッションをスキャンします。
※リンクはこちら → https://www.ingress.com/intel
(1) IITCの起動
Intel Mapを開くと,通常は以下のような画面になっていると思います。
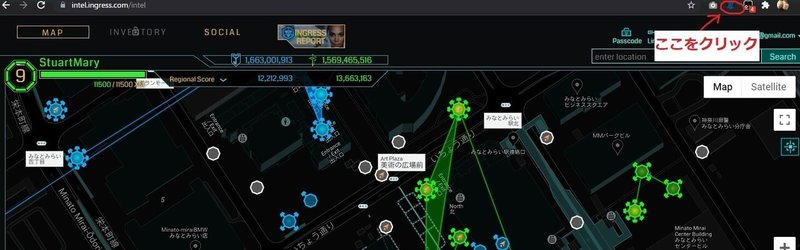
ここからIITCを起動させ,さらにプラグインを有効にしていきます。

まずは右上のIITCのマークをクリックします。クリックすると画面が切り替わります。地図の見た目を変えたい場合はレイヤーマークをクリックして好きなものを選んでください。
下の例は見やすいので「Google Roads」を選んでいます。
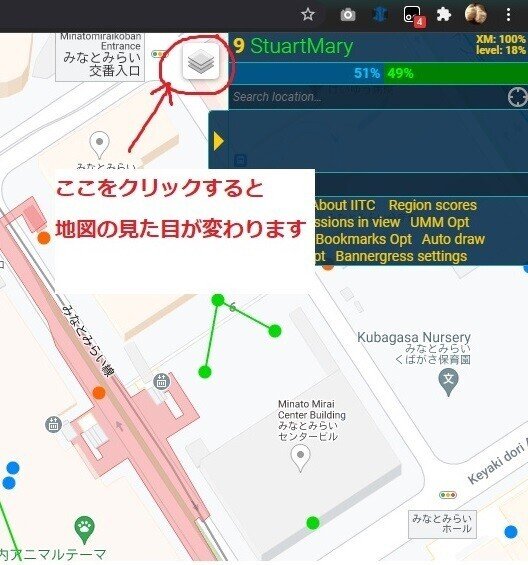
余談ですが,ミッションを作るときには「Google Hybrid」が個人的にはオススメです。衛星画像と道路地図の混合なので,道の状態がよくわかります。ただしあくまで衛星画像なので階段とかはよーく見ないとわかりませんので,その辺はきちんとストビューで確認することをオススメします。
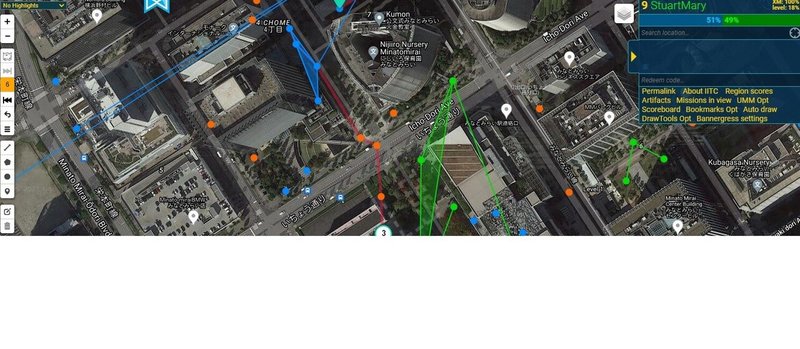
(2) プラグインを有効にする
次はプラグインを有効にしていきます。

スイッチが緑になっているものが現在有効になっているプラグインです。もし,先程インストールした3つのプラグイン(Bannergress, Missions add-on, Missions)がグレーアウトしていたら,スイッチをクリックして有効にしてください。
(3) ミッションをスキャンする
次にミッションをスキャンするのですが,まずはログインします。ログインしていないとBANNERGRESSに登録ができません。
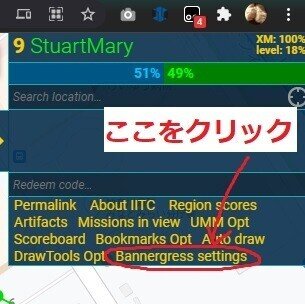
右上のプラグインが表示されている部分の「Bannergress settings」をクリックします。

こんな感じのメッセージが赤字で出ると思いますので,「Log in」をクリックします。きちんとログインできると,「Authenticated!」と表示されるので,「Save」をクリックします。

次にミッションをスキャンしていきます。
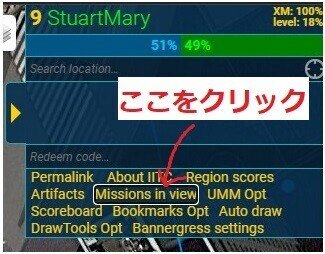
まずは右上のプラグインが表示されている部分の「Mission in view」をクリックします。
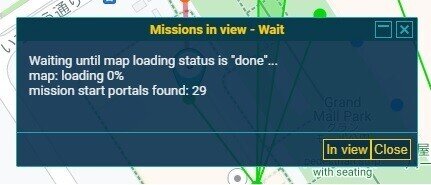
こんな感じの画面が出てきたら「in view」をクリックします。なんやかんや画面が出ますが,自動的に切り替わっていきますのでそのまま静かに待っていましょう。
ちょっとだけ待つとMission inviewの画面が表示され,付近のミッションをスキャンした結果が表示されます。
だいたい新しいものが上に出てくるようになっているので,自分の作ったミッションが上の方に表示されない場合は,ちょっと場所を変えたり地図を拡大したりして何度か試してみてください。スタートポータルの付近を拡大してスキャンすると,だいたいいい感じに結果が出ます!
目的のミッションが表示されたら,黄色い下向きの矢印の部分をクリックします。

これだとわかりにくいので全体はこんな感じ。下の画像のように,黄色い下向きの矢印が水色のチェックマークに変わればスキャン完了です。
これをミッションの数だけ繰り返します。
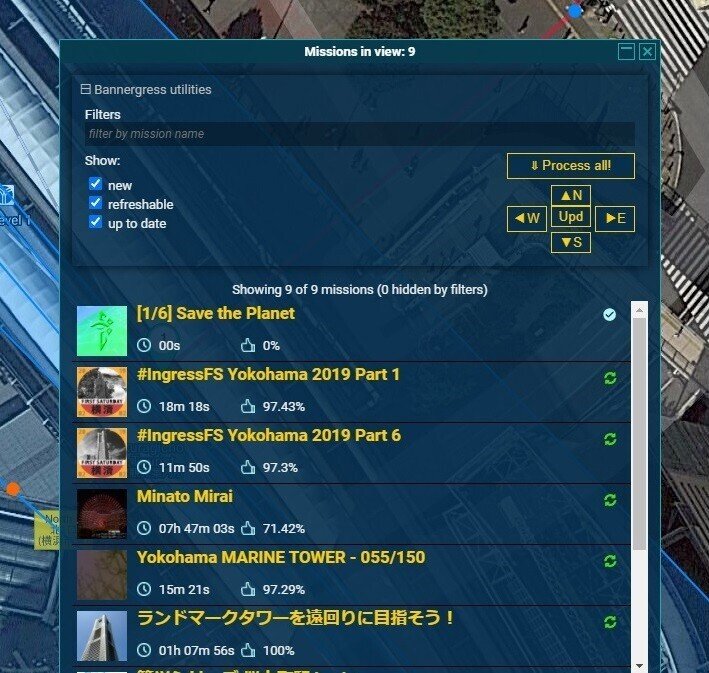
こんな感じのエラーが出たりもしますが,これは無視して良いそうです。(adminの人がそう言ってた)「OK」を押しておきましょう。
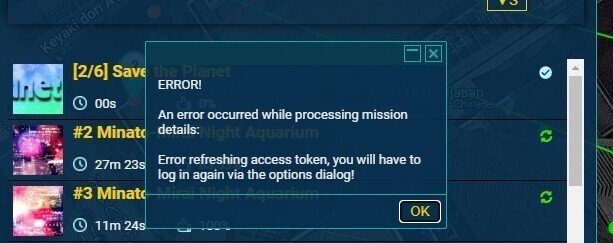
4. BANNERGRESSのサイトに登録する
さて,これでようやくBANNERGRESSのサイトへの登録ができるようになりました。
まずはBANNERGRESSのサイトへ移動し,画面の上部にある「New」をクリックしましょう。

こんな感じの画面が表示されますので,①のAdd Missionsの下の検索窓にミッションのタイトルを入力して検索します。
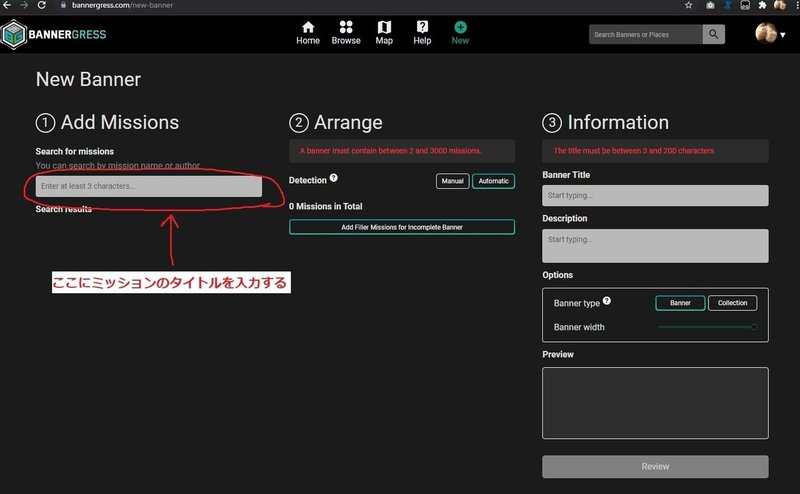
検索結果が表示されます。キーワードだけでも検索できますが,その場合は目的のミッション以外のものも検索結果に表示されることがあります。
その場合には,登録したいミッションを,一つずつ右向き矢印をクリックして選択していってください。
(表示されたものが登録したいミッションだけだった場合には「Add All」をクリックすれば大丈夫です!)

ちなみに上記の例はまだ3個目をスキャンしていないのに登録しようとしたために検索結果が5個しか表示されていません。(本当は全部で6個ある)
これまた余談ですが,ちょっと前に機能が更新されて全部生え揃っていないミッションでも登録が出来るようになりました。間が抜けている連作ミッションをBANNERGRESSのサイトで最近よく見かけるのはそのためです。
ちなみにこのまま登録しようとすると,一応警告が出ます。(わたしはこの画面で気づいて3番目のミッションをIITCからスキャンしました!)

この画面で,「Description」のところが編集できます。デフォルトでは1つ目のミッションの内容が表示されていますが,ここを全部のミッションの説明として書き換えることができます。

例えば,わたしはこんな感じに書き換えてみました。↑

最後に全体像を確認し,一番上の緑のバナー(Submit Banner)をクリックすれば登録完了です。
登録が完了すると,Home画面のLatest Bannersのところに,登録が新しい順にミッションが表示されます。
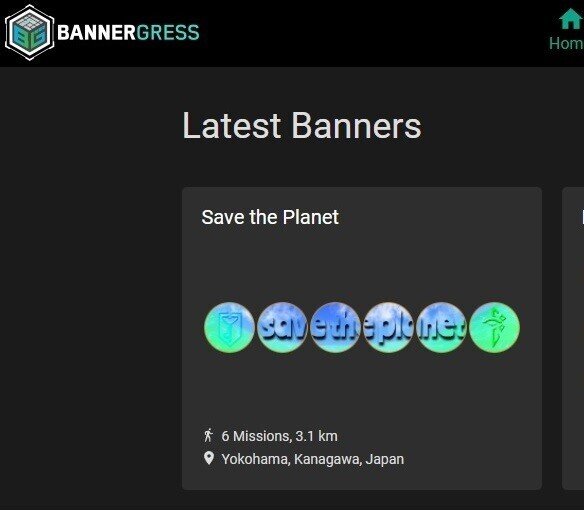
長くなりましたが,以上でBANNERGRESSへのミッション登録は終了です!
5. さいごに
最後に裏技というか,知っておくと得というか楽しいというかそんなお話をしておこうと思います。
まず,このBANNERGRESSは有志で運営されているサイトだというお話は最初にしたと思いますが,Telegramにサポートのためのグループがいくつかあります。
・Telegram News Channel → https://t.me/bannergressnews
・Telegram Group Chat → https://t.me/joinchat/_LDAw8VdJgFkMzI6
・Telegram Support Chat → https://t.me/joinchat/rc0DVCAUQ4NkZmY8
参加しているエージェントが話している言語は基本英語ですが,この中の「Support Chat」でスタートポータルのリンクを添えてお願いすると,中の人やグループに参加している誰かが,たいてい快く登録してくれます。(ここにも妖精さんたちがたくさん!)
ここまで読んでいただき,やっぱり面倒だな…と思われた方は,ここでお願いしてみると良いかもしれないです。
また,現在は一度登録したミッションをオフラインにするには運営の方のお力が必要です。(将来的には誰でも出来るようになるみたいですが)
そのため,もう消してしまったミッションをBANNERGRESS上でオフラインにして欲しいときも,このサポートチャットでBANNERGRESS上のミッションのリンクを添えてお願いする必要があります。
こちらも,運営の方が快く作業してくださるのでいつも感謝してます!
ちなみにオフラインになるとこんな感じになります。↓

他にも,Descriptionを失敗しちゃったなーと思ったときなども,BANNERGRESSのリンクと,変えて欲しい文言を添えて,こんな風に書き換えて欲しいとお願いすると対応してくれます。
あと,ミッションを一部修正して申請し,それが通った場合なんかも,再度IITCでスキャンし直さないと,BANNERGRESSには修正が反映されません。(ここは自動ではないので要注意!)
そのため,もう一度スキャンする時間がない場合や,やり方がわからなくなってしまった場合などもお願いすると対応してくれます。
(運営の方の負担を減らすためにも,極力自分で出来る人は自分でやりましょうね☆)
ただし基本的にすべては運営の方の善意で行われていることなので,感謝の言葉は忘れないようにしたいですね。
以上,BANNERGRESSにミッションを登録する方法でした!
この記事が気に入ったらサポートをしてみませんか?
