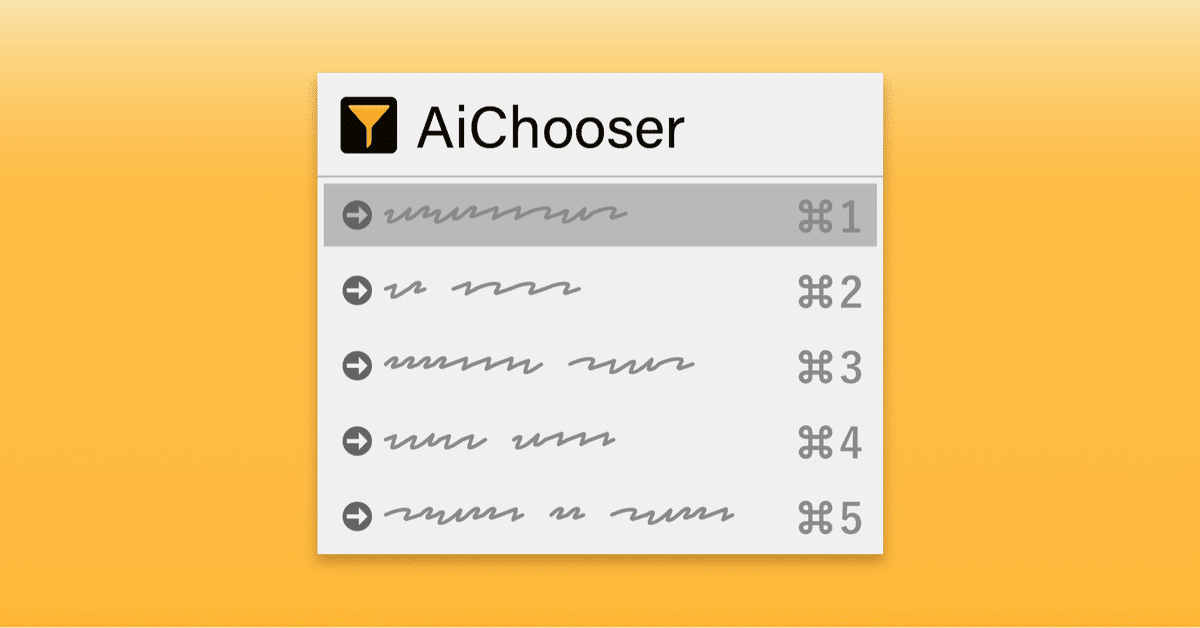
IllustratorのメニューやスタイルをSpotlight/Alfred風に検索して操作するmacOS用プラグイン(Hammerspoon spoon)
Illustratorで作業していると,たくさんある項目の中から1つを選ぶ動作を繰り返していることに気づきます。例えば次のような動作です。
• [効果]メニューの中から[パスの変形 > 変形...]を選んで適用する
• [文字]パネルから[A-OTF 太ゴB101 Pr6]を選んで適用する
• [グラフィックスタイル]パネルから[ドロップシャドウ]を選んで適用する

目視とクリックでたどっていくのは手間がかかるため,よく使う項目にはキーボードショートカットを割り当てることが多いでしょう。
ただ,ショートカットを増やしすぎると全部は覚えきれません。グラフィックスタイルなどは,書類によって名前が違うために設定しても効率がよくないこともあります。

もしSpotlightやAlfredのようにショートカット1つで呼び出して項目を検索し,それを適用できたら大分速くなります。コツコツとショートカット設定を増やさなくても,カタタ♪ターン♪ くらいで済みそうですね。
今回紹介するのは,まさにそのためのmacOS専用プラグインAiChooserです。Hammerspoonという自動化アプリを使い実現します(Windowsユーザーのかたはすみません)。
動画で見てみたい
プラグインのあらまし
IllustratorのメニューやスタイルなどをSpotlight/Alfred風に検索し,操作するmacOS専用プラグインです。AiChooser(エーアイチューザー)と呼んでいます。例えば次のような操作にショートカットを設定可能です。
• [効果]メニューを検索し,選んだ項目を適用する
• 現在使用可能なフォントを検索し,選んだフォントを適用する
• 書類上のスタイルを検索し,選んだスタイルを適用する
Hammerspoon.appを使用するため,インストールが要ります。Hammerspoonは無料で使える,Karabiner-ElementsやAutoHotkeyに似たタイプのmacOS用自動化アプリです。
動作環境
• macOS 10.14以上(それ以前でも動く可能性あり,未検証)
• Hammerspoon 0.9.82以上(それ以前でも動く可能性あり,未検証)
• Illustrator CS6〜2024
動作確認済み環境
• macOS 10.14.6(Intel),Hammerspoon 0.9.82,Illustrator CS6, CC2015.3〜2021
• macOS 12.6.7/13.4.1/14.1.2(Apple Silicon),Hammerspoon 0.9.100,Illustrator CC2019〜2024
使いかた
インストール方法の説明が長くなりそうなので,先に使いかたを見ていきましょう。書類上のスウォッチの中から1つを選んで適用する機能,applySwatchを例にあげます。
初期設定のショートカット(control+command+option+shift+S)などでapplySwatchを実行すると,検索バーが出てきます。そこで適用したいスウォッチ名を入力してください。
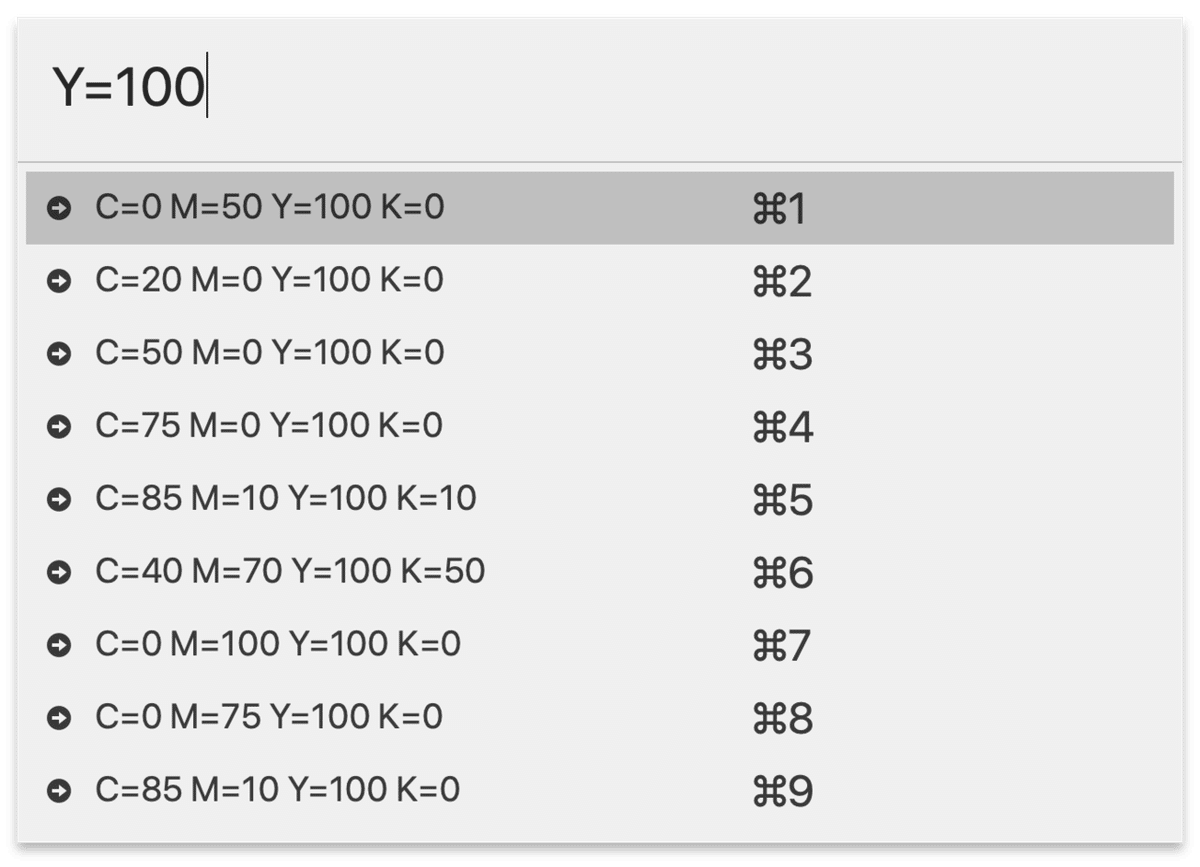
1文字打つごとに項目がフィルタリングされます。文字は前方からだけでなく途中からもマッチしてくれて便利です。
目的のものが見つかったら,リターンを押す・項目をクリックする・右に出ているショートカットを押すなどして確定してください。すると,塗りと線アクティブになっている方に選んだスウォッチの色が適用されます(Illustrator CS6の場合は塗りに適用します)。
ここまでで1秒もかかりません。何という速さでしょう。
使えるようにする
インストールは,大まかに分けて3つのステップで完了します。
1 Hammerspoonをインストールする
2 今回のプラグインAiChooser.spoonをインストールする
3 AiChooserを有効にする
1 Hammerspoonをインストールする
Hammerspoonの公式サイトからアプリをダウンロードしてください。もしGitHubのサイトに転送される場合,Hammerspoon-0.9.100.zipのような名前のファイルをダウンロードします。

zipファイルを展開するとHammerspoon.appになるので,それをアプリケーションフォルダに移してください。移し終わったらアプリを起動し,目の前に出ているウィンドウのEnable Accessibilityを選んでHammerspoonにセキュリティの許可を与えます。
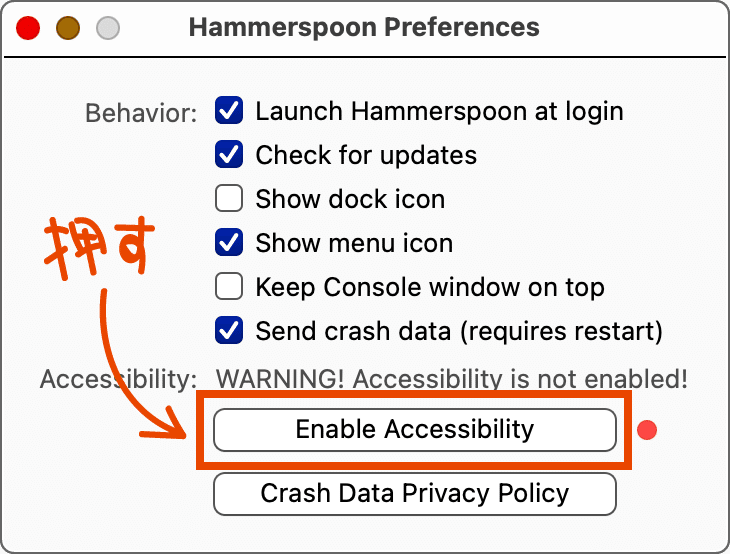
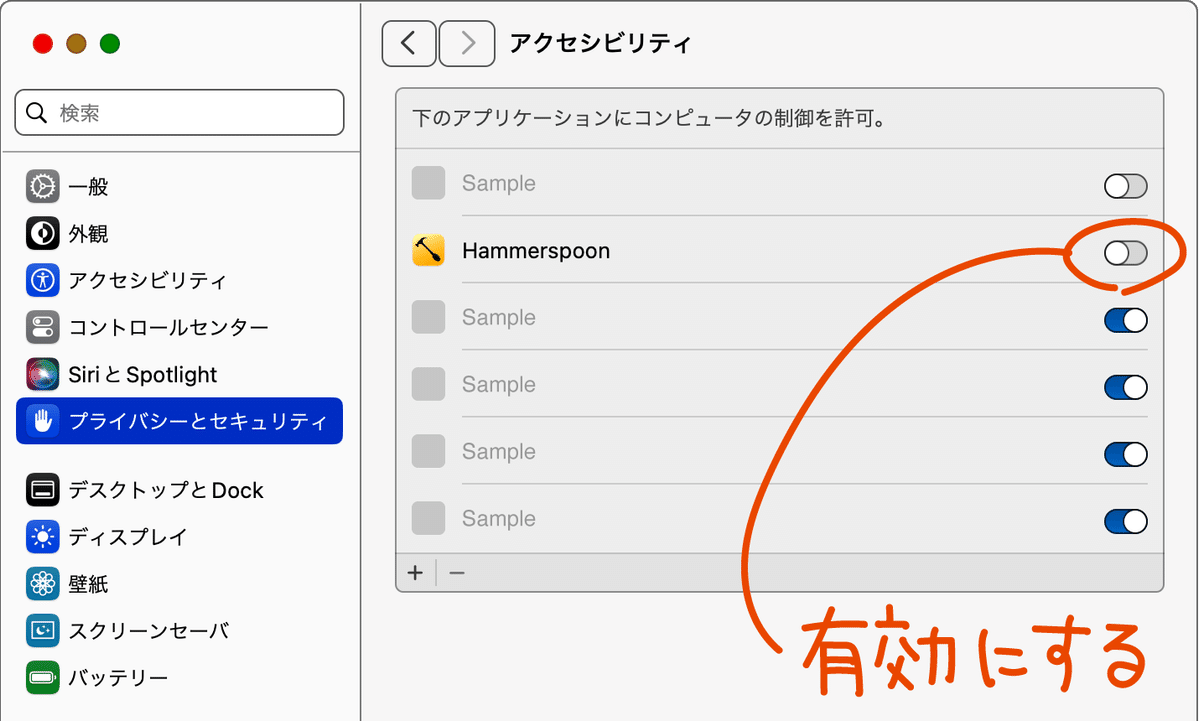
2 AiChooser.spoonをインストールする
記事の有料部分にAiChooser(フル機能版),無料お試し部分にAiChooser(試用版)のダウンロードリンクがあります。ダウンロードしてください。
zipファイルを展開すると,中にAiChooser.spoonがあります。それをダブルクリックするなどして開いてください。Hammerspoonが起動し,自動でインストールしてくれます。同じ名前のプラグインがある場合は上書きされます。
3 AiChooserを有効にする
Hammerspoonは,init.luaというファイルに設定を書き込み,起動している間その設定が有効になる仕組みです。なので,init.luaにAiChooserを有効にする設定を書き込みます。
HammerspoonのメニューからOpen Configを選ぶと,テキストエディタでinit.luaが開きます。
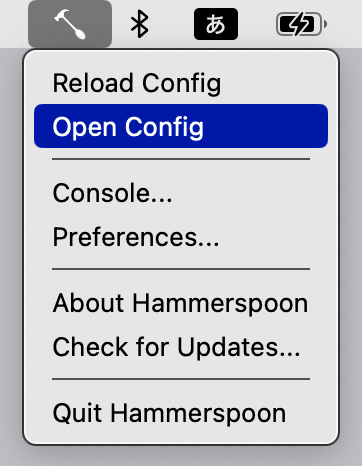
そこで次のコードをコピー&ペーストしてください。フル機能版・試用版どちらも同じ内容で構いません。試用版ではshowAiChooser, applySwatchだけが有効になります。
-- AiChooserを読み込む
hs.loadSpoon('AiChooser')
-- [操作対象Illustrator追跡プロセス][スクリプトフォルダの中身追跡プロセス]を起動する
-- URLスキームを有効化する
-- hammerspoon://activateLayer などのURLを開くことで該当コマンドを発動できるようになる
-- 名前は下のテーブルを参照
spoon.AiChooser:start()
-- ショートカット設定テーブルを定義する
local hotkeyMapping = {
['showAiChooser'] = {{'alt', 'shift'}, 'space'},
--['setScriptFolder'] = {{'ctrl', 'cmd', 'alt', 'shift'}, 'd'},
['activateLayer'] = {{'ctrl', 'cmd', 'alt', 'shift'}, 'l'},
['moveToLayer'] = {{'ctrl', 'cmd', 'alt', 'shift'}, 'm'},
['applyCharacterStyle'] = {{'ctrl', 'cmd', 'alt', 'shift'}, 'c'},
['applyParagraphStyle'] = {{'ctrl', 'cmd', 'alt', 'shift'}, 'p'},
['applyGraphicStyle'] = {{'ctrl', 'cmd', 'alt', 'shift'}, 'g'},
['applyBrush'] = {{'ctrl', 'cmd', 'alt', 'shift'}, 'b'},
['applySwatch'] = {{'ctrl', 'cmd', 'alt', 'shift'}, 's'},
['applyFont'] = {{'ctrl', 'cmd', 'alt', 'shift'}, 't'},
--['applyWidthProfile'] = {{'ctrl', 'cmd', 'alt', 'shift'}, 'w'},
--['applyArrow'] = {{'ctrl', 'cmd', 'alt', 'shift'}, 'r'},
--['runAction'] = {{'ctrl', 'cmd', 'alt', 'shift'}, 'u'},
--['runScript'] = {{'ctrl', 'cmd', 'alt', 'shift'}, 'x'},
--['placeSymbol'] = {{'ctrl', 'cmd', 'alt', 'shift'}, 'y'},
--['goToArtboard'] = {{'ctrl', 'cmd', 'alt', 'shift'}, 'b'},
--['align'] = {{'ctrl', 'cmd', 'alt', 'shift'}, 'i'},
--['pathfinder'] = {{'ctrl', 'cmd', 'alt', 'shift'}, 'f'},
--['selectTool'] = {{'ctrl', 'cmd', 'alt', 'shift'}, 't'},
['chooseEffectMenu'] = {{'ctrl', 'cmd', 'alt', 'shift'}, 'e'},
['chooseSelectMenu'] = {{'ctrl', 'cmd', 'alt', 'shift'}, 'o'},
['chooseAllMenu'] = {{'ctrl', 'cmd', 'alt', 'shift'}, 'a'},
}
-- ショートカット設定を有効にする。上の設定を適用したくない場合は,次の行の先頭に--をつける
spoon.AiChooser:bindHotKeys(hotkeyMapping)ペーストが終わったら保存し,メニューのReload Configを選んでください。ここまで済んだらもう使えるようになっています。AiChooser初期設定のショートカット(control+command+option+shift+S)や,hammerspoon://applySwatchなどのURLを開くことで発動可能です。
初回発動時は,また別のセキュリティの許諾ダイアログが出るかもしれません。
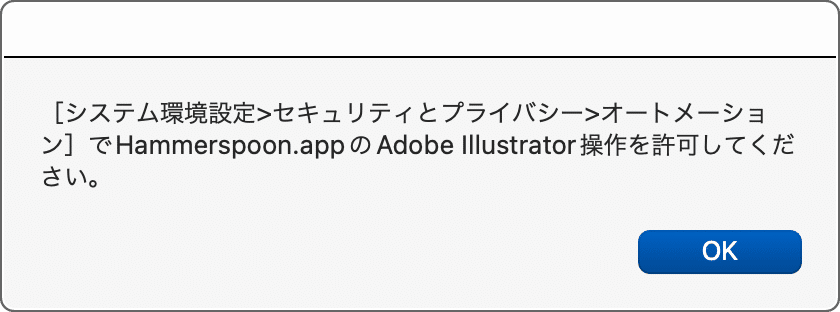
その場合 システム設定 > プライバシーとセキュリティ > オートメーション とたどり, Hammerspoon.appにAdobe Illustratorの操作許可を与えてください。
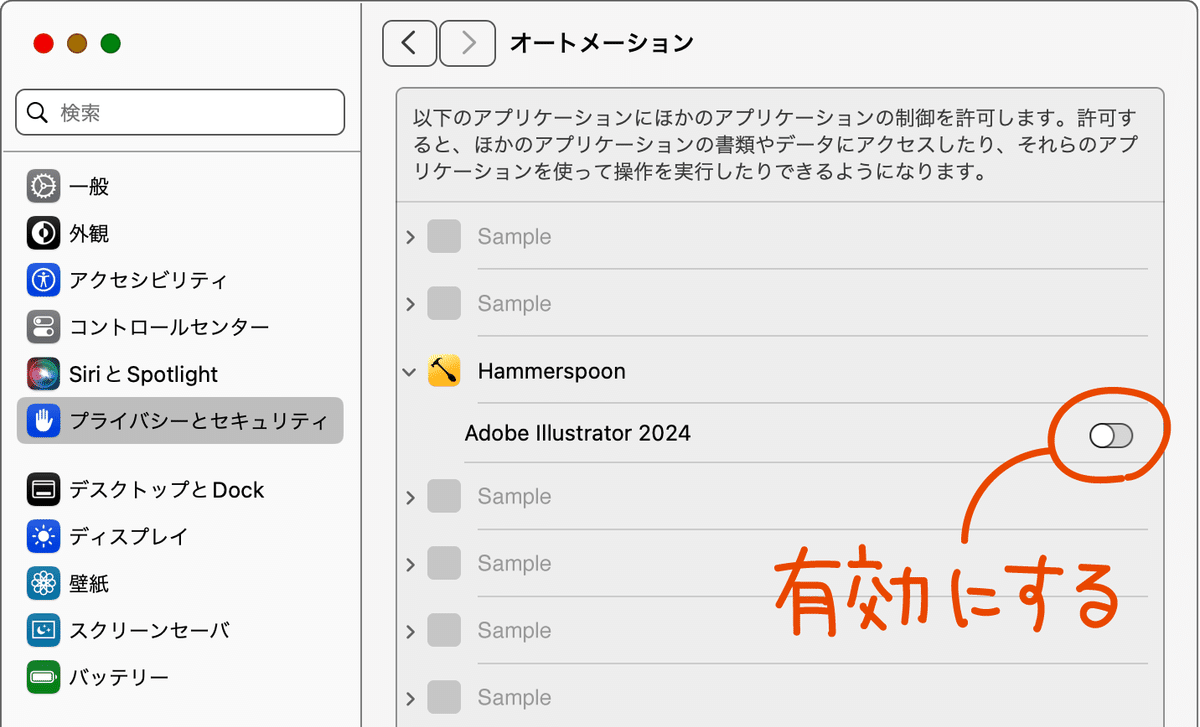
ヒント
初期設定のショートカットはグローバルショートカットです。Illustrator以外のアプリが前面にあるときでも,直近使っていたIllustratorを探し出して実行できてしまいます。起動を制限したい場合は,初期設定を無効にしてKeyboard Maestroなどで改めて割り当てるのがおすすめです。
init.luaの書き換えで割り当てを変更することもできます。{'ctrl', 'cmd', 'alt', 'shift'} の部分が修飾キー {コントロール,コマンド,オプション,シフト},その右の 's' などがメインのキーを表しています。適宜消したり変えたりしてカスタマイズしてください。キーの名前は Hammerspoon docs: hs.keycodes が参考になります。
機能一覧
showAiChooser
AiChooserの機能自体を検索し,選んだ機能を起動する
初期設定キー:option+shift+space
URL:hammerspoon://showAiChooser
setScriptFolder
runScriptで実行するスクリプトの検索起点フォルダを,ダイアログで指定する
初期設定キー:なし
URL:hammerspoon://setScriptFolder
activateLayer
書類上の全レイヤー(サブレイヤーを含む)を検索し,選んだレイヤーをパネル上でアクティブにする
初期設定キー:control+command+option+shift+L
URL:hammerspoon://activateLayer
moveToLayer
書類上の全レイヤー(サブレイヤーを含む)を検索し,選んだレイヤーにアートボード上で選択しているアイテムを移動する
初期設定キー:control+command+option+shift+M
URL:hammerspoon://moveToLayer
applyCharacterStyle
書類上の文字スタイルを検索し,選んだスタイルをアートボード上で選択しているテキストに適用する。基本的にオーバーライドはクリアするが,optionを押しながら決定した場合はクリアしない(追加する)
初期設定キー:control+command+option+shift+C
URL:hammerspoon://applyCharacterStyle
applyParagraphStyle
書類上の段落スタイルを検索し,選んだスタイルをアートボード上で選択しているテキストに適用する。基本的にオーバーライドはクリアするが,optionを押しながら決定した場合はクリアしない(追加する)
初期設定キー:control+command+option+shift+P
URL:hammerspoon://applyParagraphStyle
applyGraphicStyle
書類上のグラフィックスタイルを検索し,選んだスタイルをアートボード上で選択しているアイテムに適用する。基本的にオーバーライドはクリアするが,optionを押しながら決定した場合はクリアしない(追加する)
初期設定キー:control+command+option+shift+G
URL:hammerspoon://applyGraphicStyle
applyBrush
書類上のブラシを検索し,選んだブラシをアートボード上で選択しているアイテムに適用する
初期設定キー:control+command+option+shift+B
URL:hammerspoon://applyBrush
applySwatch
書類上のスウォッチを検索し,選んだスウォッチをアートボード上で選択しているアイテムに適用する
初期設定キー:control+command+option+shift+S
URL:hammerspoon://applySwatch
applyFont
使用可能なフォントを検索し,選んだフォントをアートボード上で選択しているテキストに適用する
初期設定キー:control+command+option+shift+T
URL:hammerspoon://applyFont
applyWidthProfile
線幅プロファイルを検索し,選んだプロファイルをアートボード上で選択しているパスに適用する。 線幅プロファイルは,環境設定フォルダまたはアプリケーションのSupport Filesフォルダの[可変線幅プロファイル]から取得する
初期設定キー:なし
URL:hammerspoon://applyWidthProfile
applyArrow
矢印を検索し,選んだ矢印をアートボード上で選択しているパスに適用する。基本的に矢印は終点に追加するが,optionを押しながら決定した場合は始点に,shiftの場合は両方に追加する。初期設定の矢印の形状のみに対応し,カスタム矢印は検出しない
初期設定キー:なし
URL:hammerspoon://applyArrow
runAction
アクションを検索し,選んだアクションを実行する。環境設定に保存されているアクションのみ検出する。新しく作ったアクションを対象にするには,Illustratorを再起動する必要がある
初期設定キー:なし
URL:hammerspoon://runAction
runScript
指定したフォルダ以下にあるスクリプトを検索し,選んだものを実行する。初期設定のフォルダはデスクトップ。対象フォルダを変更するにはsetScriptFolderを呼び出す
初期設定キー:なし
URL:hammerspoon://runScript
placeSymbol
書類上のシンボルを検索し,選んだシンボルをアクティブなレイヤーに配置する。座標は現在表示している画面の中央あたりになる
初期設定キー:なし
URL:hammerspoon://placeSymbol
goToArtboard
書類上のアートボードを検索し,選んだアートボードを画面の中央に表示する。表示倍率は変更しない
初期設定キー:なし
URL:hammerspoon://goToArtboard
align
整列・分布を実行する
初期設定キー:なし
URL:hammerspoon://align
pathfinder
パスファインダーまたは複合シェイプを実行する。基本的にパスファインダーを実行するが,optionを押しながら決定した場合は複合シェイプにする
初期設定キー:なし
URL:hammerspoon://pathfinder
selectTool
ツールを選択する
初期設定キー:なし
URL:hammerspoon://selectTool
chooseEffectMenu
[効果 > Illustrator 効果][効果 > Photoshop 効果]メニュー内を検索し,選んだメニューを発動する
初期設定キー:control+command+option+shift+E
URL:hammerspoon://chooseEffectMenu
chooseSelectMenu
[選択 > 共通][選択 > オブジェクト]メニュー内を検索し,選んだメニューを発動する
初期設定キー:control+command+option+shift+O
URL:hammerspoon://chooseSelectMenu
chooseAllMenu
Illustratorで使用可能な全メニューを検索し,選んだメニューを発動する。対象はIllustratorの通常機能でショートカット設定ができるものに限る。対象一覧表(app.executeMenuCommand | notion.so)
初期設定キー:control+command+option+shift+A
URL:hammerspoon://chooseAllMenu
無料お試し
showAiChooser, applySwatchだけ使える試用版を用意しました。ご自身の環境で動くかどうかや,使い心地をテストできます。
買う
ぜひ購入していただき,下のリンクからダウンロードしてください。
カタタ♪ターン♪ で進む爽快な使用感があなたを待っています。
ここから先は
¥ 1,380
この記事が気に入ったらサポートをしてみませんか?
