
仮想マシン作成を無料で簡単に専門用語少なめで書いてみる(Azure版)
このnoteは実験的な意味合いで無料のnoteとして公開しますが、
後日、削除or有料にするかもしれません(内容がアレなので)
内容:
・Azureで仮想マシン作成
・作成した仮想マシンを削除
また、できる限り専門用語を使わずに難しいことを説明せずに書いていますので、このへんの知識がない方でも簡単に作成できてしまいます。
その為、発生した問題や、いかなる結果についてもサポートや責任を一切負わないものとし、ご自身で解決していただく想定です。
下記の方法で作成する場合はそのことをご留意ください。
2018.6.27公開時点の画面キャプチャ&有効な方法であり、後日仕様変更等で使えなくなる場合がございます
ちなみに適当に安い(約28円/時)マシン構成で作成した際の通信速度

1. 仮想マシン作成
※Azureのアカウント作成やサブスクリプション等については難しくないと思いますので割愛します

ログイン後、画面右上に表示される”ポータル”をクリック
ポータルへのリンク

画面左のリスト内”Virtual Machines”をクリック
画面右に表示される”仮想マシンの作成”をクリック

検索欄に”Windows”と入力してリストを表示
”Windows 10 pro”を選択
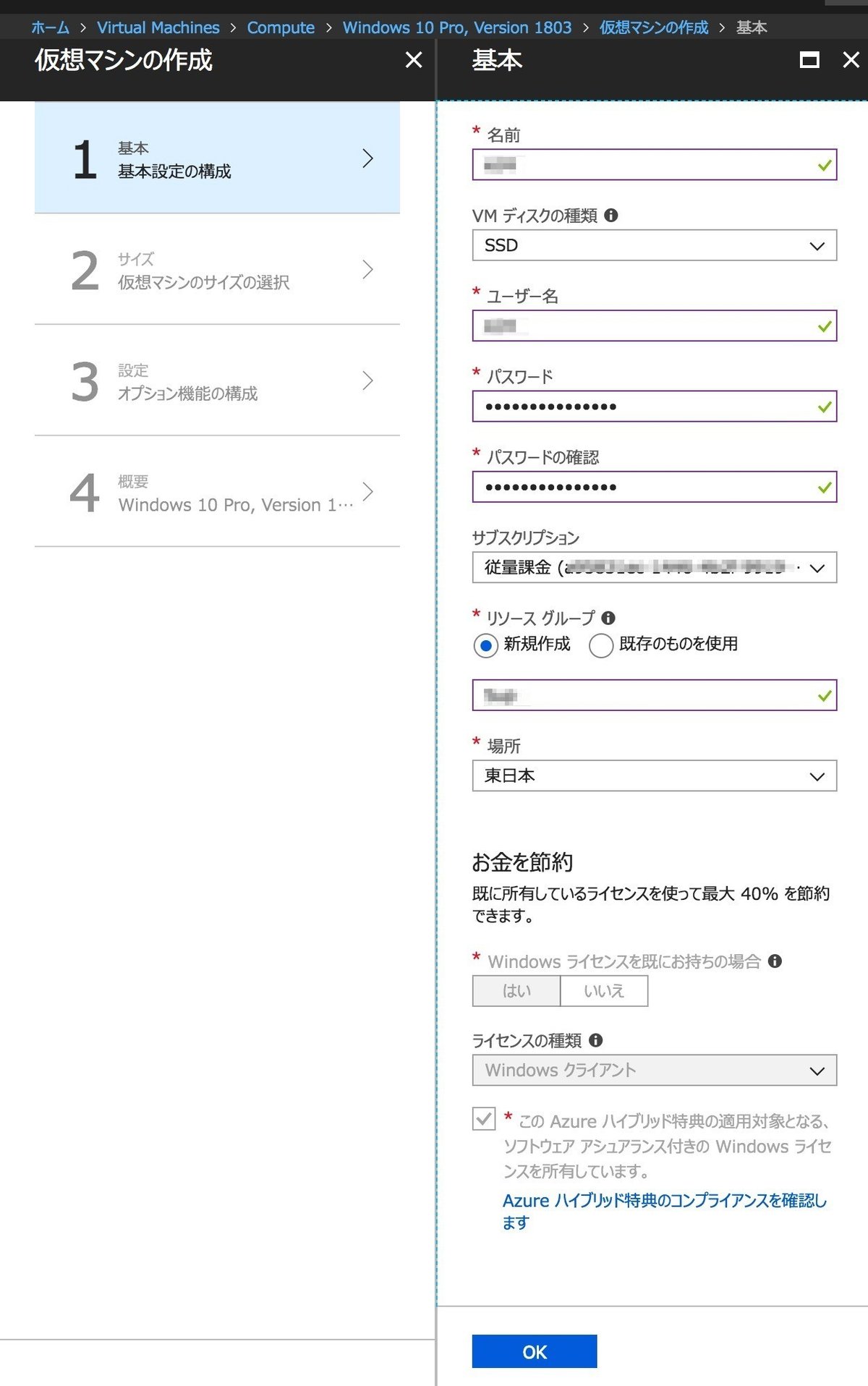
入力できるところを入力し”OK”をクリック
※ユーザー名とパスワードは後ほど使うので覚えておくorメモをとっておきます

予算にあわせたシステムをクリックし選択
※表示金額は月額で課金は時間で課金されます
(この場合F4sシステムで約28円/時間)
※あまりコア数やメモリが少ないと通信速度やbotの動きに影響がでてしまうのである程度高めのマシンをおすすめします

パブリック受信ポートのみ設定する必要があり、プルダウンメニューから
選択肢で表示される”RDP”のみにチェックを入れ設定します

内容を確認し”作成"をクリックし作成開始
※その後は画面を閉じたりキャンセル等しないようにしてください
※構築には早くても10分程度かかります

完了すると上記のような画面に変わります
状態が”実行中”というのを確認します
上部の”接続”をクリックすると下記のような画面が表示されるので”RDPファイル”をダウンロードします

ダウンロードしたRDPファイルをダブルクリックすると仮想マシンと接続するためのアプリケーションが起動します
※Macの場合は別途 Microsoft Remote Desktopアプリが必要です
※セキュリティや証明書関係のダイアログが表示される場合がありますがOKで進んでください

仮想マシン作成時に決めた”ユーザー名”と”パスワード”を入力して”OK”をクリックすると仮想デスクトップが表示されます
2. 削除
注意:
ライセンスがあるアプリ等をインストールする場合は、解除してから仮想マシンを削除する必要があります。仮想マシンを削除してしまうとあとから解除することが基本的にできなくなります。
(開発者に問い合わせて解除することができる場合もあります)
注意:
最後にすべてのリソースが消えているのを確認。残っていると課金が継続して発生してしまいます

画面左のリスト内”すべてのリソース”をクリック
画面右に表示されるリソース全てを選択
上部にある”削除”をクリックすると下記のような画面がでてくるので
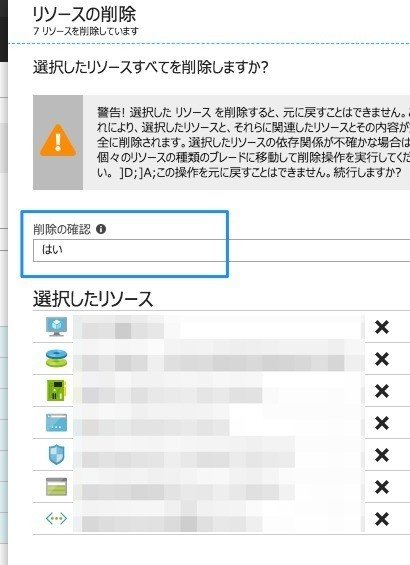
”はい”と入力して下部に表示される”削除”をクリックするとすべて削除されます。
以上で、作成&削除方法の説明は終わりです。
お願い:
役に立ったと思ったら
”♥”や”オススメ”お願いします。
また、実際に購入できた時はTwitterで @stkildanote 宛につぶやいていただけると嬉しいです。
関連オススメnote:
・Better Nike Bot - All in One Supreme用の設定(Week7-18購入実績あり)
・【NIKE SNKRS】SMS認証済アカウント100個で約1,500円【簡単大量作成法】
・【NIKE SNKRS】アカウントSMS(モバイル)認証方法【最安】
・SNKRS x Better Nike Botセットアップ
・突然のリストック/リリース監視: Better Nike Bot Monitorセットアップ
いいなと思ったら応援しよう!

