
Trello シンプルガイド 基本編
作業を終わらせるだけでなく、共に仕事をするための方法です。
(Trelloホームページより)
Trelloはタスク管理、プロジェクト管理、コラボレーション、生産性向上などに活用できるツールです。
個人であればToDo管理、チームであればタスクや進捗管理などで力を発揮します。
また、Slackなどの外部ツールとの連携も可能なので、さまざまな作業環境の中でも効率良く作業が共有できます。
さらにバトラーという自動化ツールを使いこなすと、Trelloを管理するための作業負担を大幅に軽減することができます。
Trello シンプルガイド 基本編では、Trelloを利用するために無料アカウントを作成し、Trelloの基本操作を説明します。
では、さっそく無料アカウントの作成から開始しましょう。
\(^_^) (^_^) (^_^)/
1.無料アカウント作成

下記のURLからユーザーをアカウントを作成します。
Trelloの無料アカウントの作成しますが、手順はとっても簡単です。
①メールアドレスを入力して、②名前(アカウント名)を決めて、③Trelloから送付されるメールを承認し、④パスワードを設定する。
この4ステップだけです。とっても簡単ですよね。
では、さっそくアカウントを作成しましょう。
https://trello.com/signup
1.メールアドレスを入力
画面がシンプルな形に変わります。
メールアドレスを入力したら、続行をクリックします。
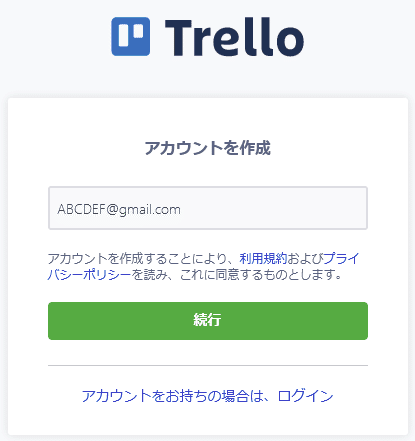
2.2つ目の項目に氏名を入力します。
1つ目の項目には、最初に入力したメールアドレスが表示されています
サインアップをクリックします。

3.画像の選択画面が表示されます。
表示された画面の指示に合わせて画像を選択します。
今回は「横断歩道の画像をすべて選択してください」とあるので横断歩道が移っている画像をすべて選択して、確認をクリックします。

※ワークスペースの設定画面が開きますが操作は不要です。
パスワード設定まで終了すると再度表示されるので、そのまま閉じても
構いません。
4.登録が終わるとメールが届きます。
メールのVerify your emailをクリックします。
クリックするとパスワード設定画面が表示されます。
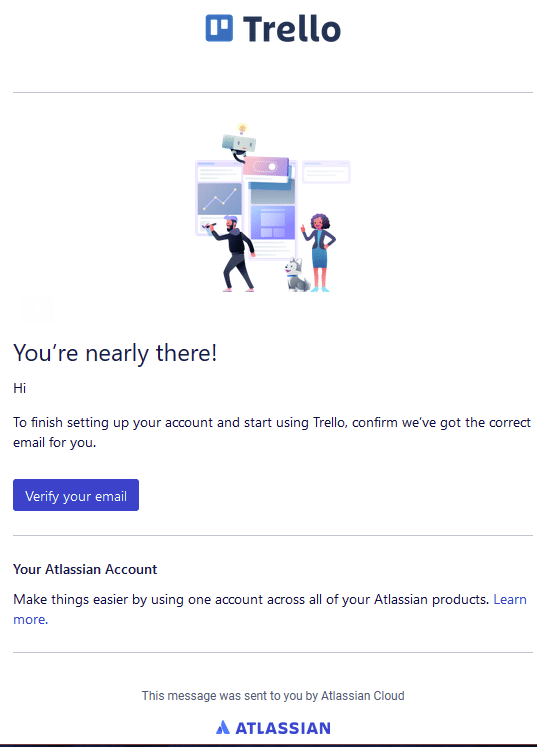
5.パスワードの設定
パスワードを入力してサインアップをクリック。
「3.画像の選択画面が表示されます。」と同様の画面が
表示されます。(ここでは画面は省略します)
同じように画面の指示に合わせて画像を選択します。
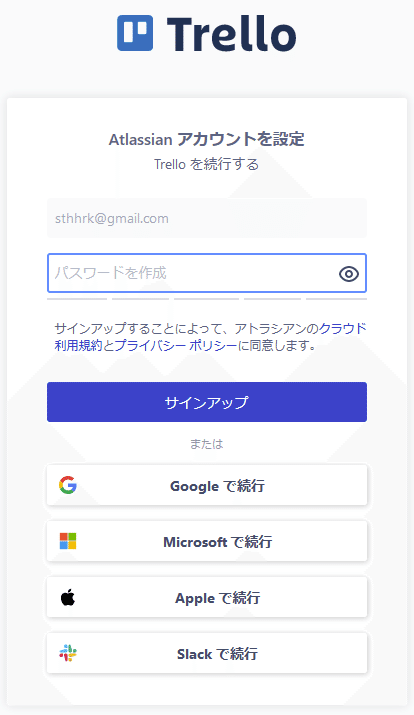
アカウントの設定は完了です。
\(^_^) (^_^) (^_^)/
2.ワークスペースの設定
ワークスペースを作成しましょう。
ワークスペースの名前は、好きな名前を付けることができます。

\(^_^) (^_^) (^_^)/
3.ボードの操作
ボードの作成方法 その1
ワークスペースメニューから「新しいボードを作成する」をクリックします。

ボードを作成方法 その2
ボードを開いている状態から右上の+(プラスマーク)をクリックし、表示されるメニューから「ボードを作成」を選択します。

ボードの作成 ボードの設定方法
ボードの設定では、ボードのタイトルや背景、公開/非公開を設定できる画面です。ボードの作成 その1、その2どちらから作成しても、表示される画面は同じです。
タイトル、背景を設定してから「ボードを作成」ボタンをクリックします。

公開/非公開の設定は3種類あります。
用途に合わせて選んでください。あとで変更することもできます。
① 非公開
自分と招待したボードメンバーだけが参照可能です。
誰も招待していなければ自分専用のボードとして利用できます。
② ワークスペースに公開(デフォルト設定)
ワークスペースのメンバ全員が閲覧、編集可能なボードです。
この設定がデフォルトです。
③ 公開
インターネットに公開されるボードです。
カードの作成などの編集は、ボードメンバーのみが可能です。
一度設定した公開/非公開を変更する場合は、ボードの上部にある赤枠で囲ったメニューから変更可能です。
クリックすると3種類の設定が表示されるので、変更したい設定を選んでください。

\(^_^) (^_^) (^_^)/
4.リストの操作
1.リストの追加方法
ボードの右上に「もう1つリストを追加」が表示されています。
「もう1つリストを追加」をクリックするとリストのタイトルが入力できます。
![]()
リスト名を入力してから「リストを追加」ボタンをクリック。
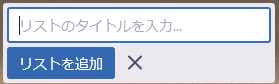
\(^_^) (^_^) (^_^)/
5.カード操作
1.カードの追加方法
カード追加したいリストで「+カードを追加」をクリックしカードのタイトルを入力します。タイトルを入力しEnter。
1.カードを追加をクリック

2.カードのタイトルを入力してEnter
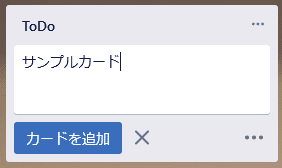
2.カードに設定できる内容
作成したカードをクリックするとカードの詳細を見ることができます。
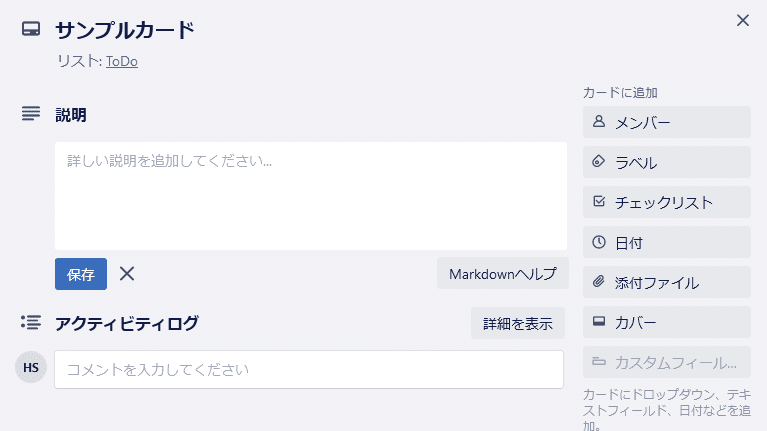
設定可能な項目は下記の通りです。カードの右側にあるボタンをクリックすると設定画面が開きます。
①メンバー
カードの担当者を設定できます。
②ラベル
ラベルを選択します。
ラベルは複数枚設定可能です。
③チェックリスト
チェックリストを作成できます。
例えば、カードを実行するための手順などを作成します。
手順一つ一つに完了フラグがあるので、カードの進捗状況もわかります。
進捗状況はパーセント表示と進捗バーで表示されるので視覚的にも状況が
分かりやすくなっています。
下のサンプルでは5つの手順のうち3つ完了しているので、進捗率は60%
になります。
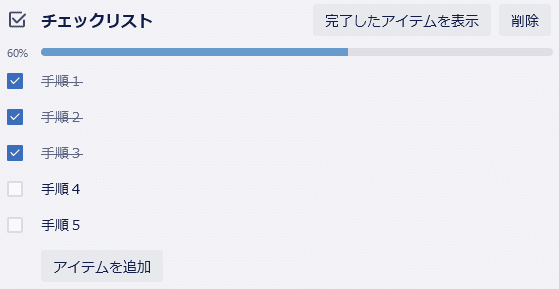
リストからも完了数/総数が表示されます。

④日付
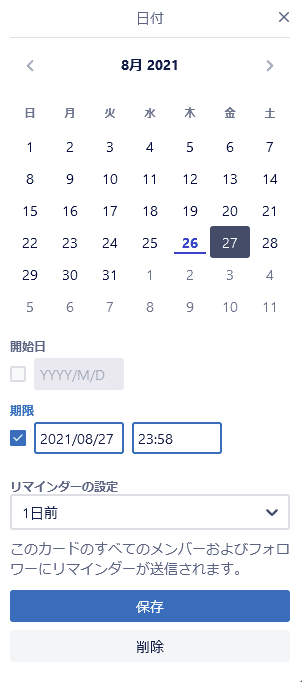
カレンダー形式での設定が可能です。
開始日は日付だけ設定可能性ですが、終了日は時間指定できます。
リマインダーを設定した通知タイミングになるとカードにベルのマークが付きます。
このベルのマークは、カードを開くと表示が消えます。

さらにカードに設定されているメンバーにメールが発信されます。
メールが届かない場合は、ユーザープロフィールの設定から「メール通知頻度変更」で「すぐに送信」を選択します。
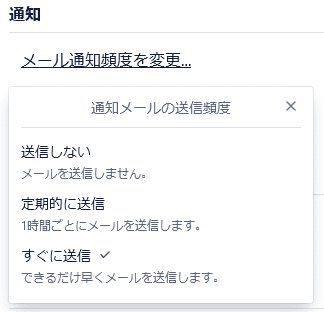
⑤添付ファイル
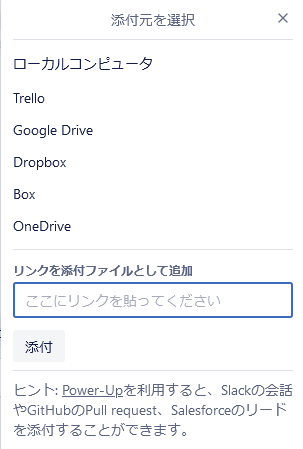
ローカルファイル以外にもGoogle DriveやOneDriveも使用できます。
⑥カバー

カードごとにイメージを表示させることができます。
自分のお気に入りの写真やインターネットを検索して気に入った写真を無料で利用することができます。
検索は日本語でも可能ですが、気に入った写真が検索されないときは英語でも試してみてください。
猫の写真を表示してみました。

2.カードの削除方法
カードの削除は、下記の手順で削除可能です。
① 削除したいカードを開く
② カードの右下に「アーカイブ」ボタンがあるのでクリック
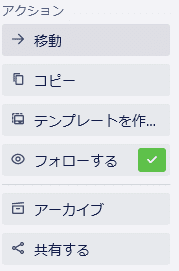
③ アーカイブをクリックすると、削除ボタンが表示されるので削除をクリック

これでカードは完全に削除されました。
\(^_^) (^_^) (^_^)/
6.アーカイブ
ボード、リスト、カードがアーカイブ可能です。
アーカイブは削除とは異なり、あとで復活することができます。
ボードなどをエクスポートした場合、アーカイブしたデータはエクスポートしたデータに含まれます。
削除までしている場合は、アーカイブと異なり、エクスポートデータには含まれません。
