
Windows10の知られざる機能
下記の環境で動作確認しました。
・エディション Windows10 Home
・OSビルド 19042.867
・エクスペリエンス Windows Feature Experience Pack 120.2212.551.0
スタートメニューを右クリックで簡単サインアウト
スタートメニューを右クリックすると様々なメニューが出てくるのはよく知られていますが、このメニューからサインアウトが簡単に選択できます。
通常の左クリックでは、サインアウトは表示されていませんが、これで簡単にサインアウトすることができます。
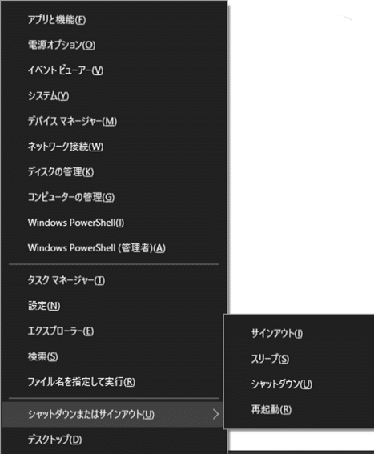
スタートメニューでアプリケーションを選択する
記号やA、B、Cなどを選択すると・・・
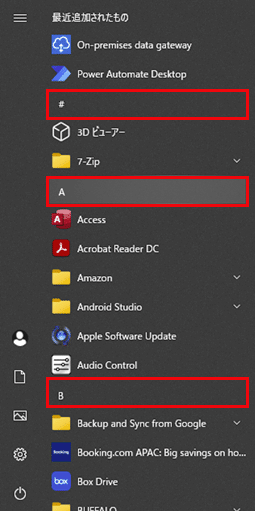
下記のような画面になります。
アプリの頭文字を意味します。
例えば、Excelを選択したい場合は、”E”をクリックします。
利用したいアプリケーションの頭文字を覚えてくと便利です。

タスクビューでアプリケーションを切り替える(Windowsキー+Tab)
かつてはAlt+Tabでウィンドウを切り替えていましたが、Windowsキー+Tabでタスクビュー表示が可能です。
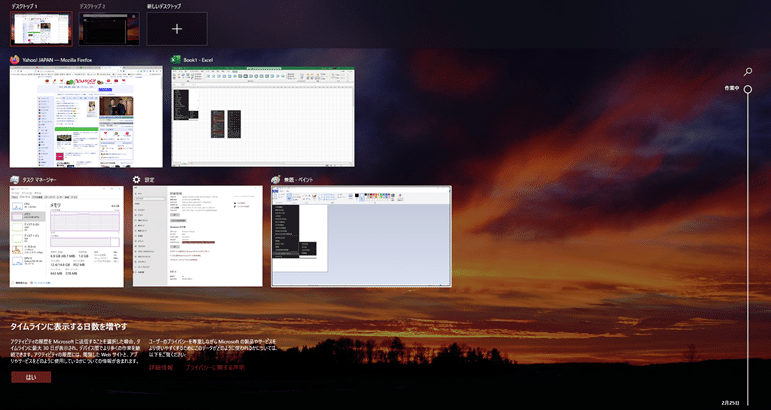
Alt+Tabとの違い
Alt+Tabは、指を話すと通常のデスクトップ画面に戻りますが、Windowsキー+Tabの場合、指を話してもデスクトップに戻りません。
デスクトップに戻りたいときは、切り替える画面を選択するか、Escキーで戻ります。
タスクビューではウィンドウを閉じることもできます。
保存のダイアログの操作ができないのが残念!
仮想デスクトップの操作が可能です。
Windows10は仮想デスクトップの利用できます。
タスクビューの左上に
![]()
が表示されているので、仮想デスクトップを作成できます。
仮想デスクトップを閉じるときも、タスクビューから行います。
仮想デスクトップ
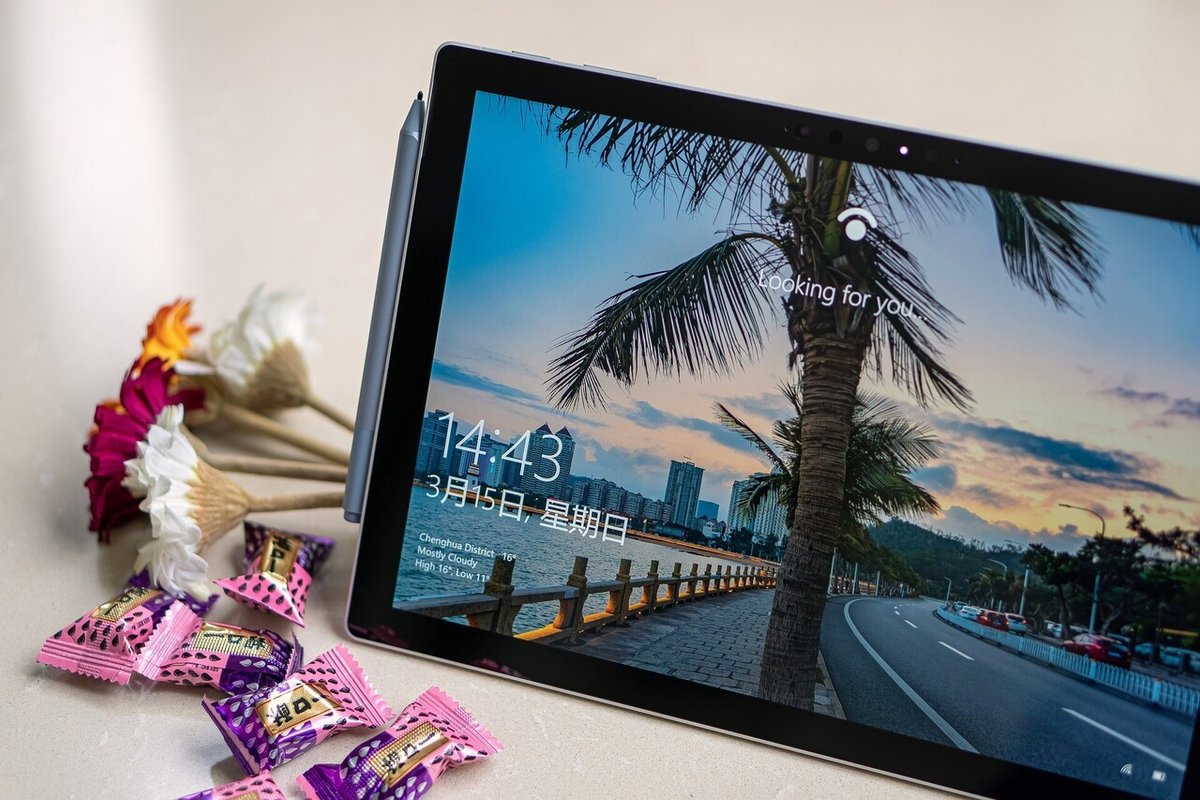
仮想デスクトップは、複数の仕事を同時に進めているときの誤操作防止に便利です。
仮想デスクトップを利用するとメモリーが気になるかもしれませんが、仮想デスクトップをつくだけではメモリー消費はほとんど増加しないので気軽に利用できます。
仮想デスクトップの切り替え
タスクビューからも切り替えできますが、いちいちタスクビュー開くのも面倒なのでキーボードショートカットを紹介します。
Windowsキー + Ctrl + → または Windowsキー + Ctrl + ←
ついでに、仮想デスクトップの作成と閉じる時のショートカットキーです。
・Windows + Ctrl + D :仮想デスクトップを作成する
・Windows + Ctrl + F4 :現在の仮想デスクトップを閉じる
この記事が気に入ったらサポートをしてみませんか?
