
【Excel超入門】ピボットテーブルのグループ設定方法
ピボットテーブルを使っているとExcelが日付項目を自動で判断してグルーピングされるます。
自動でグルーピングされた状態がベストな状態であれば、そのままでいいのですが、そうでない場合グルーピングを修正(解除)する必要があります。
今回はピボットテーブルのグルーピングの設定方法です。
とっても簡単なのに利用価値は高いので是非使い方を覚えて業務に活用してください。
下図の様に、日付のグルーピングをサンプルにします。
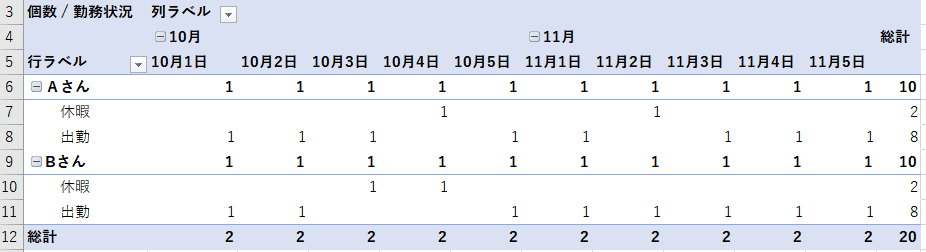
ピボットテーブルのデータソースです。
項目は 氏名、日付、勤務状況(出勤と休暇の2種類) です。
日付は 10月1日~5日、11月1日~5日としています。

では、さっそくピボットテーブルから作成していきましょう。
1.ピボットテーブルを作成します
ピボットテーブルの各フィールド(フィルター、列、行、値)は下記の通り設定します。

ピボットテーブルの日付列に+マークがついているのでグルーピングされているのがわかります。
10月の+マークをクリックして展開してみます。
10月分が日単位で表示されました。

次のセクションでグルーピング設定を変更します。
この記事が気に入ったらサポートをしてみませんか?
