
【保存版】Macの使い方(スクリーンショットの保存先の変更)
Macに買い替えてみて、初期設定につまずく方も少なくないかもしれません。本日はターミナルを使わないスクリーンショットの保存先の変更方法について、共有します。
① スクリーンショットの方法
まずは、そもそものスクリーンショットの作成方法です。
(1)全体の撮影
⇨Shift(上矢印) +Command + 3キーを押します。
(2)画面の一部のショートカット
⇨(1)のスクリーンショットでは、写したくない部分まで写ってしまいます。そんな時に役に立つのが画面の一部のショートカットです。
❶Shift(上矢印) +Command + 4キーを押します
❷丸に十字のような記号が現れるので、トラックパッドで押し込みながら、作成したい画像の範囲を選択する。
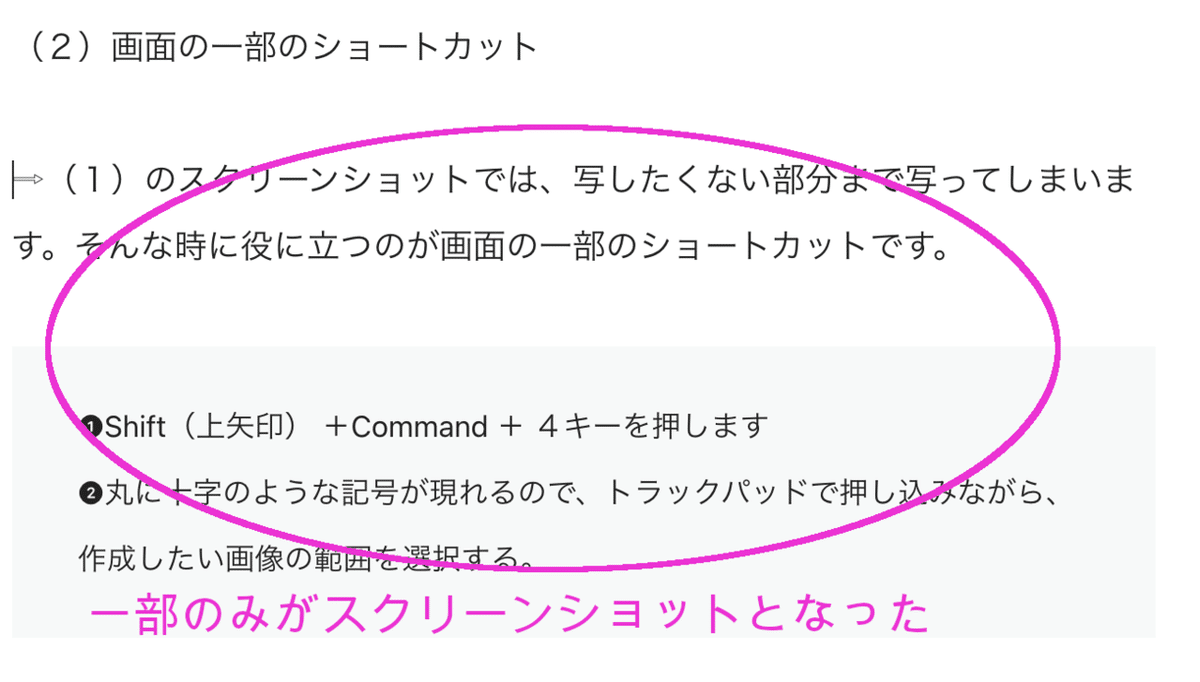
② スクリーンショットのデフォルトの保存先
デフォルトではこのようにデスクトップに保存されてしまいます。
デスクトップにファイルが溜まっていくのは望ましく無いので、デフォルトの保存先を設定しようと思います。

③ 保存先の作成
任意のスクリーンショットの保存先を作ります。
今回は仮で「書類」フォルダに「ScreenShots」フォルダを作りました。
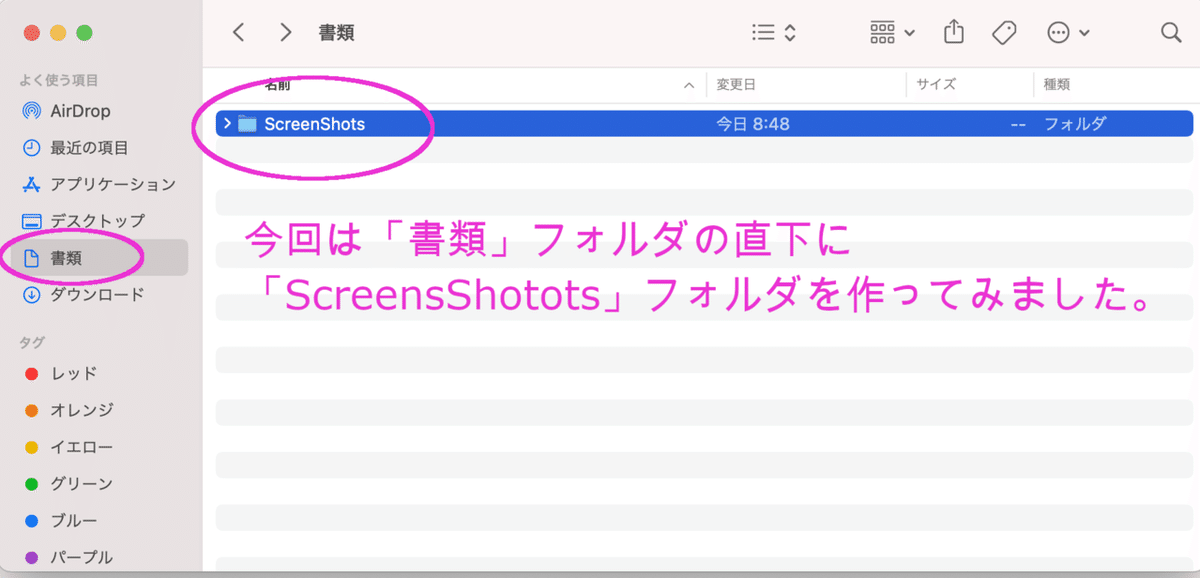
④ 保存先のデフォルト設定を変更する
(1)次のようにスクリーンショットのアプリに行きましょう。


(2)デフォルト設定を行いましょう。
次のような画面になるので、「オプション」から「その他の場所」を選択します。(「書類」などに保存したければ「書類」を選択して終了です。)

保存先を選び、「選択」します。

最後に、このように「保存先」が「ScreenShot」となっていれば完了です。

いかがだったでしょうか。
操作としては難しくないと思いますが、設定することでデスクトップを綺麗に保つ助けになりますので、ぜひ設定してみてください。
サポートをしていただけたらすごく嬉しいです😄 いただけたサポートを励みに、これからもコツコツ頑張っていきます😊
