
ジオメタリノードを使ったアニメーションを作成
ざっくりと
・このチュートリアルは、Blenderのジオメトリノードを使ってアニメーションを作成するものです。
このプロセスでは、シーンを構築し、テクスチャを使ってアニメーションさせ、オブジェクトを複製してバリエーションを作ります。
視覚的な魅力を高めるために、ライティングとマテリアルのカスタマイズが探求されます。
教材動画
Easy Abstract Animation With Geometry Nodes (Blender Tutorial)
動画の流れ
【シリンダーを配置するための頂点を用意する】
・ジオメトリノードを使用して筒を複製します。今回は頂点の位置に対してシリンダーを生成します。
やり方はいくつかあります。平面オブジェクトを編集モードで細分化する方法やモディファイアでサブディビジョンサーフェスを適用する。ジオメトリノードで細分化をする等様々です。
・今回は頂点の数を調整できるようにグリッドをジオメトリノードエディターで用意します。オブジェクトを追加して、ジオメトリノードエディターに移り新規作成します。グループ入力ノードを切り離して、グリッドノードを追加します。
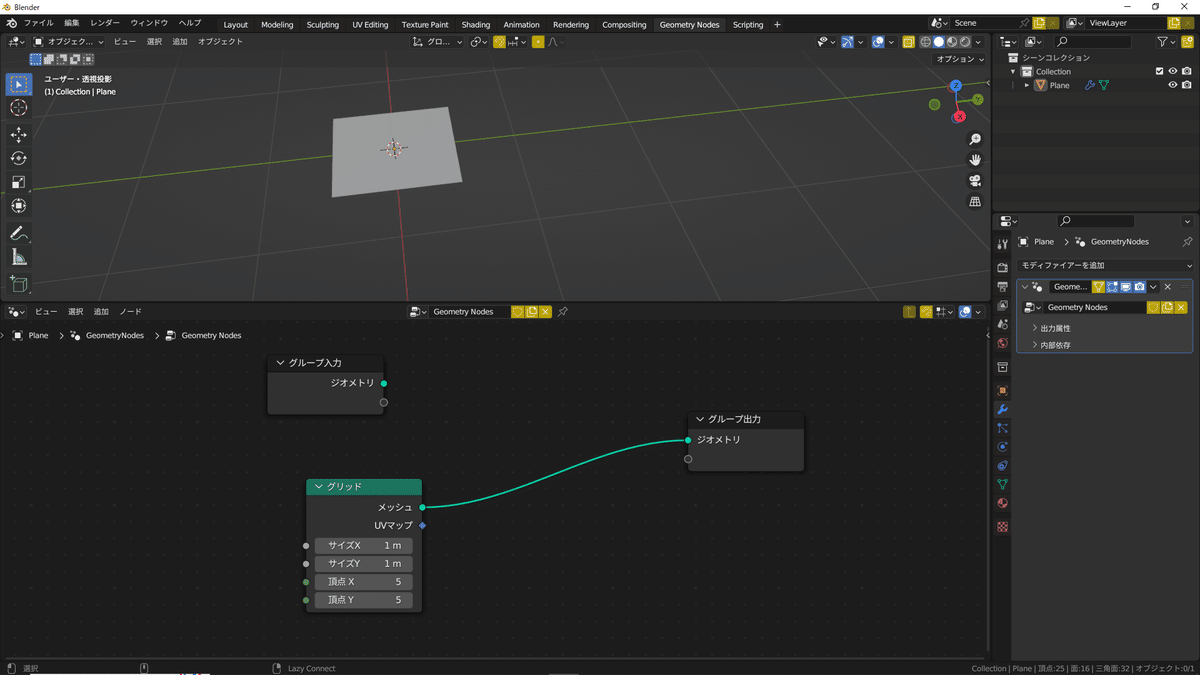
【シリンダーを配置します】
・ポイントにインスタンス作成ノードと円柱ノードを追加します。
・円柱ノードのフィルタイプを【なし】にして、半径と深度の数値を調整します。
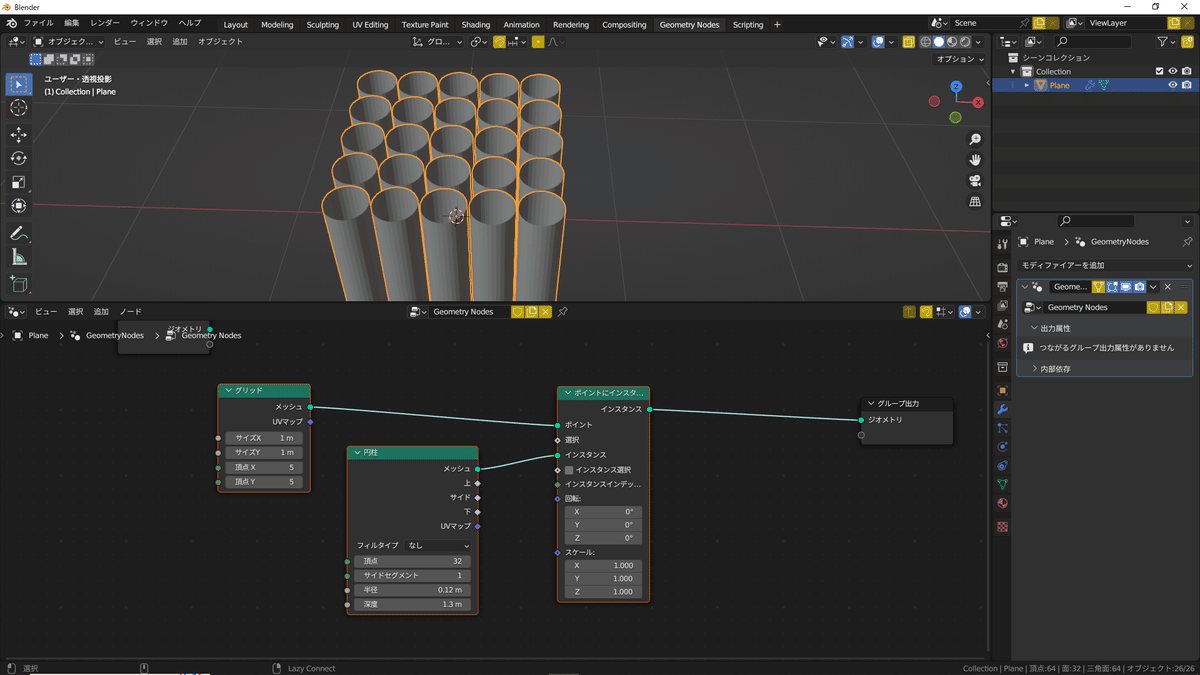
【シリンダーに厚みを追加します】
・モディファイヤプロパティからソリッド化を使用して厚みを加えます。
・インスタンス実体化ノードを追加して、モディファイヤが適用できるようにします。
・ソリッド化を追加して、幅の数値を調整します。
・モディファイヤプロパティでベベルを追加し、量とセグメントの数値を調整します。
・スムースシェード設定ノードを追加してスムーズシェードを適用します。

【アニメーションに関するノードを追加します】
・位置設定ノード、XYZ合成ノード、範囲マッピングノード、ノイズテクスチャノードを追加します。
・ノイズテクスチャノードの【3D】を【4D】にします。Wの数値が変動することで動きを作り出すことができます。ノイズテクスチャノードと範囲マッピングノードを調整して動きの幅やばらつきなどが調整できます。

【アニメーションのキーフレームを設定する】
・アニメーションさせるためにキーフレームを設定します。今回作るものはノードの数値の変動でアニメーションさせることができるので、ノードの数値に対してキーフレームを打ちます。カーソルで変動させたい項目をハイライトさせて【iキー】を押すと色が付きます。タイムラインでアニメーションさせたいフレームまで移動して、数値を設定してからキーフレームを再び設定します。
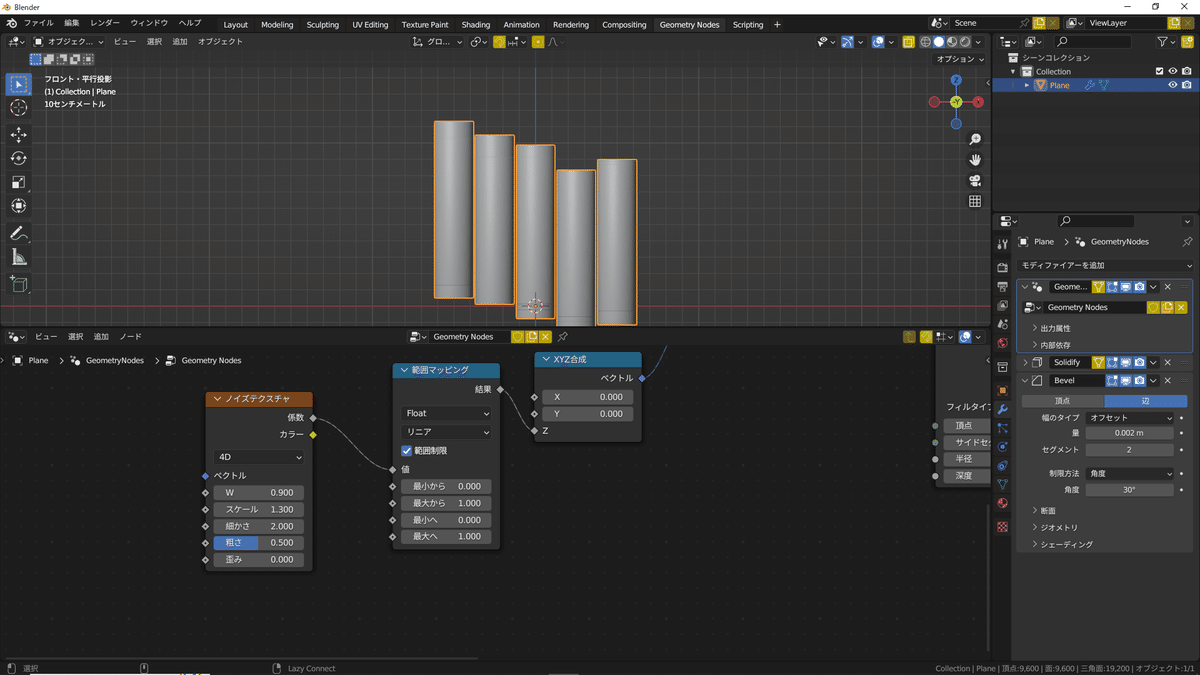
【シリンダーを複製します】
・オブジェクトを選択してshift+Dで複製します。
・ジオメトリノードをコピーして複製し、複製したシリンダーの大きさを円柱ノードで調整します。これを行わずに数値を変えるとマテリアルと同じように複製元のオブジェクトの大きさを変ってしまいます。
・この動作を何度か繰り返します。

・今のままでアニメーションすると、シリンダーのサイズが変わっただけど同じ動作をするのでノイズテクスチャノードのスケールや歪みの数値をオブジェクトごとに変えます。

【マテリアルの設定】
・マテリアルプロパティでマテリアルを追加します。
・マテリアル設定ノードを追加して、先ほど追加したマテリアルを設定します。
・このノードを複製したオブジェクトに追加していきます。ノードをコピーして貼り付けることができるのでマテリアル設定ノードを選択してコピーしてください。

【シリンダーごとにランダムに配色する 】
・シェーダーエディターに移ります。
・カラーランプノードとノイズテクスチャ、オブジェクト情報ノードを追加します。
・カラーランプノードの【リニア】を【一定】にします。カラーバンドを追加して配色したい色を選びます。
・ノイズテクスチャノードの【3D】を【4D】にします。
・オブジェクト情報ノードのランダムをノイズテクスチャノードのベクトルにつなぐことで、オブジェクトごとではなく個々のシリンダーごとに色をランダムで帰ることができます。
・ノイズテクスチャノードの数値とカラーランプノードのカラーバンドの位置を調整して配色を決めます。

・以上で基本的な部分は出来上がったので、ライティングやカメラの配置、可動域やアニメーションの細かな設定に触れてみてください。
・次回は省略したループアニメーションの作成について記事を掲載したいと思います。
この記事が気に入ったらサポートをしてみませんか?
