
フェイク流体エフェクト②
ざっくりと
このチュートリアルでは、Blender 3.6でシミュレーションノードを使ったフェイク流体エフェクトの作り方を紹介します。
このプロセスでは、ジオメトリノードとシェーダーエディターを使用します。
このチュートリアルでは、マテリアルの割り当て、色の定義、法線の操作、位置と回転の変更のためのシミュレーションノードの使用など、液体効果を作成する手順を説明しています。
前回の記事はこちら
教材動画
Fake Liquid - Simulation Nodes in Blender 3.6
動画の流れ
【ジオメトリノードエディター】
・シュミレーションゾーンを追加します。
・オブジェクト情報ノードとオブジェクト自身ノード、ベクター演算ノード、サンプルインデックスノードを追加します。
・ベクトル演算ノードの【加算】を【減算】にします。
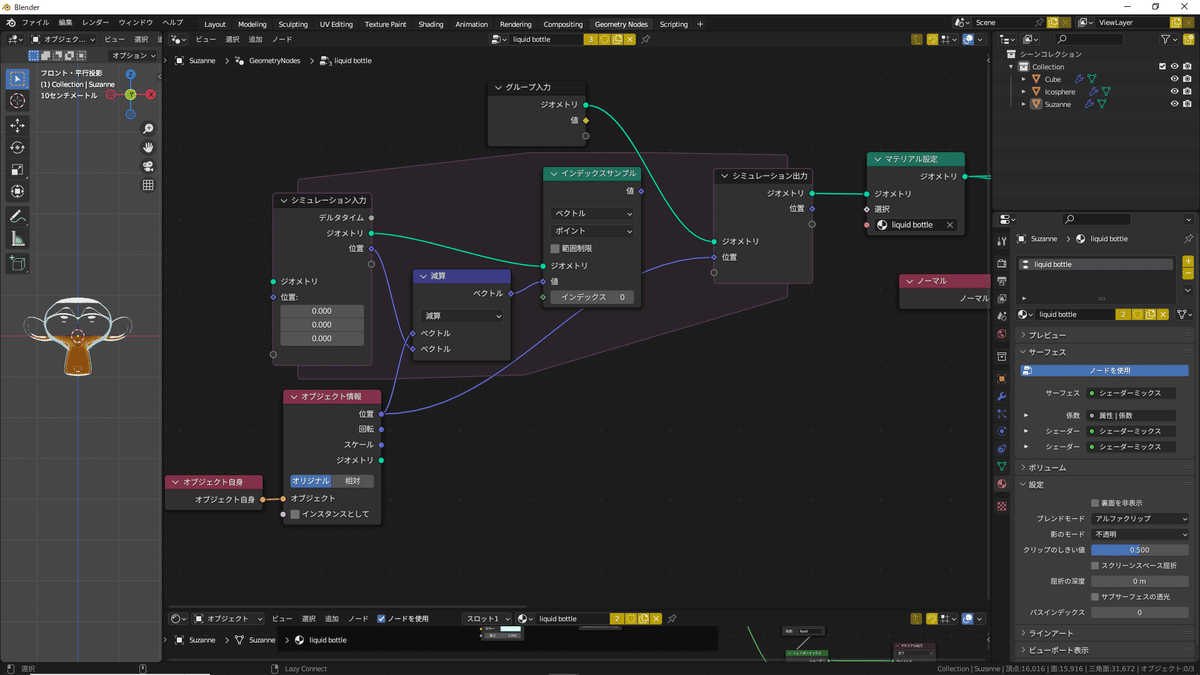
【ジオメトリノードエディター】
・名前付き属性格納ノードを追加します。
・名前付き属性格納ノードの【Float】を【ベクトル】にして、名前に【flow】を入力します。
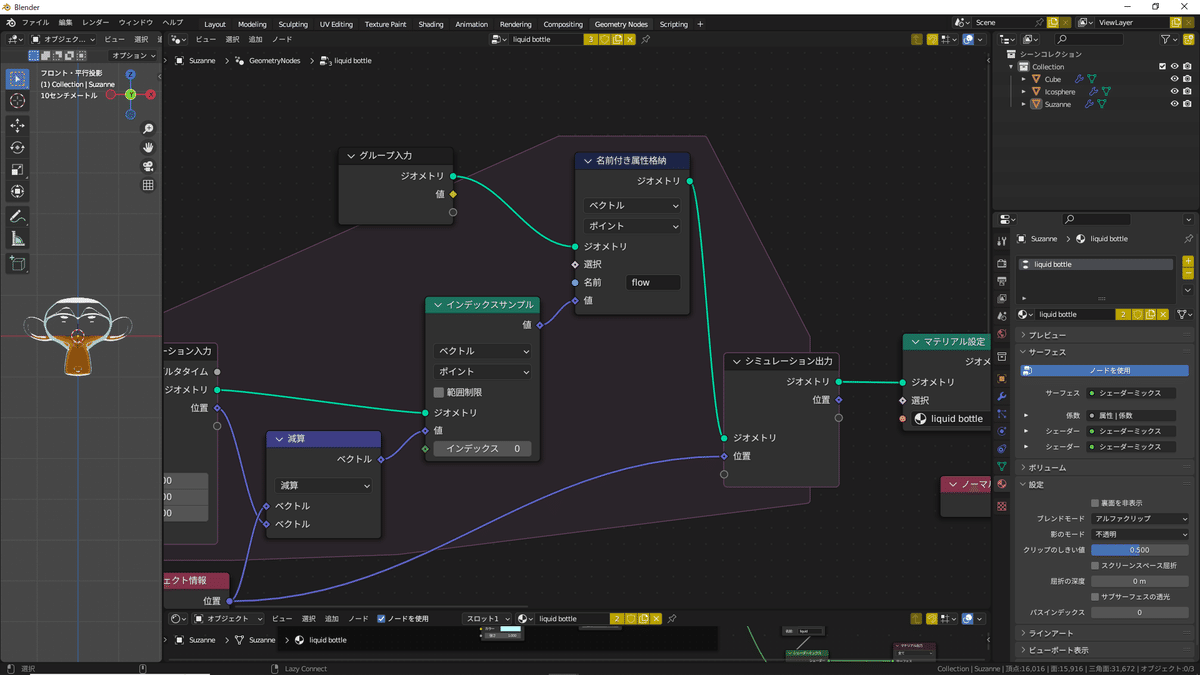
【ジオメトリノードエディター】
・名前付き属性ノードとベクタル演算ノードを追加します。
・名前付き属性ノードの【Float】を【ベクトル】に変更し、名前に【flow】を入力します。
・ベクター演算ノードの出力ベクトルをシュミレーション出力につなぎ、ベクトルの名前を【flow】に変更します。
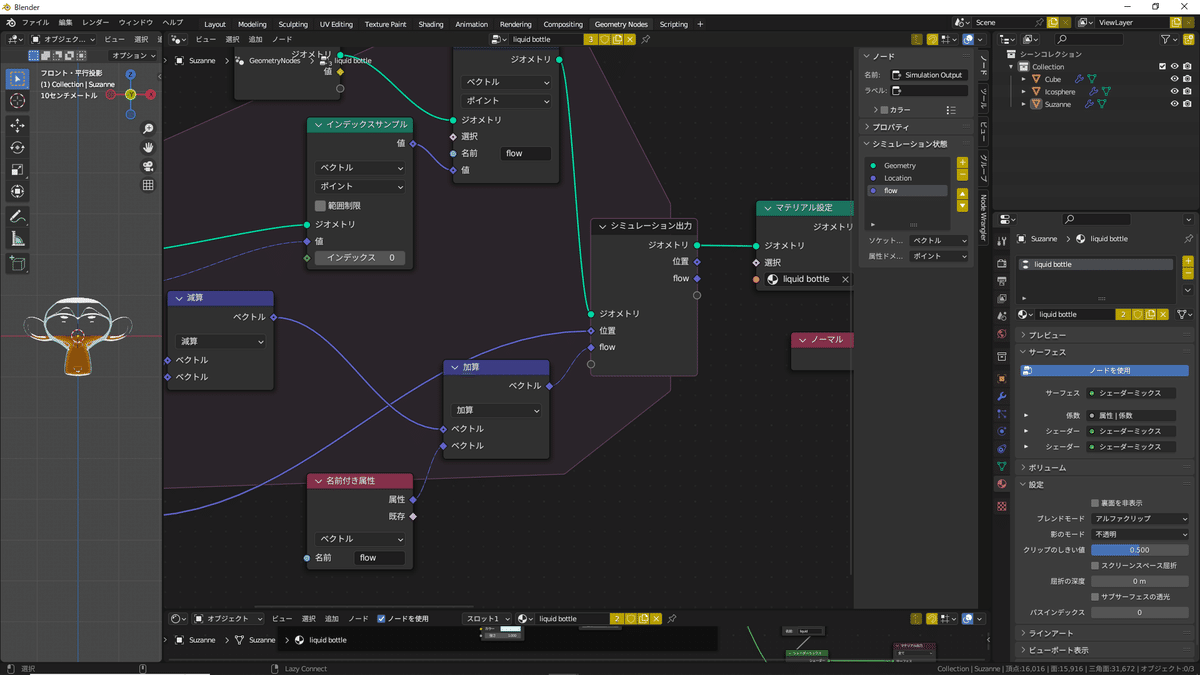
【ジオメトリノードエディター】
・ミックスノードを追加します。
・ミックスノードの【Float】を【ベクトル】にして、係数を【0.2】にBに【0,0,1】にします。
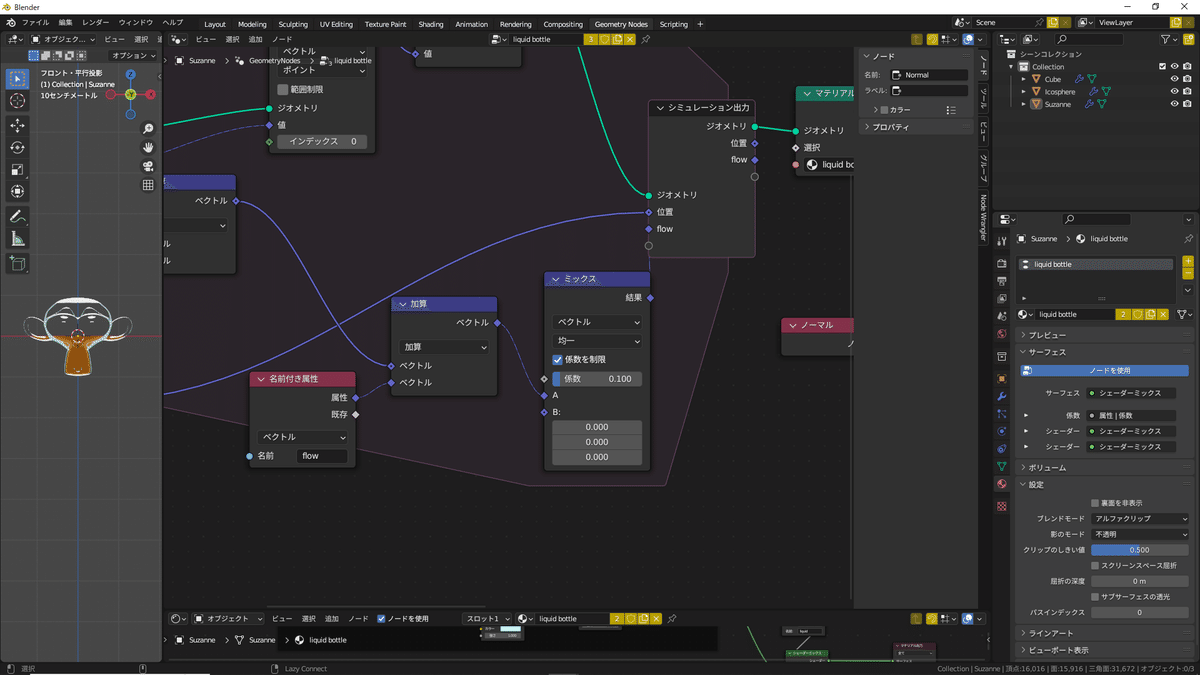
【ジオメトリノードエディター】
・オブジェクト情報ノードの回転をシュミレーション出力ノードにつなぎます。
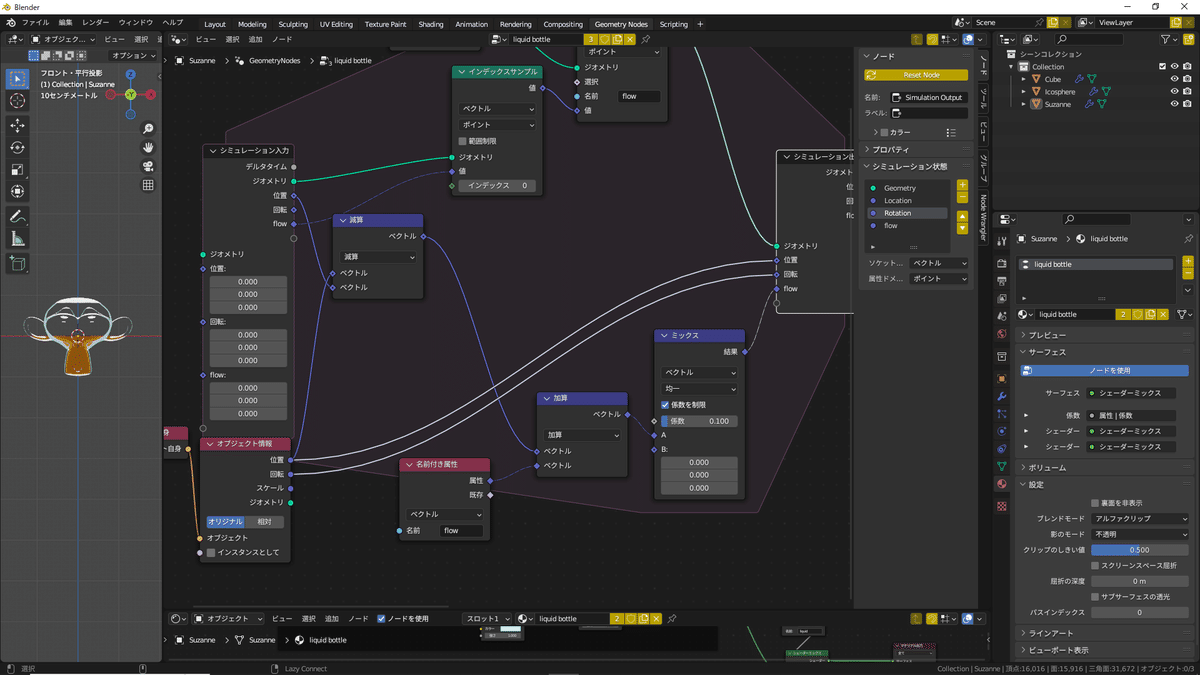
【ジオメトリノードエディター】
・ベクトル演算ノードを2つ追加し、ぞれぞれ【減算】と【加算】を用意します。
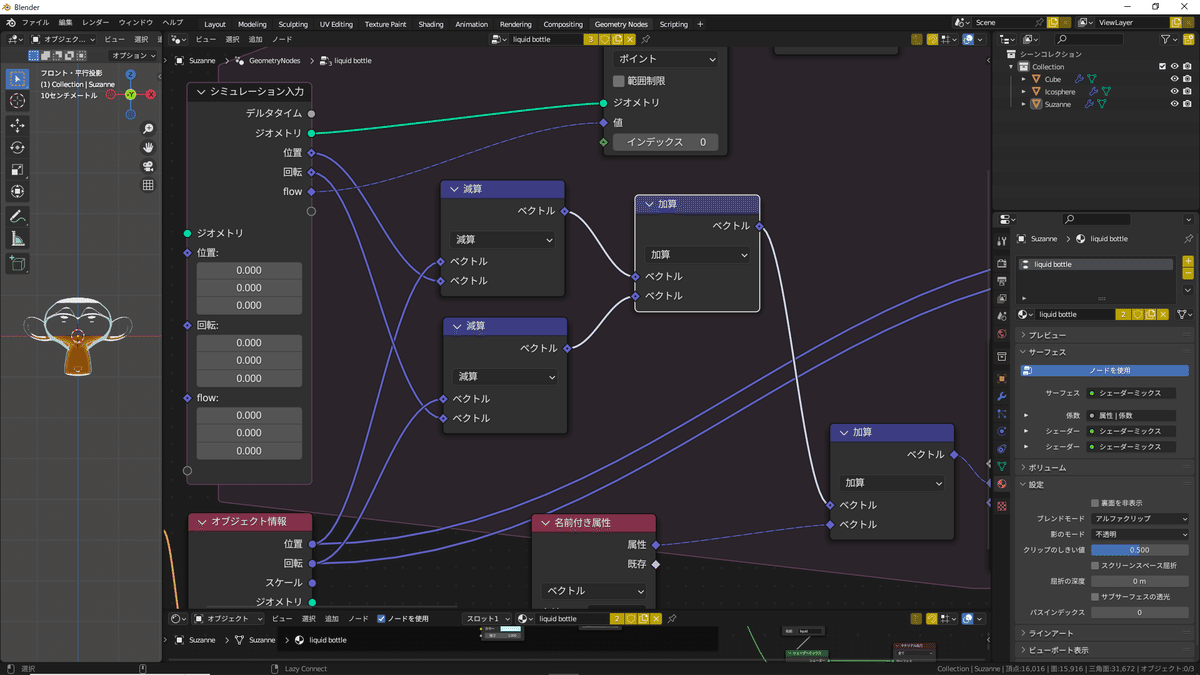
【シェーダーエディター】
・属性ノードを2つとベクトル回転ノードを追加します
・属性ノードの名前に【flow】を入力します。
・もう一つの属性ノードのタイプを【ジオメトリ】から 【オブジェクト】に変更し、名前に【rotation_euler】を入力します。
・ベクトル回転ノードのタイプを【オイラー】にします。
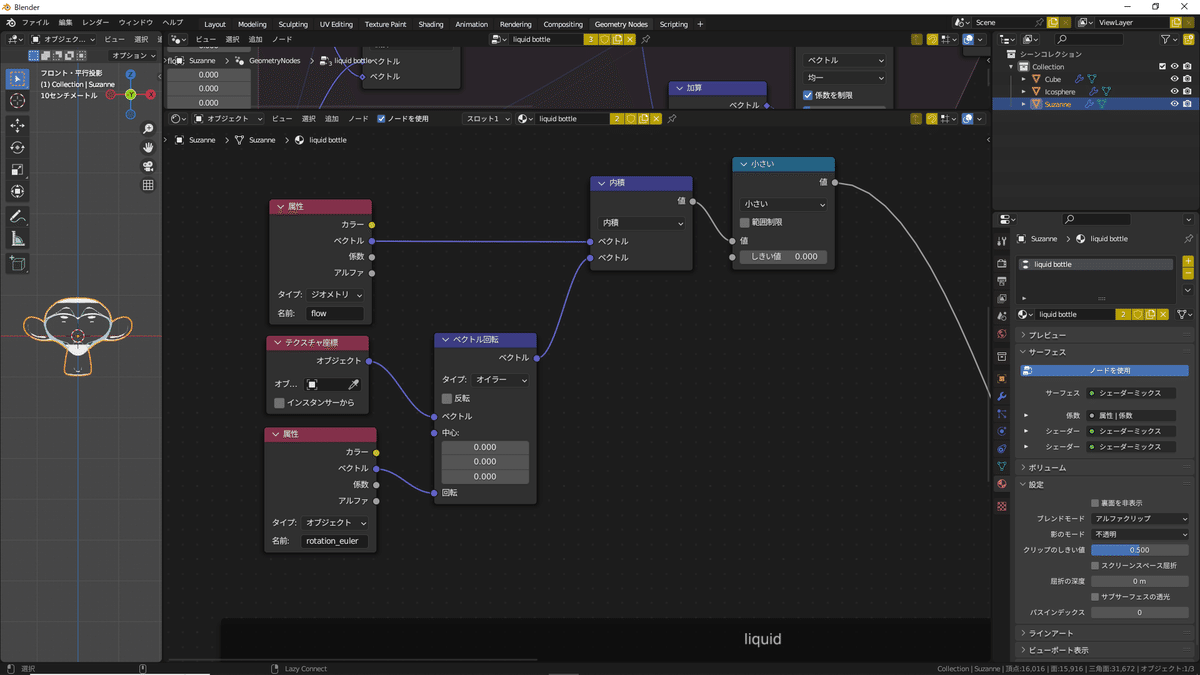
【シェーダーエディター】
・値ノードと数式ノードを2つ、範囲マッピングノード、ベクトル回転ノード、インデックスサンプルノードを追加します。
・値ノードに【#frame】を入力し右矢印キーで10フレームになるように調整します。
・数式ノードをそれぞれ【乗算】と【サイン】に変更します。乗算のノードの値を【0.3】にします。
・範囲マッピングノードを【-1、1、-0.2、0.2】に調整します。
・ベクトル回転ノードの座標軸を【0、1、0】にします。
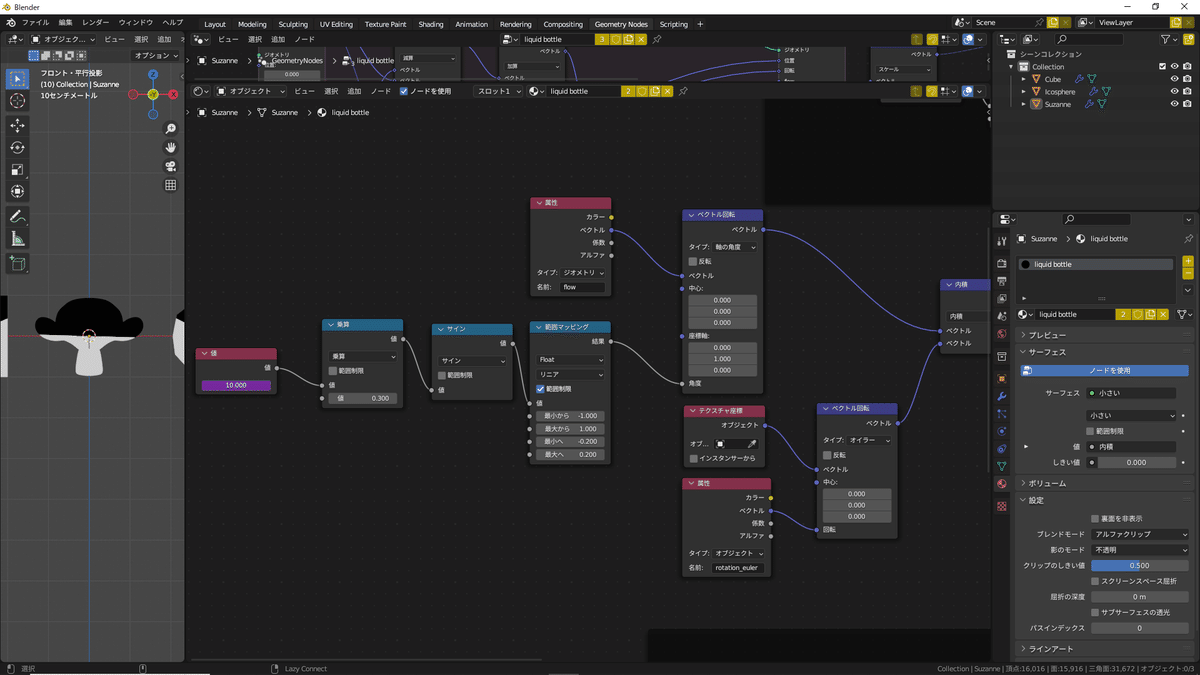
【シェーダーエディター】
・ベクトル演算ノードを追加します。
・ベクトル演算ノードの【加算】を【外積】に変更し、値を【0,0,1】にします。

【ジオメトリノードエディター】
・名前付き属性格納ノードとベクトル演算ノード、数式ノード、名前付き属性ノード、ミックスノードを追加します。
・名前付き属性格納ノードの名前に【delay】を入力します。
・名前付き属性ノードの名前に【delay】を入力します。
・ベクトル演算ノードの【加算】を【長さ】にします。
・ミックスノードの結果をシュミレーション出力につなぎ、名前を【delay】に変更します。
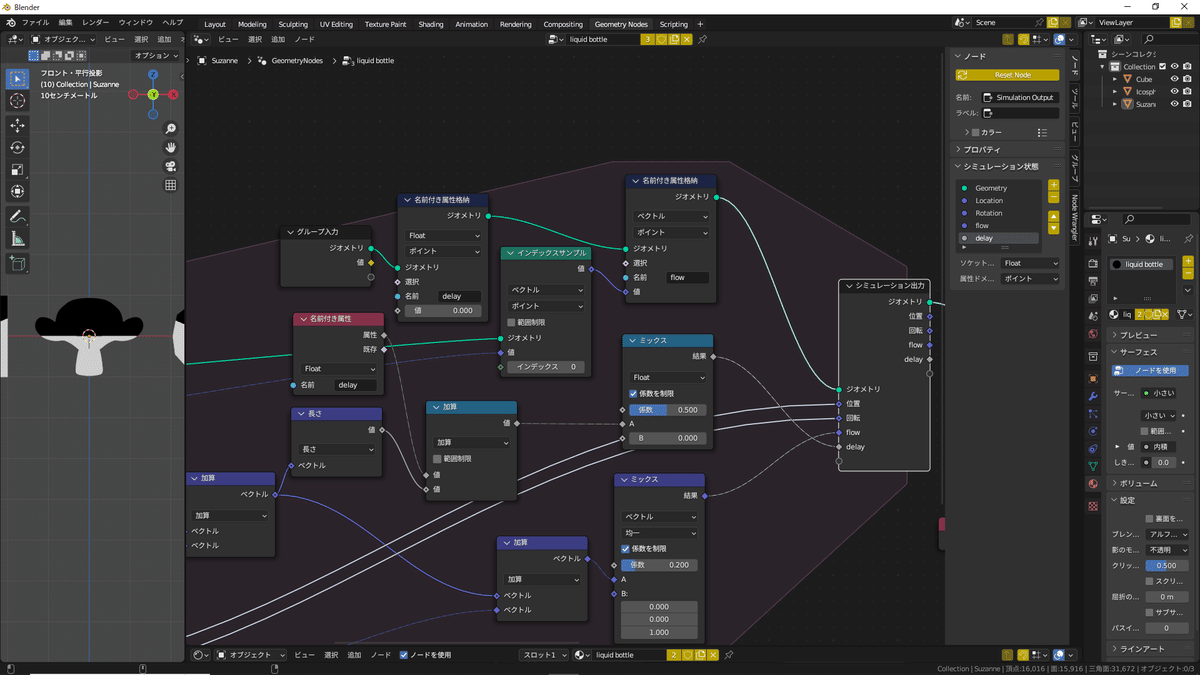
【ジオメトリノードエディター】
・インデックスサンプルノードを追加します。
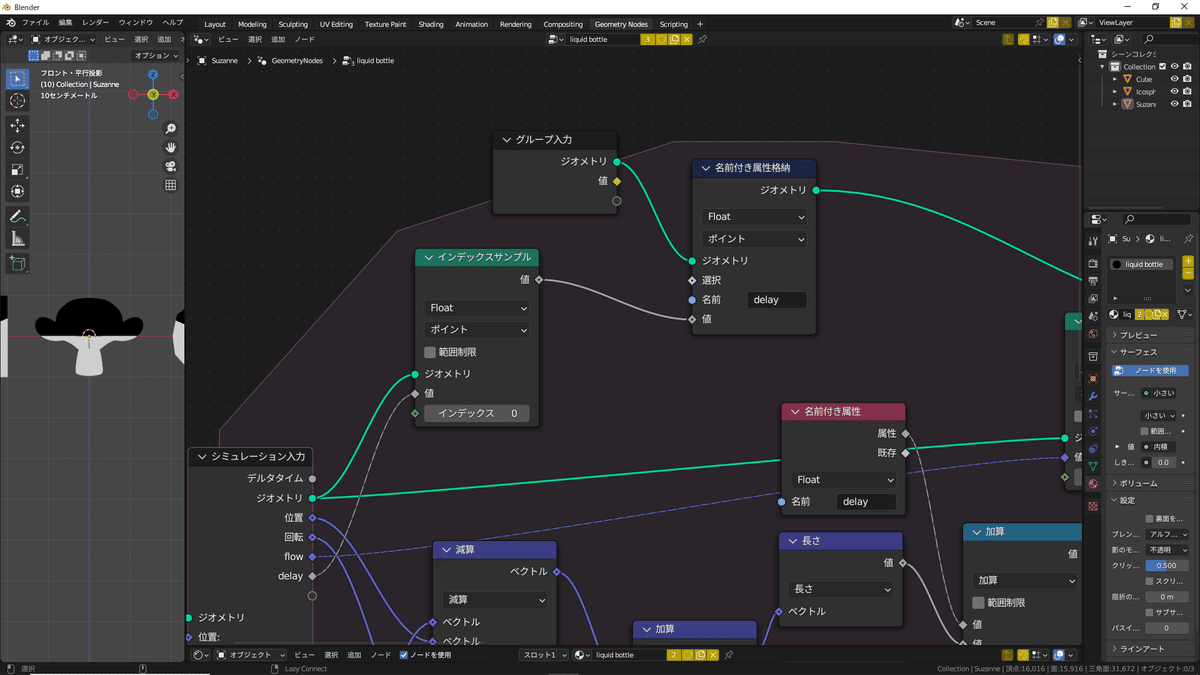
【シェーダーエディター】
・属性ノードと数式ノードを2つ追加します。
・属性ノードの名前に【delay】を入力します。
・数式ノードをそれぞれ【乗算】と【最小】にします。
・最小の数式ノードの値を【1】にします。
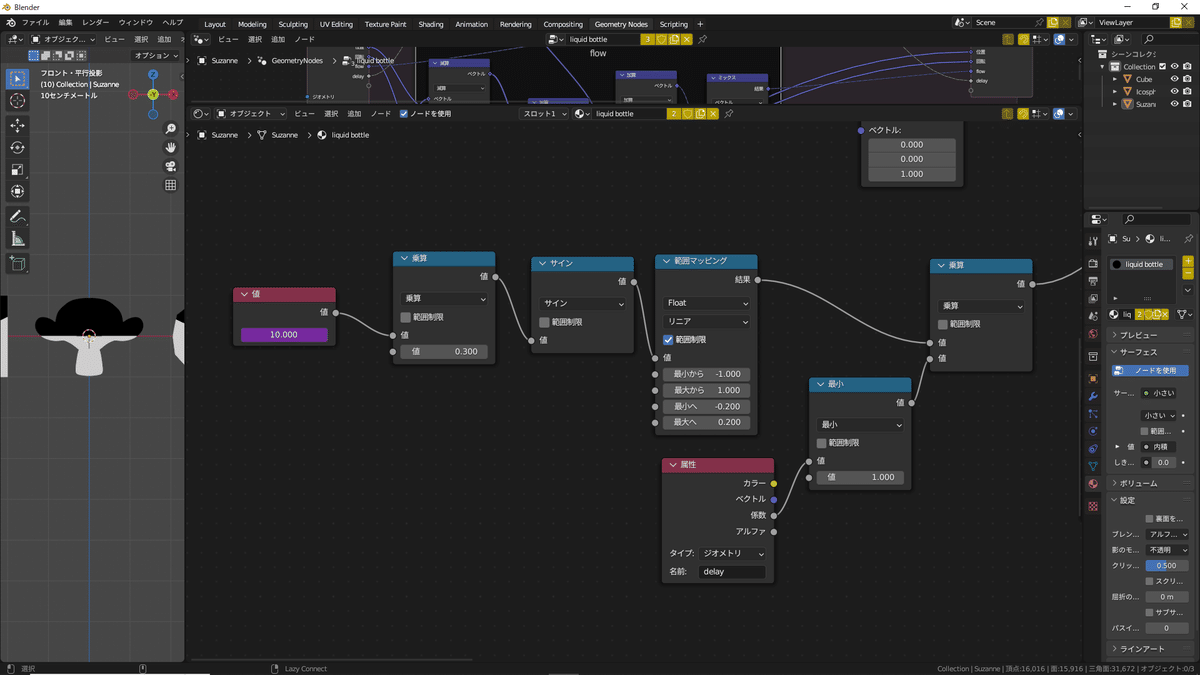
【シェーダーエディター】
・ミックスノード、ノイズテクスチャ、範囲マッピングノードを追加します。
・ミックスノードの【Float】を【カラー】にします。ブレンドモードの【カラー】を【リニアライト】にします。
・ノイズテクスチャノードのスケールを【1.3】、細かさを【0】にします。
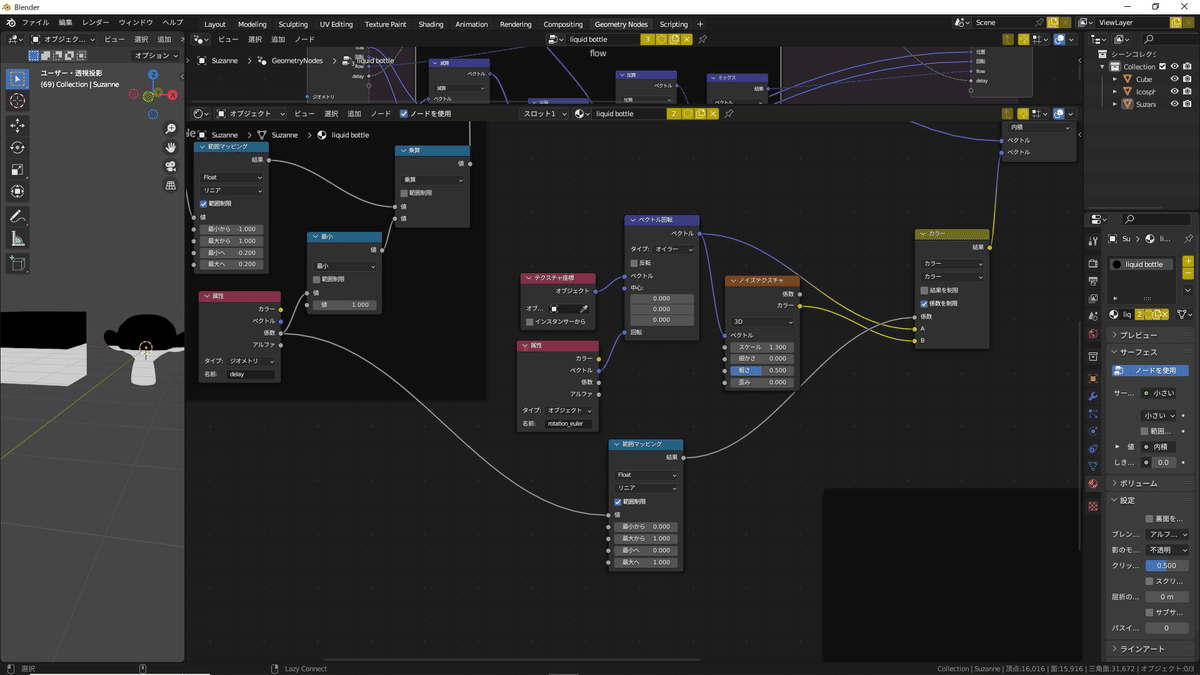
【ジオメトリノードエディター 】
・動画内では最終の調整として一部ノードを変更しています。
・数式ノードの【加算】につながっているミックスノードを数式ノードの【減算】と入れ替えます。
数式ノードの減算の範囲制限にチェックを入れて値を【0.01】にします。
・ノードの配置は以上です。
