
Unreal Engineで動画を作ってみる
こんな感じの動画をUE5を使って作ってみようと思う
Unreal Engineをインストールする
以下の記事を参考にインストールする
新規プロジェクトを作成する
ランチャーからUnreal Engine を起動
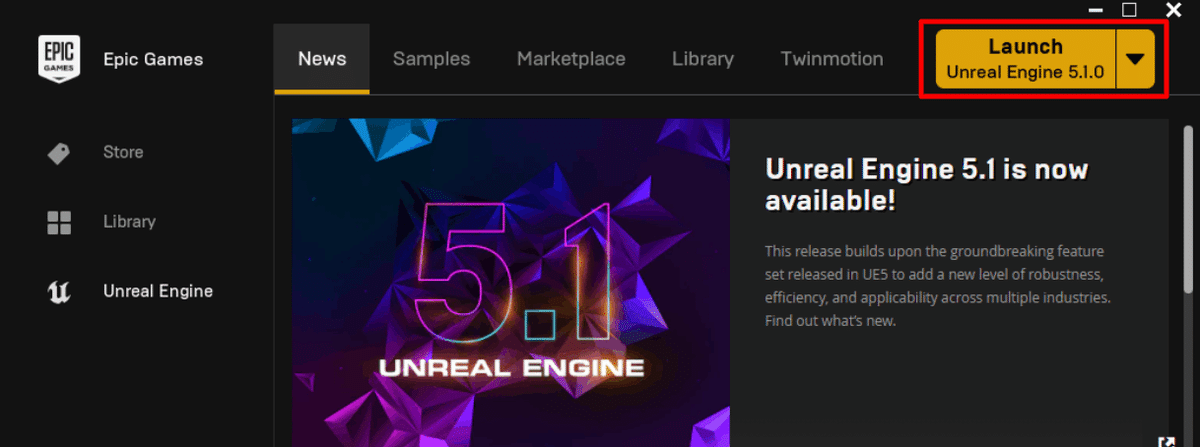
Games>>Blankを選択
プロジェクトの保存先とプロジェクト名を決めてCreate

起動するとデフォルトの地面と空が追加されている
このまま使ってもいいが広すぎるので新規に作り直す

背景を新規に作成する
Fileメニュー >> New Level

Basicを選択して Create する
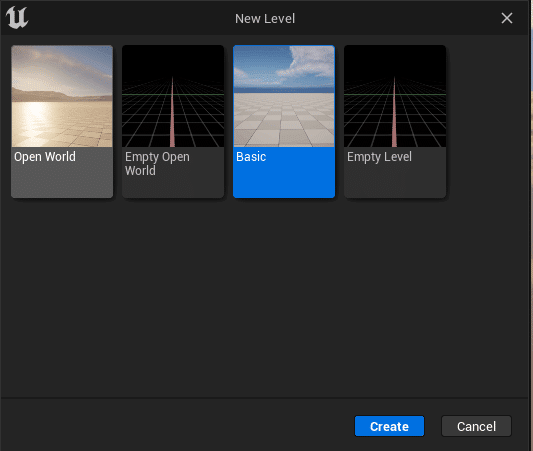
ここからシーンを作成してゆく
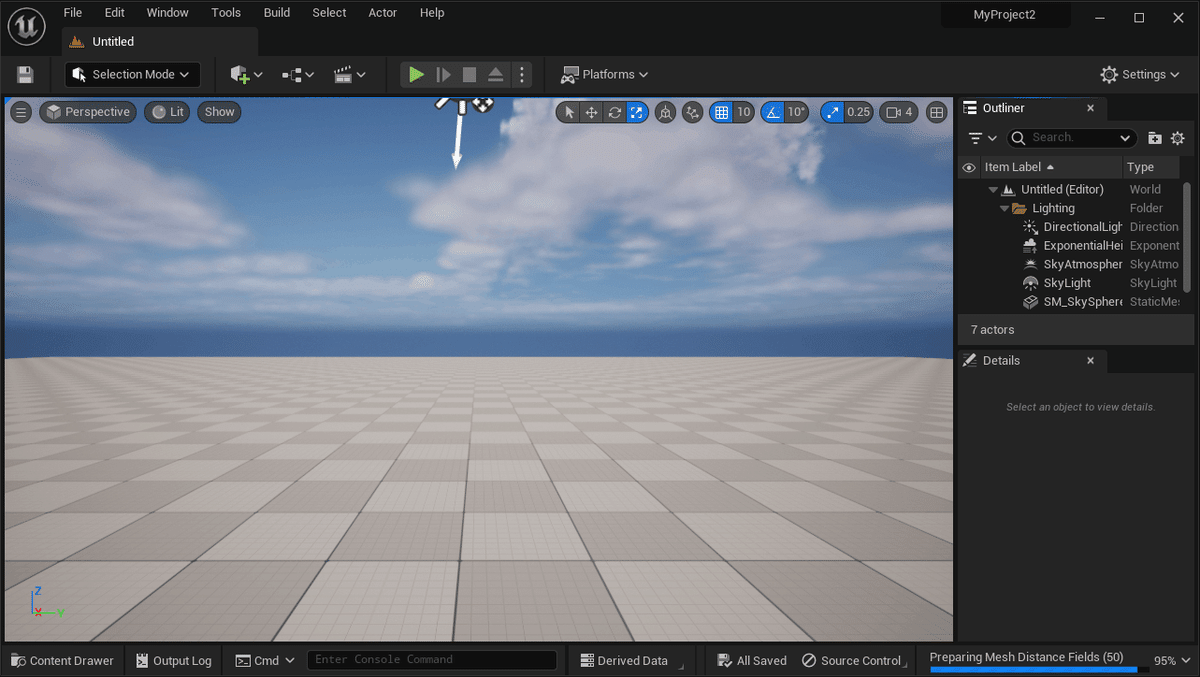
Quixel Bridgeを起動する
Quixel Bridgeは自由に使えるアセットライブラリだと思っていればいいと思う
Windowメニュー >> Quixel Bridgeで起動する
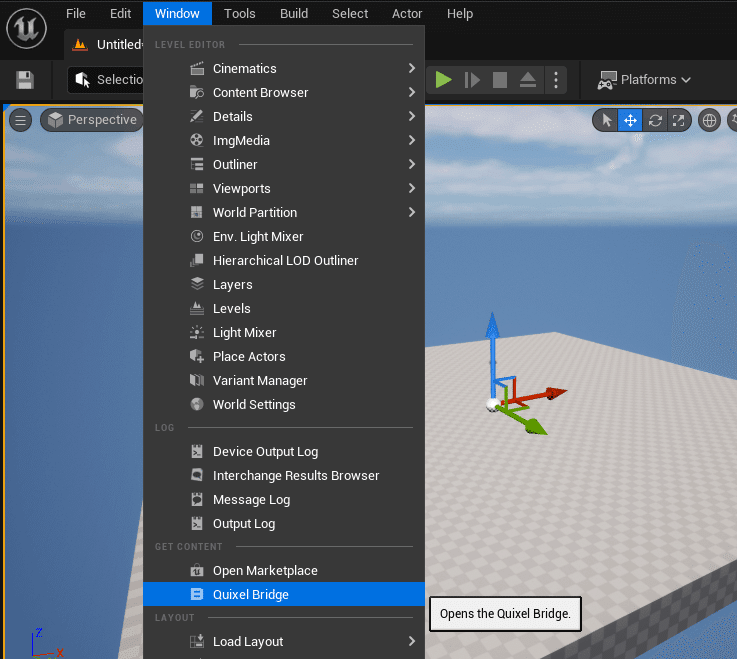
メニューにない場合はインストールが必要かもしれない
一旦Unreal Engineを終了してEpic Games Launcherを起動し、
Unreal Engine >> Library >> Quixel Bridge
を選んでインストールする

それでもメニューにQuixel Bridgeが出ない場合は
Editメニュー >> Pluginsで、
プラグインが有効になっているか確認する


Quixel Bridgeを最初に起動するとサインインを求められるのでインストールの際に使ったIDを使う

起動するといろいろなアセットを見ることができる
岩を配置して地面を変更する
今回はCollections >> Environment >> Natural >> Canyons of Utah
でいってみる

アセットはドラッグ&ドロップでシーンに配置できる
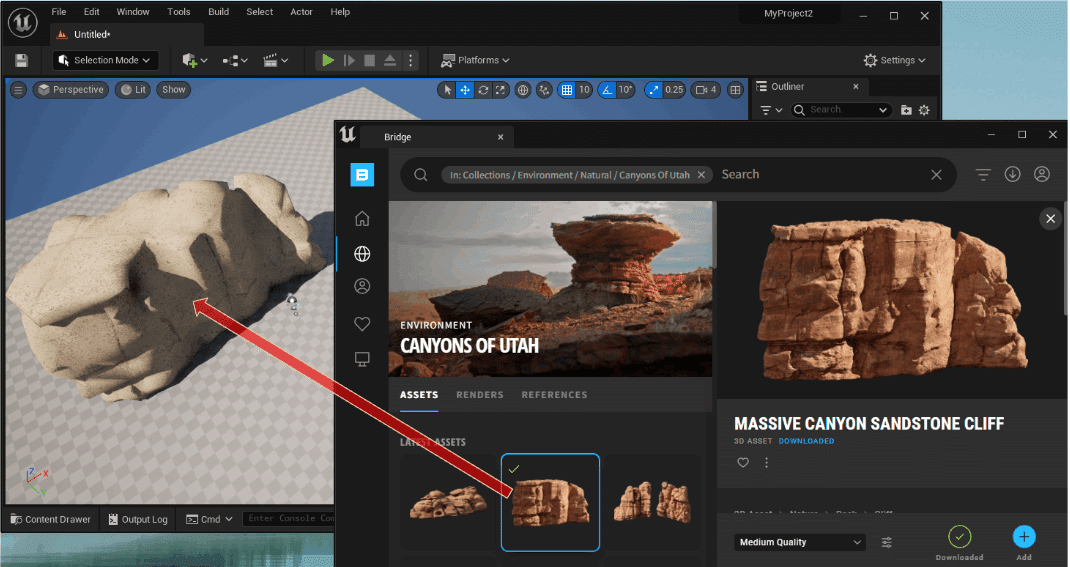
丸いのはサーフェスで地面にドラッグすると切り替えることができる

オブジェクトを移動、回転、拡縮を切り替えながらいろいろ配置する
キーボードショートカットのW,E,R(移動、回転、拡縮)を使うと効率が良い


草をはやす
草をはやすにはFoliageという編集モードを利用するとよい
その前にFloorに草をはやせるようにするためにちょっと設定を変更する
シーン上でFloorを選択

OutlinerからCollision PresetsをBlockAllDynamicからBlockAllに変更する
こうしないとFloorに草をはやすことができない
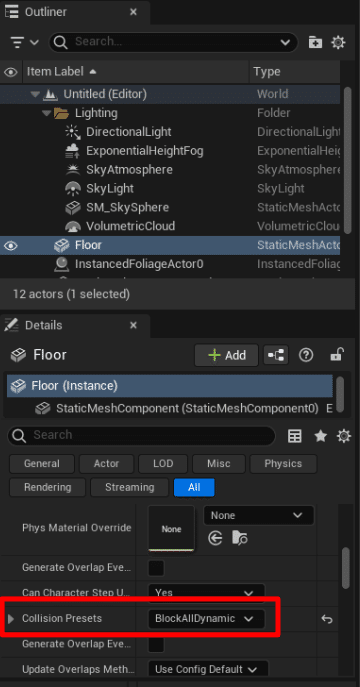
エディタ左上のほうにある編集モードをSelecction から Foliageに変更する

左のタブに+Drop Foliage Hereと書かれた場所があるのでそこにQuixel Bridgeから草のアセットをドラッグ&ドロップする
草のアセットは岩と一緒の場所Collections >> Environment >> Natural >> Canyons of Utahのなかにあるはず

Paintを選択する

ドラッグすると草をはやすことができる


人を歩かせる
背景にキャラクターを配置して簡単なアニメーションを追加してみる
キャラクターを手に入れる
Launcherを起動したら、Unreal Engine >> Marketplaceに行き
Browse >> Charactersを選択

Max PriceをFreeにセット
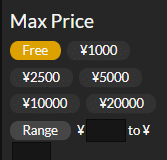
いくつか無料のキャラクターアセットがあるので適当に選ぶ
5.1に対応しているAdventure Characterを選択した
Freeアセットはちょくちょく変更されるようなので、その時に手に入るアセットを選択する
Freeを押すと購入した状態になり

FreeがAdd To Projectに表記が変わるのでまた押す

どのプロジェクトに追加するか聞かれるので
プロジェクトを選択してAdd to Project

Unreal Engineに戻りContent Browserを表示する
Windowメニュ >> Content Browser >> Content Browser1
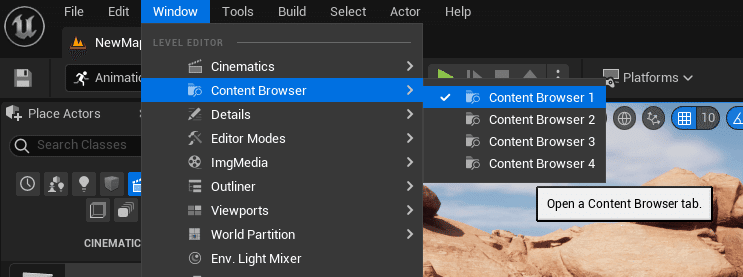
Content Browserで探すと追加したキャラクターデータが確認できる

Content Browser上で、追加したキャラクターデータの中からSkeltal Meshを探してシーンにドラッグ&ドロップする
アイコンの上にカーソルを重ねると説明がでるので、それを見ながらSkeltal Meshを探せばいい
All >> Content >> Man >> Mesh >> Fullの中にあったSK_Man_Full_04を配置してみる

キャラクターにアニメーションをつける
シーン上でキャラクターを選択しOutlinerのAnimation Modeを
Use Animation BlueprintからUse Animation Assetに変更する

Animation Modeのすぐ下に出現するAnim to Play がNoneになっているのをWalkに変更する
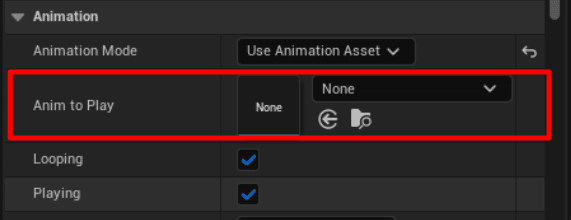
この辺は選んだアセットによっていろいろ違うと思うが、今回の場合はThirdPersonWalkをいうアニメーションを選択した
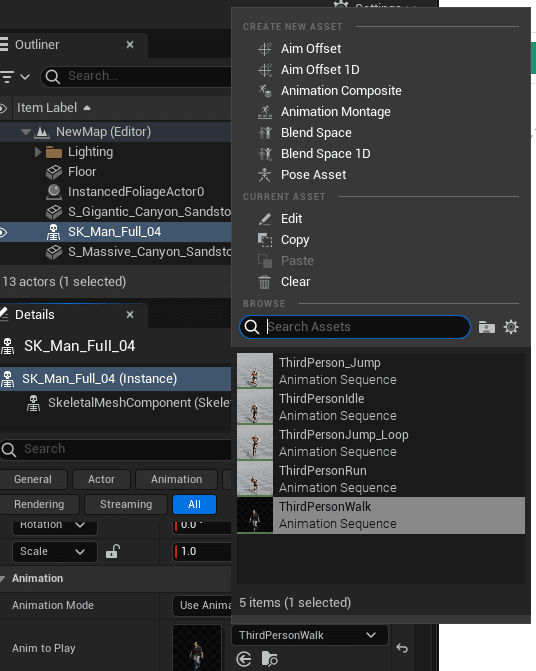
ここでViewportの上にある再生ボタンを押せば、キャラクターがその場で歩く動作をしているのが確認できると思う

キャラクターを移動させる
Unreal Engineでタイムラインを操作しながらキーフレームアニメーションをつけるにはLevel Sequenceを利用する
Content Browser上でAll >> Contentを選択した状態で
この辺の空白でマウスを右クリックするとポップアップウィンドウが開く

そこでCinematics >> Level Sequenceを選択する

New Level Sequenceというアイコンが追加されるので
ダブルクリックするとシーケンスウィンドウが開く

OutlinerからSK_Man_Full_04(SkeltalMeshComponent)をシーケンスウィンドウにドラッグ&ドロップする

キャラクターのスタートの立ち位置と向きを適当に調整する

シーケンスウィンドウではスライダーをドラッグして左右に動かし時間を指定できるので時間を0000に設定する

SK_Man_Full_04 >> Transformの横にある←○→をクリックしてキーを打つ

次にスライダを0150にずらす
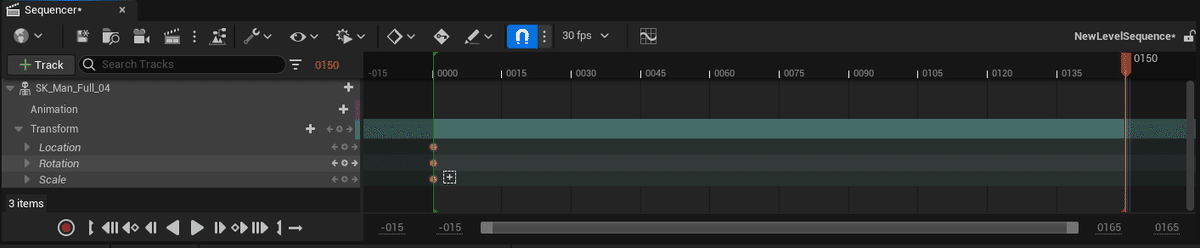
キャラクターの位置を適当に動かしてキーを打つ

シーンの再生ボタンを押したあとでシーケンスウィンドウの再生ボタンを押すとキャラクターの挙動が確認できる
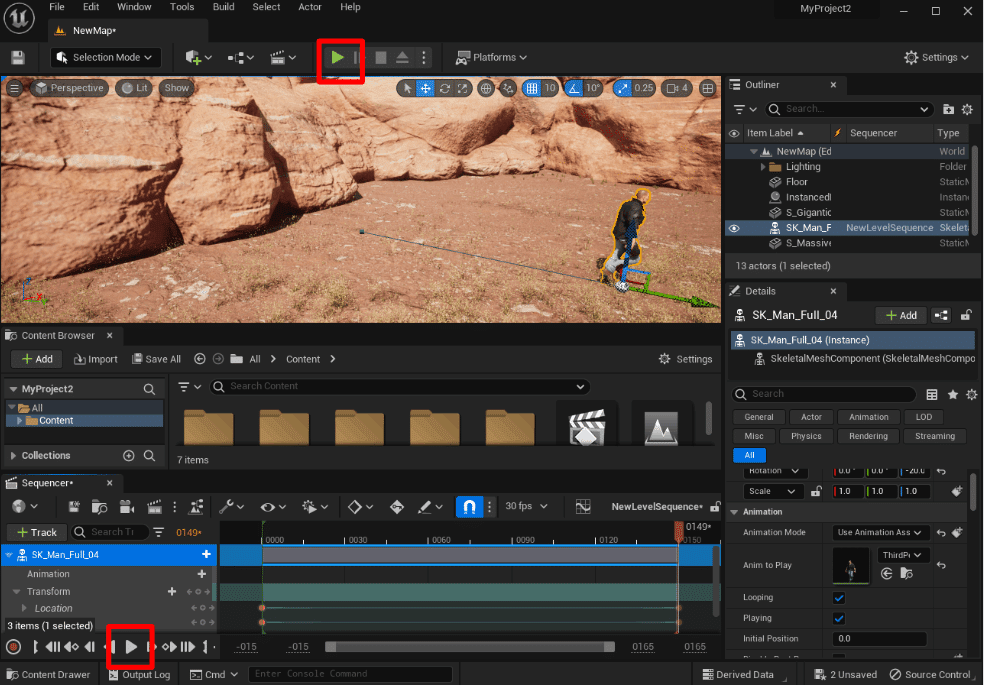
カメラ
カメラをシーンに追加する
Window >> Place Actors をオープン
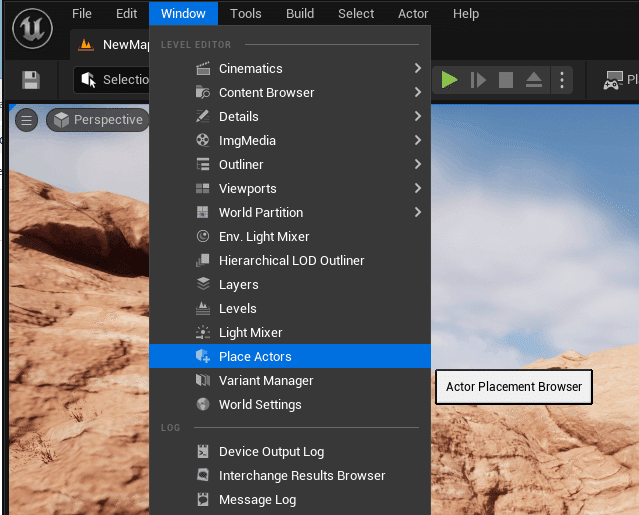
Cine Camera Actorをシーンにドラッグ&ドロップする


カメラにアニメーションをつける
インスペクターウィンドウから追加したCineCameraActorをシーケンスウィンドウにドラッグ&ドロップする

キャラクターの移動アニメーションをつけたのと同じ要領でカメラを移動させながら CineCameraActor1 >> Transform >> Locationにキーフレームを打つ

適当にキャラクターを追いかけるように
0000と0150にキーを打ってカメラを動かしてみた

レンダリングする
シーンのレンダリングにはMovieRenderQueueというプラグインを使う
プラグインマネージャーからプラグインを有効化する


プラグインが有効になったら起動する
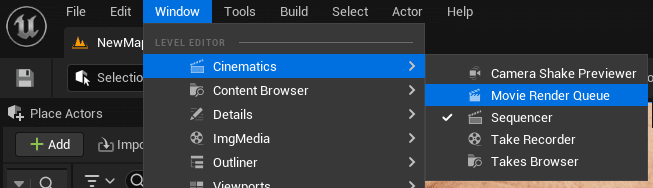
起動したらLevel Sequenceを追加する
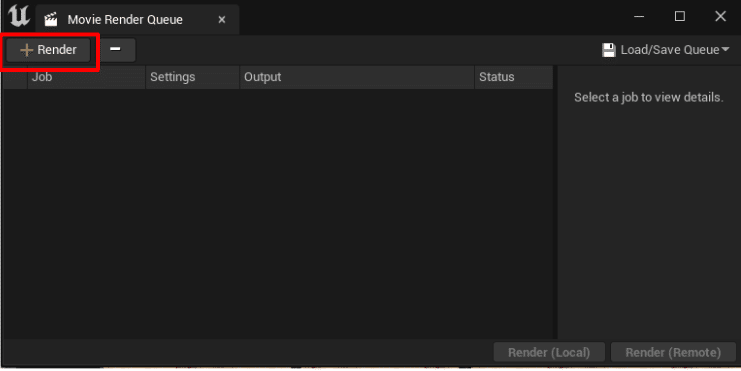

Level Sequenceを追加したら動画サイズやレンダリングのクオリティにかんする調整がいろいろできるが、とりあえず何も考えずに
Rende(Local)をおせばレンダリングが始まる

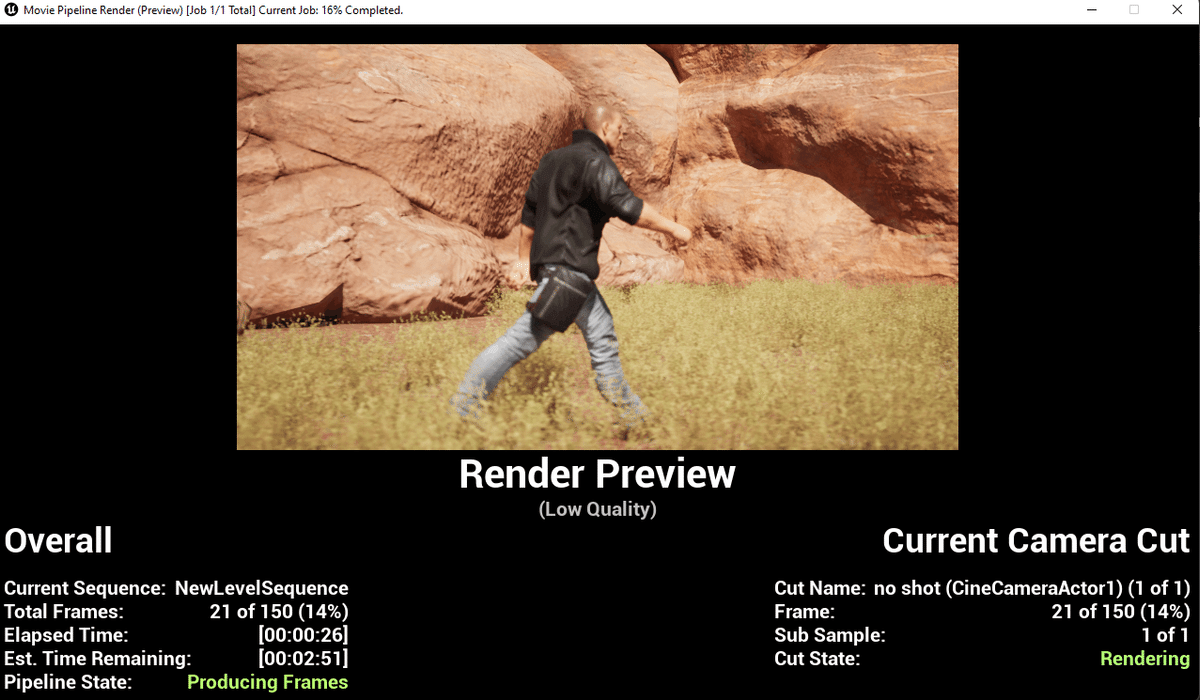
レンダリングが完了すると
プロジェクトフォルダ\Saved\MovieRenders
にレンダリングイメージが連番のJPEGで保存されている
あとは、なにかしかの動画編集ソフトを使って動画形式のファイルに変換するなりすればいい
私は無料で使いやすかった以下のアプリを使った
