
Zoom初心者トラブル解決手順
Zoom会議もだいぶ世の中に広まって、社外ミーティングだけでなく、地域コミュニティや同窓会でもけっこう使われるようになってきました。そうすると、音声やビデオトラブルがたびたび発生するようになったので、やってみるとよさそうな解決手順を整理してみました。[2020/5/10更新]
まずやってみること
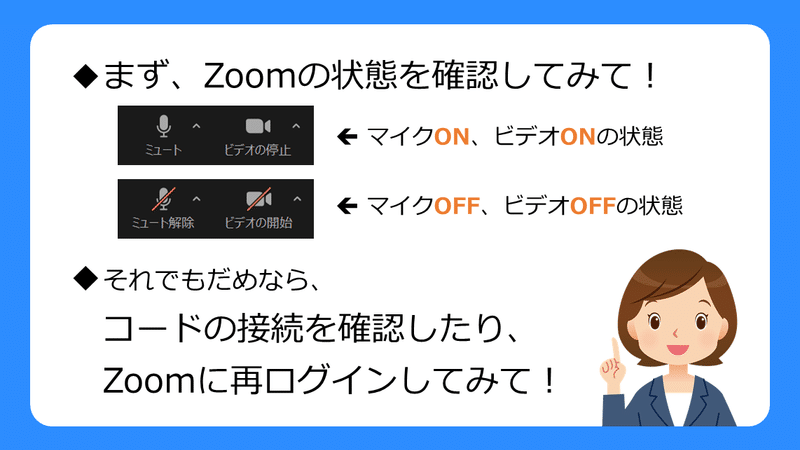
マイクがミュートになっていて音声が出ないというのは、誰もが最初に経験する音声ミュートあるあるですが、これは参加メンバーにも状況がわかり、すぐに「ミュートですよ!」とアドバイスが入るので、マイクアイコンを確認してミュートを解除すればすぐに解決できます。
ところが、そのマイクアイコンすら表示されないというケースがけっこう見受けられるので、その場合は、コードの接続を確認してみてください(イヤホンやヘッドセットの場合)。
さらに、Zoomへの再ログインやパソコン・スマホの再起動を試してみると良いことがあるかもしれません。マイクやカメラが別のアプリで使用されていて使えなかった場合などに有効です。
もしそれでも症状が変わらないというのであれば、本体の設定に問題があることが多いので、以下の解決手順を試してみてください。
スマホの解決手順
スマホ本体の設定でマイクやカメラがOFFになっている可能性もありますので、以下の手順でONにしてみてください。

スマホの設定:
iPhoneの場合、[設定]➔[Zoom]をタップして、マイクやカメラの項目をONにします。
Androidの場合、[設定]➔[アプリと通知]➔[Zoom]➔[権限]をタップして、アプリに許可する権限(マイクやカメラなど)を設定します。
パソコンの解決手順
Zoomは、内蔵マイクやスピーカーを自動認識してくれるのですが、正しく認識されていない可能性もあるので、出力先を変更してみると解決することがあります。
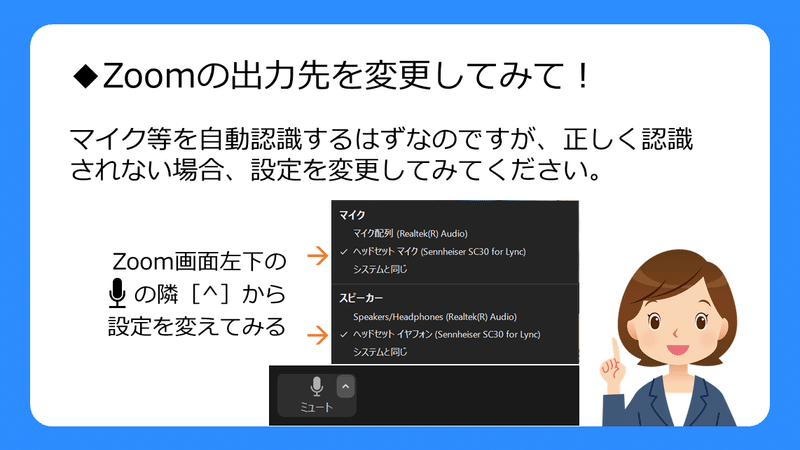
Zoom画面左下のマイクアイコンの隣にある[^]をタップすると、マイクとスピーカーで使用されている機器が選択されていますので、他のモノに変更すると解決することがあります。
特にヘッドセットを購入した際など、正しくヘッドセットが選ばれているかどうかを確認してみてください。ビデオに関しても、同様に設定を確認してみてください。
よくあるハウリング問題
マイクがお互いのスピーカーの音を拾ってしまい「キーン」という音が響いてしまうハウリングという状態になることがたまにあります。特に同じ部屋に複数人いて、パソコンとスマホで同時に接続している場合によくみられる現象です。

その場合、パソコンかスマホのどちらかのZoom設定からオーディオを遮断する必要があります。ミュートにしただけでは解決されないので注意が必要です。
おまけ:Zoomヘルプセンター
これでZoom初心者トラブルの8割は解決できると思うのですが、それでも解決できない場合は、Zoomヘルプセンターから関係ありそうな動画をピックアップしましたので、ご確認ください。
おまけ:一人でテストしてみる
マイク、スピーカー、ビデオの設定に不安のある方は、一人でも以下のZoomテスト用ページに接続すればテストをすることができますので、次のZoom会議に向けて試してみましょう。
この記事が気に入ったらサポートをしてみませんか?
