
ベタ塗り画像を使ったアイテムの作り方
前記事では、アイテム背景モードの中の写真を使ったアイテムの作り方についてご紹介しました。
そのアイテム背景モードで扱える画像は、写真だけじゃないんです。ベタ塗り画像、というものがあるんです。
今回は、電車をベタ塗り画像を使って作る方法をご紹介したいと思います!
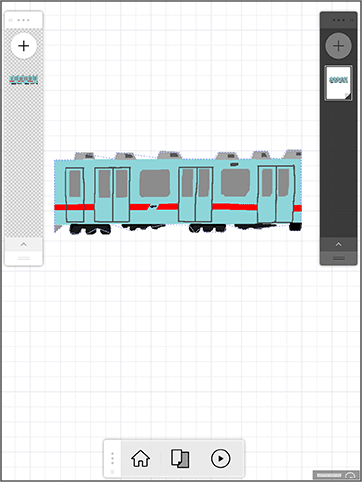
この電車をつくります
1.アイテム作成ボタンをタップします。
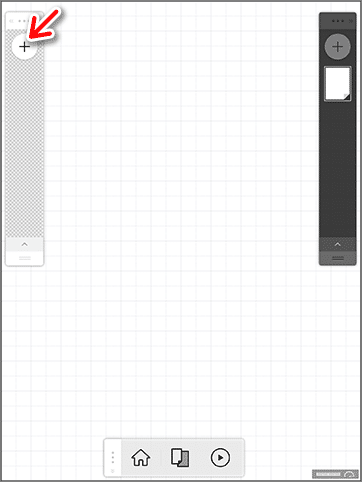
2.下段にあるアイコンの左から3つ目にあるアイテム背景モード切り替えボタンをタップします。
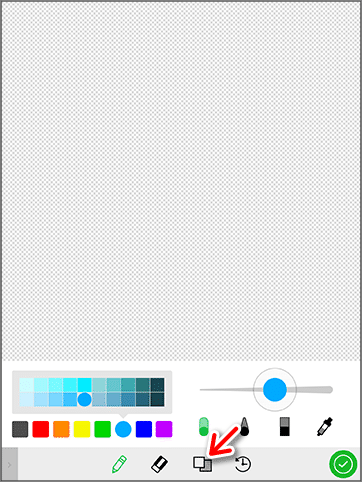
3.アイテム背景モードが開きます。
ここまでは前記事の写真を使ったアイテムの作り方と同じです。今回は、3つのボタンの中から「背景色モード切り替えボタン」をタップします。
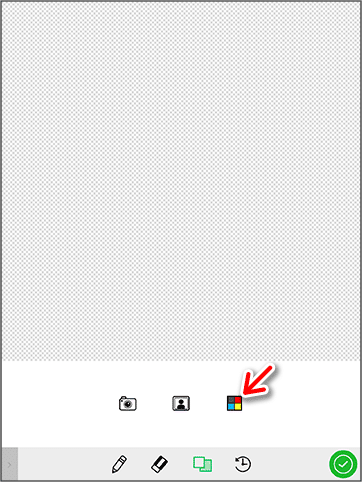
4.背景色モードが開きます。
下段にあるカラーパレットからベース部分の色(今回の場合は電車本体の色)を選択します。
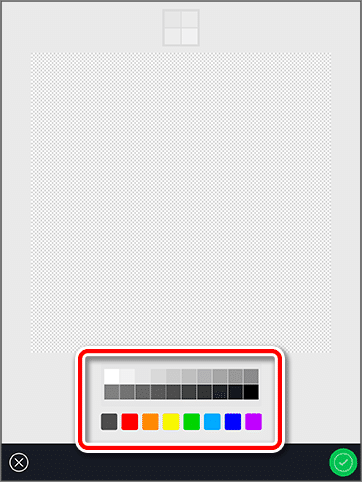
カラーパレットから色を選択
車体色=水色を選択。選択した色が画面全体にベタ塗りされます。
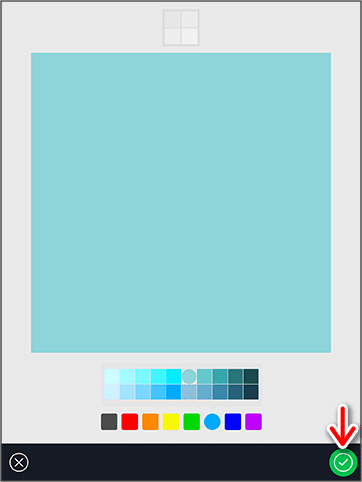
完成ボタンをタップします。(正方形のベタ塗り画像が完成します。)
5.背景トリミングモードが開きます。
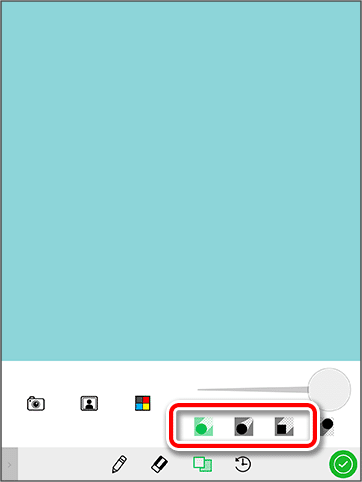
トリミング用のペン
トリミング用のペンでベタ塗り画像をすべて消去します(ペンの太さを一番太くして消去すると早く消去できます。)

消えた部分は半透明になります。そのままパテペンをタップします。
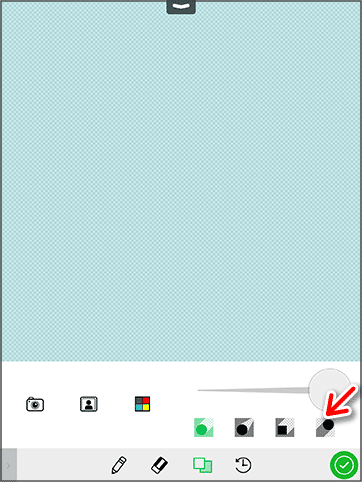
パテペン
6.パテペンでベース部分の形状(今回の場合は電車本体)を描きます。
(=消した背景色を戻しています)
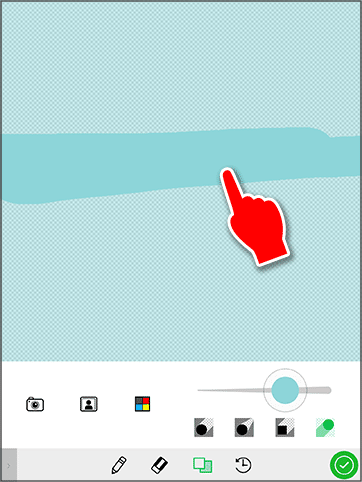
なるべく大きめに本体を描きます
7.本体が完成したら、ペンツール画面を開きます。
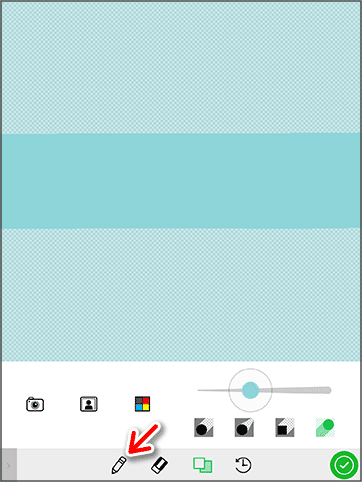
ペンツールボタン
ペンを使って詳細部分(ラインや窓や扉)を描いていきます。
★ここでポイント★
背景モードで作成した本体は、ペンツール画面では編集できません。ペンツールは、背景モードで作った絵の一枚上の層(レイヤー)に描くイメージ。
つまり、背景モードで作った絵を気にせず編集することができるんです。
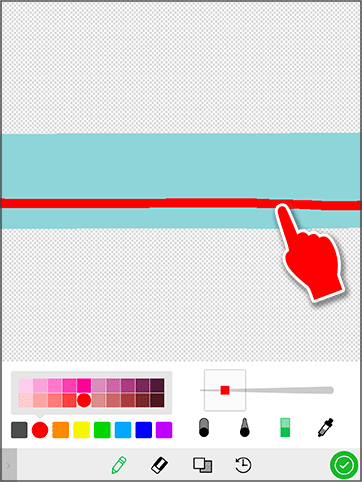
本体の上に電車のライン
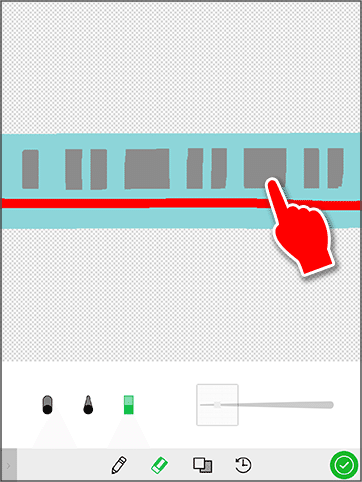
窓を描いて
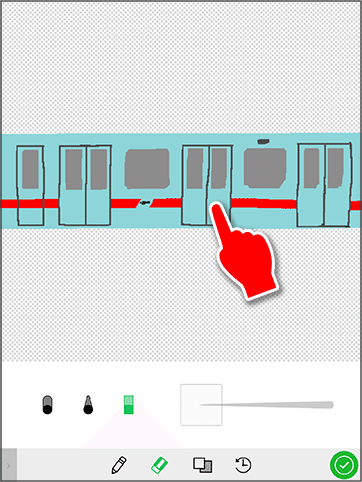
一気に描いた扉の輪郭を消して調整
上記画像のように、ペンツールで大胆に描いてあとで消して調整…なんてやり方も。本体部分が消えないので、アイテム作成がよりスムーズになります。
扉部分にラインがある電車とない電車があるんですが(…マニアック)、このタイプは扉部分の赤いラインを消します。こんな時も、心配することなく作業ができるのがいいですね。
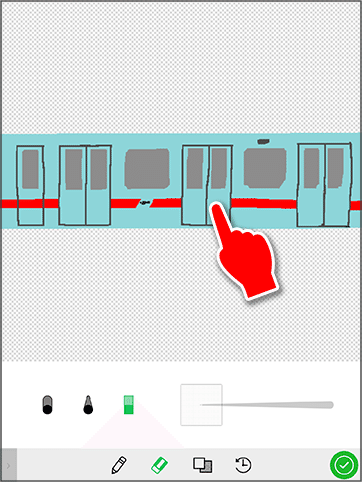
扉部分の赤のラインや不要な線を消しゴムで消去
車輪やその他詳細部分を描き込んで…完成したら右下の完成ボタンをタップ。
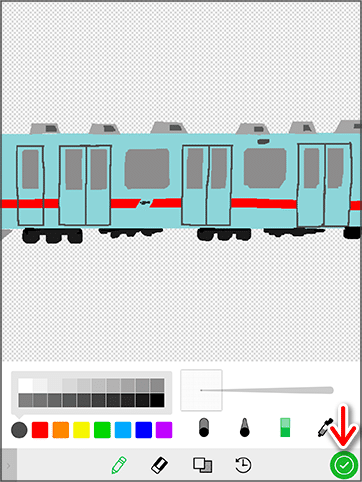
完成!
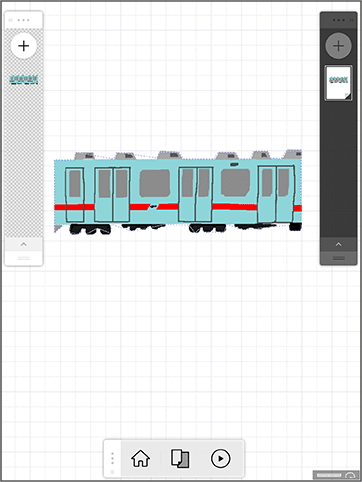
写真からベタ塗り画像まで、アイテム背景モードを使うとアイテムのクオリティがぐっとあがって、さらに作りやすくもなるんですね。使いこなしていくと、絵の描き順や描き方にも工夫できるポイントが見つかったりして楽しくなってきます。
ぜひ、アイテム背景モードを活用してアイテムをつくってみてください!
