
【 MacでのZIPファイルのパスワード設定 】 めんどくさいので超簡単に記録した FirE♯601
就活などで、履歴書・職務経歴書などを、Zipファイルにパスワードをつけてメールで送信するといったことがありますね。
Macの場合、ターミナルでの操作が必要で、少しめんどくさい。
ターミナルの操作は初めてだとドキドキするものです。
ここでMacにおいてのZipファイル生成+パスワード設定の方法を超簡単に記録しておきます。
【 Zipファイルをパスワード付きで生成 】
MacでZipファイルを作る方法は、実は簡単なのですが、その方法だと解凍できないといった事象が発生するのです。
今回は、その辺りを解決し、簡単にパスワード付きZipファイルを作ります。
■ 前提条件
・Zipファイル化したいファイルをデスクトップに置いています。
・ファイル名:履歴書・職務経歴書
■ ターミナルを開く
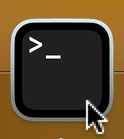
ターミナルはこちらのアイコンです。
Launchpad → その他 に入っていると思われます。
開くと、このような黒い画面のツールが開きます。

ここの文言は、各自のMacの情報が表示されます。
■ デスクトップに移動

「 cd desktop 」と入力して [enter] します。
これでデスクトップを見ている状態になります。
■ Zipファイル化する

下記のように入力します。
※スペースも含めて入力します。
zip -e -r [Zipファイル化後の名前].zip [Zipファイル化するファイル名]
今回の場合は、「履歴書・職務経歴書」というファイルを、Zipファイル化して、「履歴書・職務経歴書.zip」を作るので、下記の入力します。
zip -e -r 履歴書・職務経歴書.zip 履歴書・職務経歴書
■ パスワードを設定する

zip -e -r [Zipファイル化後の名前].zip [Zipファイル化するファイル名]
を入力してエンターを押すと、
Enter password: という入力項目が出るので、こちらへ任意のパスワードを入力します。
その後、
Verify password: という入力項目が出るので、こちらへ再度パスワードを入力します。 Verify=確認 です。
エンターを押して、画像のようなテキストが出れば成功です。
■ Zipファイル確認
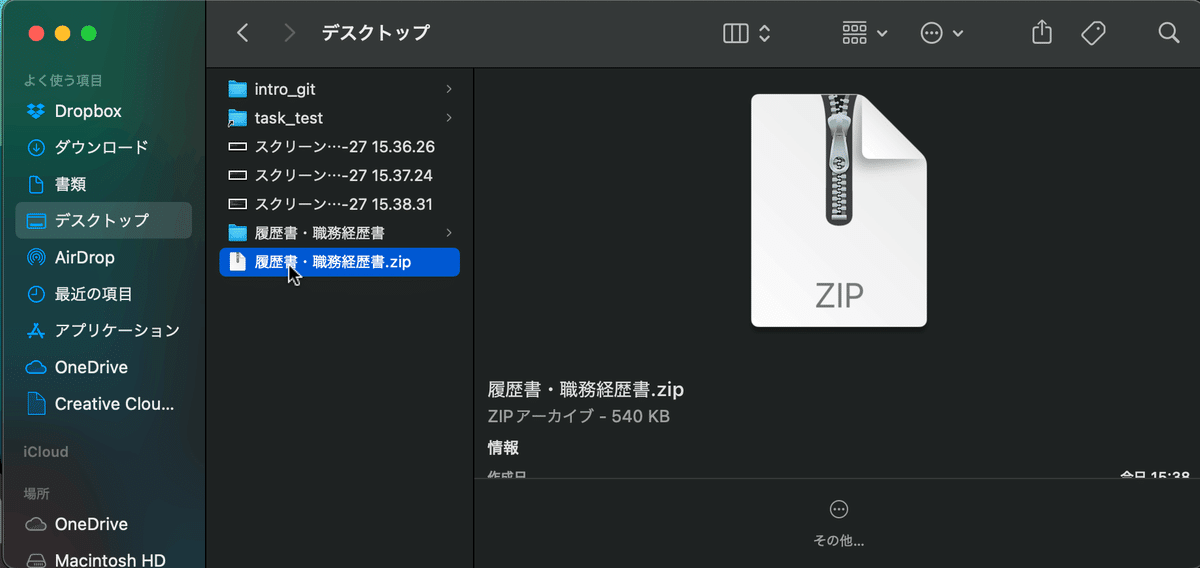
FinderでZipファイが生成されているか確認しましょう。
■ パスワード確認

生成されたZipファイルを開こうとすると、パスワードの設定がうまくいっていれば、このような画面になります。
任意のパスワードを入力して開くか確認しておきましょう。
■ メールで送信
ここまで確認できたら完了です。
Zipファイルを添付したメールと、パスワードを記載したメールは分けて送信しましょう。
【 〆 】
MacでのZipファイルの生成と、パスワードの設定について、記録しました。
ターミナルの操作は、PHPなどのプログラミングをやっていないと中々触る機会のないアプリですので、不安になりがちです。
しかし、今回のような操作は知っておかないと時間を要するので、
忘れたらここへお戻りください。
この記事が気に入ったらサポートをしてみませんか?
