
ZOOMミーティングの録画をクラウド上でトリミング(範囲指定)する方法
ZOOMを使ったオンラインミーティングは、今の時代欠かすことのできないものになりました。
リアルでのミーティングでは、その開催後に内容を議事録にまとめることが普通でしたが、それはオンラインでも同じでしょう。
本質として、議事録は参加した人の備忘録程度にしかならないものと思っていますが、参加していない人にも議論の要点やポイントを伝えるために、できるだけわかりやすく書く工夫は必要ですね。
さて、ZOOMでは「録画」機能があります。
無料版の場合は自分のローカルコンピュータにしか保存できませんが、プロ版以上を契約している場合はクラウドに保存できます。
クラウドに保存する最大のメリットは、その録画データを直接やり取りすることがないということです。
つまり、保存クラウドのURLを録画ファイルを共有したい相手に知らせるだけでいいというのはPCの通信的にも楽ですね。
これからはこのZOOMの録画を「会議議事録」として参加者同士で共有することも、増えるのではないかと思います。
ただ、会議の始まりと終わりにはその会議とあまり関係のない内容が含まれることも多いですね。
そのために、わざわざ自分のローカルPCにダウンロードして、画像編集ソフトでトリミングするのも面倒です。
実は、ZOOMのクラウド録画には「録画ファイルを直接編集する」機能があります。
途中をトリミングすることはできないのですが、必要な部分だけを抜きだすのであれば、これで簡単にできますのでご紹介します。
まず、自分のZOOMアカウントに入ります。

記録のところで、今回編集して共有したい録画ファイルをクリックします
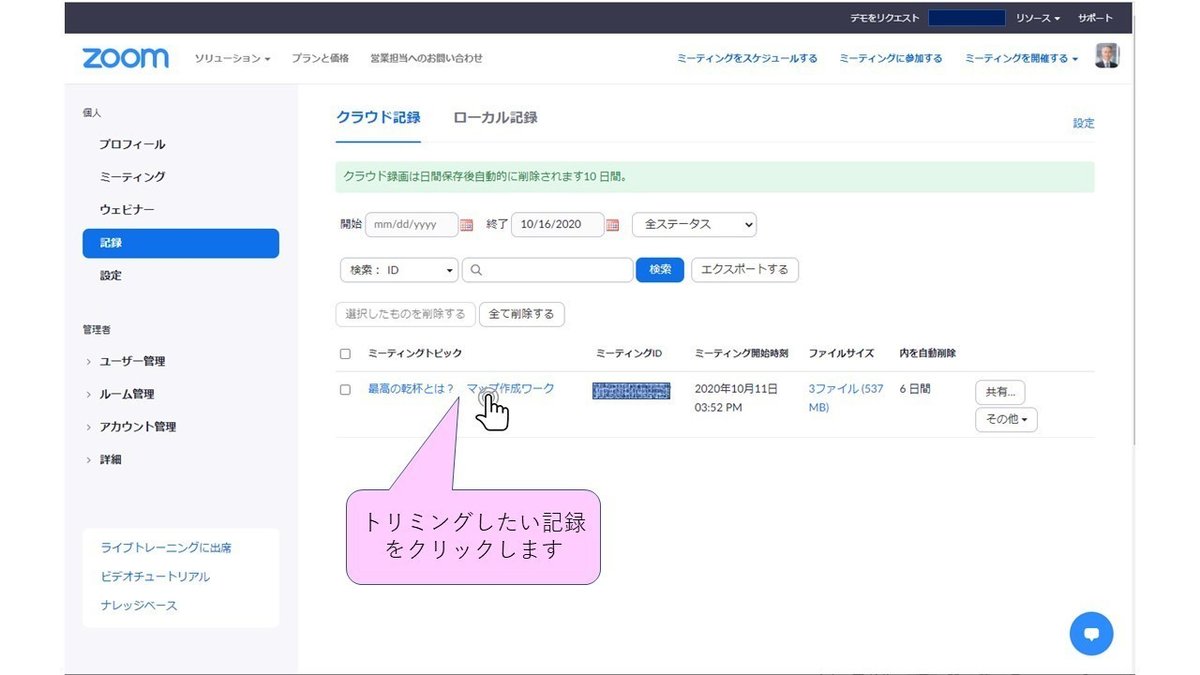
さらに、トリミングしたいビデオデータをクリックします。
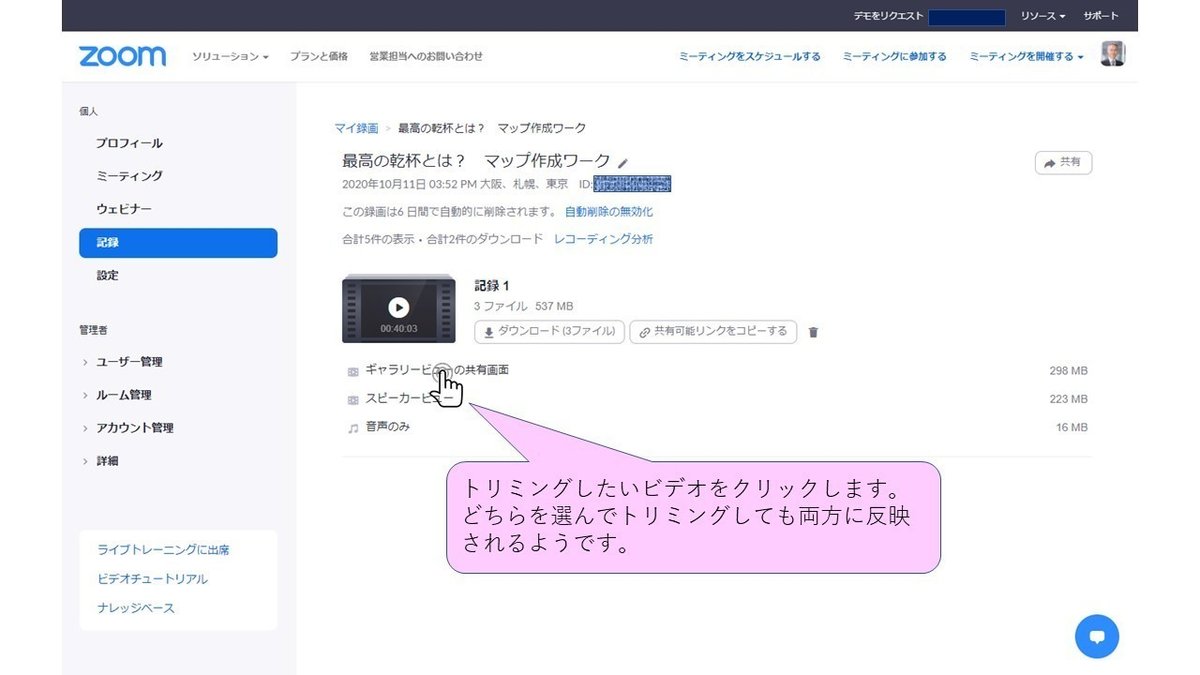
そうすると、録画したビデオが再生されます。
早送りして見たい場合は、右下にある「速度」のところをクリックすると、「通常」「×1.5」「×2」の3つから選べます。

同じく右下の「ハサミ」のアイコンをクリックすると、トリミング画面になります。

注:ZOOMのこの機能では、元データを直接書き換える(上書き)するので、元データを残しておきたい場合は事前にローカルなり別のクラウドなりにダウンロードしておいてください。
「再生範囲をセットしますか?」と聞いてくるので、「Got it」をクリックします。

そうすると、動画を切り出すためのスライダーが画面の下に現れます。
左のスライダーを動かして始まり位置を、右のスライダーを動かして終了位置を決めます。
複数のトリミングをすることはできません。
編集完了したら画面中央下にある「保存」をクリックします。

これで、ZOOMのクラウド上にある録画データの編集ができました。
後は、共有可能リンクをコピーして共有したい相手に送るだけです。
いかがでしたか?
極簡単な編集だけですが、議事録として使うレベルであれば知っておくと便利な機能だと思います。
是非使ってみてくださいね。
この記事が気に入ったらサポートをしてみませんか?
