
動画制作のポイント2-ピクセルをcmに換算する
1つ前のnoteで、キャンパスサイズの話をしました。読んでない人は、読んでおいてね。
先の記事の中では、1280pなどpという単位を使ってサイズを説明していたので、多くの人が「パワーポイントでは、実際にどのようして、どのくらいの大きさで設定すれば良いのか…わからん!」という状態になってしまうと思います。
なので、この記事では、パワポをこの大きさに設定してね…というのをズバリ教えちゃいます。もちろんパワポ以外でも使う数字なので、読んでおいて&覚えておいて絶対に損はない数字です。
この数字だけ覚えておけば大丈夫
覚えるのは、
・780p=19.05cm
・1080p=28.58cm
・1280p=33.87cm
・1920p=50.8cm
の4つだけです。
1080と1280は厳密に言うと…少数第3位までの数字が指定されているのですが、ここでは四捨五入で少し大きめに表現しています。大は小を兼ねるです。
あとは、これらの数字の組み合わせでページ(スライドの大きさの)設定をします。制作したい動画のキャンパスサイズで指定してください。
パワーポイントで画面サイズをワイド画面の設定にしてみましょう。
そうすると、パワーポイントの方で勝手に、
横:33.87cm × 縦:19.05cm = 1280p × 720p
のオレンジの枠のサイズにしてくれるはずです。
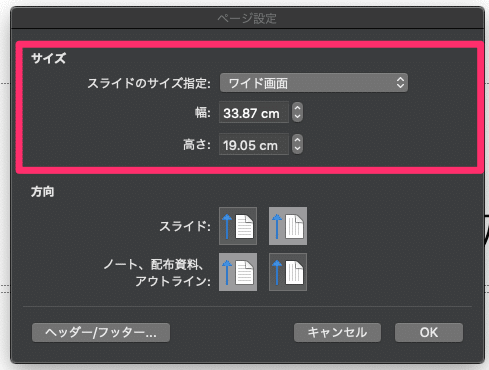
私は日常的に使っているのがMacなので、画像はMac版のパワーポイントで作成しています。その他の画像もMacのアプリケーションが多いので、Windows版と多少の違いはご容赦ください。
私がクライアントさんから依頼されて作っている動画のページ設定画面も特別に見せちゃいますね。クライアントさんの自社サイト、YouTube、各公式SNSで使用するとのことだったので、1280p×720p(オレンジのサイズ)で作成しています。

例えば、正方形などのそれ以外のサイズを動画を作る場合には、サイズ指定のプルダウンを「ユーザー設定」にして、希望のサイズを入力しましょう。
キャンパスサイズをはみ出すように動画や画像を設定しても、実際にスライドショーで(動画など)で表示できるのは、キャンパスサイズ(スライドのサイズ)として設定された部分だけです。
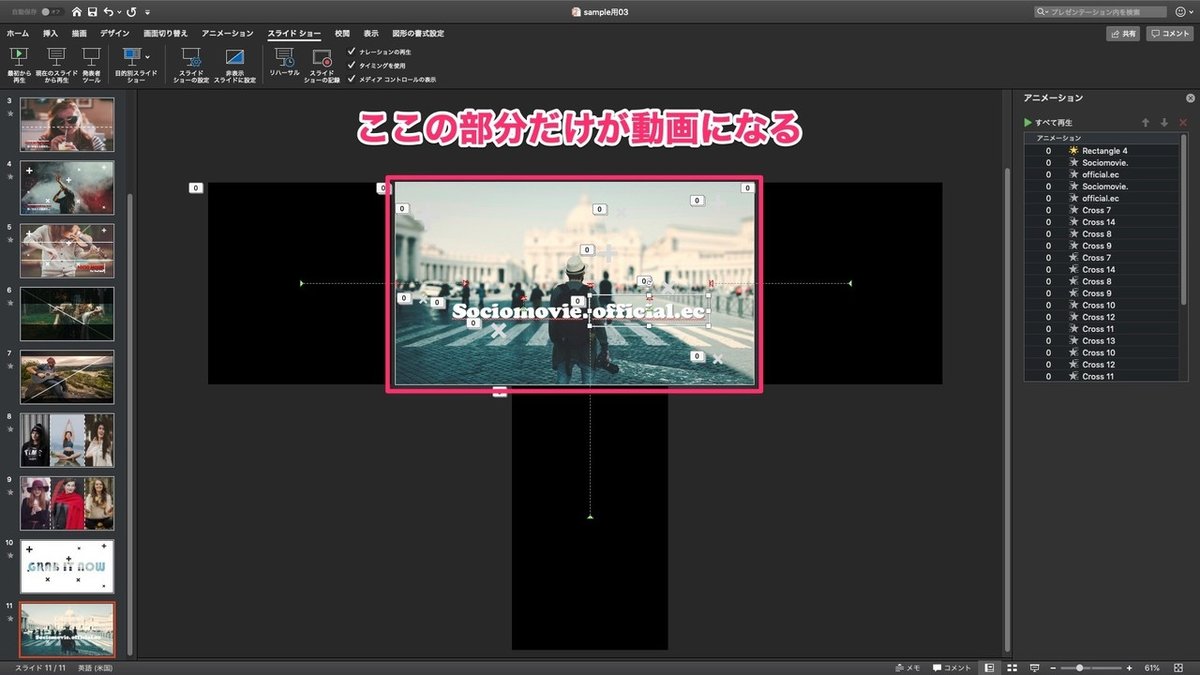
上下にはみ出している黒い四角形は、アニメーションで赤枠内に移動した際に見えるようになります。キャンパスの外にあるときには、見えません。ですので、上の図のように、画面いっぱいに動画や画像を表示したい場合は、動画や画像をキャンパスいっぱいに広げればOKです。
では、また。
多くの方に、SNSで、動画を活用したマーケティングを行っていただきたいと思っています。気軽に導入できるように、低価格での提供を維持していきます。
