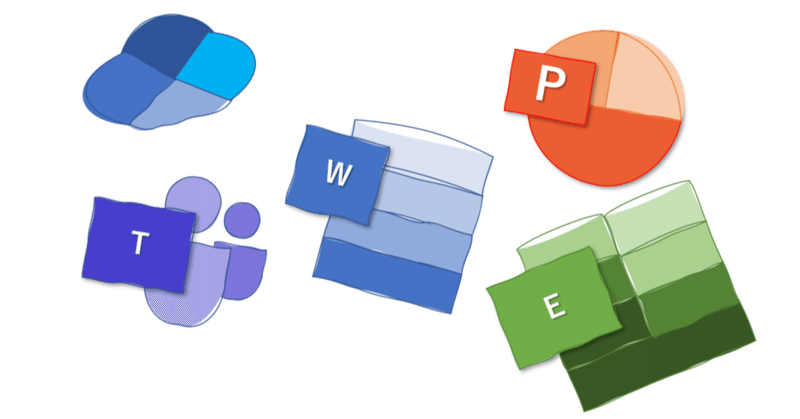
「申し訳ございません、アクセス許可がありません。」~ OneDrive / Teams / SharePoint で遭遇するアクセス権問題をうまく回避しよう
業務で Microsoft 365 を使うと、Microsoft Teamsをはじめとして OneDrive / SharePoint といった情報共有、共同作業のための便利なツールを利用することができ、日々の仕事効率がアップします。一方、Microsoft 365 を大きな組織で横断的に広くお使いの皆様が、場合によってはほぼ毎日遭遇するのが「アクセス許可がないためにファイルやアイテムにアクセスできない」という課題ではないでしょうか。この記事では、この課題を日々の運用で如何に軽減するかを考えてみます。
ファイルを入手したのにアクセスできない!
メールやチャットでせっかくお目当てのファイルへのリンクを手に入れたのに、いざクリックしてみると、以下のようなメッセージが表示されてガッカリしたことはないでしょうか。
申し訳ございません、アクセス許可がありません。
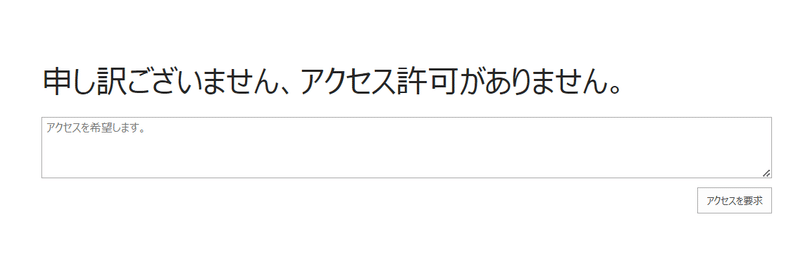
そのため、人によっては「ファイルへのリンクではなくて、ファイルそのものを必ず添付して送ってくれ」と主張することもあります。しかし、最近は共有するファイルも数十MBあることも珍しくないですし、ファイル自体も共同編集でどんどん更新されていくことが多いため、ファイルを添付して送るのも望ましくありません。特に送付先が大人数の場合は大きなファイルを添付してメール送信することは好ましくありません。
アクセス許可に関する普段の運用ルールとファイル共有側のリテラシーが求められる
それでは、どうすれば「アクセス許可ありません問題」を防ぐことができるでしょうか。この問題は、主にユーザーが自分のOneDriveにファイルを置いて共有する場合と、他の部門の Teams / SharePointに置いてあるファイルを共有する場合に良く発生します。
この問題を回避するには
1. 組織全体のレベルでファイル共有場所やアクセス許可に関するルールを決めておく
2. ユーザー個人個人がアクセス許可に関するリテラシーを身に着ける
の2通りの方法があります。ただし、2は各ユーザーのITリテラシーについて、ある程度のレベルが要求されるため、人によって出来る、出来ないが出てきてしまうでしょう。そのため出来るだけ1を最初に決めておくことが肝心です。大きな組織になると組織全体でルール化するのは難しいかもしれませんが、手の届く範囲のローカルルールとして広げていく手もあります。
アクセス許可の運用ルールの策定
1については、100名以下の小さな組織では、ユーザー全員に SharePoint ドキュメントライブラリの読み書きのアクセス許可が与えられている場合が多いでしょう。100名を超える組織では、複数の部門があり、部門間で異なるSharePointサイトを使っていてアクセス許可を他部門に与えていないケースもあるかもしれません。以下のことをルール化してみましょう。
● 組織内で広く共有するファイルの置き場をSharePointドキュメントライブラリのどこかに決めておきましょう。その際、完成品を読み取り専用で共有する場所と、編集途中のファイルを書き込みも許す形で共有する場所は別々に設定することをお勧めします。
● Microsoft Teamsはメンバー内でファイルを共有するには便利ですが、いったんメンバー外に共有しようとするとアクセス許可を付ける必要があり、アクセス許可の問題に遭遇します。Microsoft Teamsにファイルを保存する運用にするとチーム内に共有が閉じてしまいサイロ化してしまうので、個人的にはあまりお勧めしません。
● Microsoft OneDriveは組織内個人としてのファイルを保管する場所なので、ここを共有場所にすることもお勧めしません。
Microsoft Teamsを作る際にも、Teams内のドキュメントライブラリのアクセス許可はチーム外のユーザーにも読み取り専用を必ずつける、等のルールをTeams管理者が行うようにすればサイロ化は回避できます。
これらのルールがない場合は、新しい共有場所をユーザーが作ると、アクセス許可を少人数に閉じてその外には共有しないようにする力が必ず働いてしまうため、管理者が運用してこのルールを徹底することが重要です。
ユーザー個人のアクセス許可に関するリテラシーを上げる
上記のようなグランドルールを管理者が運用したうえで、ユーザー個人個人のITリテラシーがある程度ある場合は、ユーザーにアクセス許可の仕組みについての仕組みとファイル共有時の注意事項を教育することも効果があるでしょう。
以下のことを教育してみてください。
● 自分のローカルPCにあるファイルを共有をするときは、まず必ず運用ルールで決められたファイル共有ライブラリにファイルをアップロードしてから、そのURLを他のユーザーと共有するようにします。メールへの大きなファイルの添付やTeamsチャットへのファイルのドロップはあまりお勧めしません。
● Teamsのグループチャットや他のユーザーとのチャットにファイルをドロップ (もしくはチャットの添付ファイルアイコンを利用) すると、自分のOneDriveにファイルがアップロードされたうえで、チャットに参加しているユーザーのみにアクセス許可が付いた形で共有されます。後で共有範囲を広げて同じURLを使うと、そのユーザーからはアクセスができない問題が発生します。
● 自分のOneDrive上のファイルは、そのままURLをチャットやメールに貼り付けても、自分以外にアクセス許可がない状態なので、他のユーザーからはアクセスができない問題が発生します。
アクセス許可について知っておくと便利なこと
アクセス許可については、少し高度な知識として、「共有リンク」や「ファイルについているアクセス許可の管理」についても知っておくとよいでしょう。これらは、Teams / SharePoint / OneDrive に共通の概念です。これらを制御するには、共有を開始するユーザーがドキュメントライブラリに対してアクセス許可の変更ができる権限を持っていて、かつライブラリの「サイト共有設定」が共有可能に設定されている必要があります。
Teams / SharePoint / OneDrive のドキュメントライブラリ内のファイルのコンテキストメニューには以下のような項目があります。
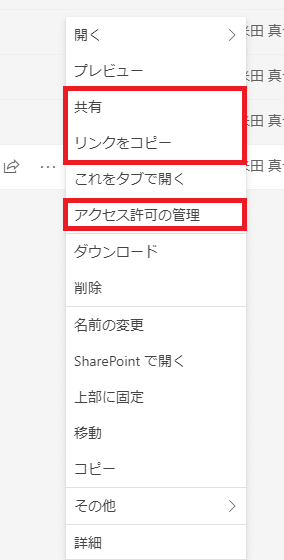
共有 (共有リンクの作成)
「宛先」に指定した個人、またはグループに対して共通のアクセス許可を設定して「共有リンク」を作成して、共有リンクをメールで送信、またはクリップボードにコピーします。
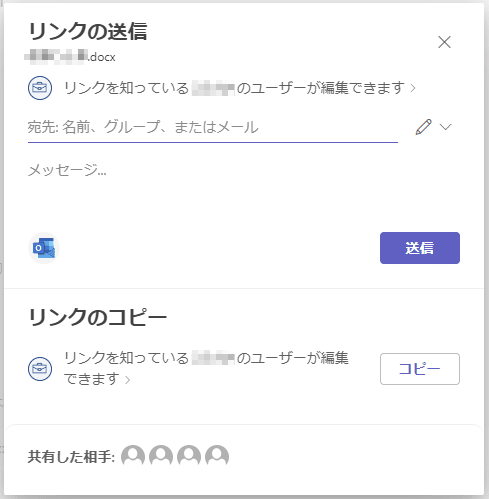
アクセス許可の内容は、鉛筆のアイコンから変更できます。(ファイル形式によって出てくる項目が異なることがあります)
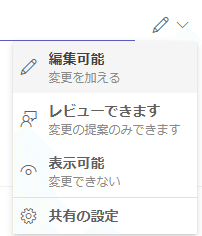
共有リンクのURLは、以下のような形式になっています。
https://(テナント名).sharepoint.com/:w:/s/YYYY/XXXXX-XX_XXXXXXXXXXXXXXXXXXXX?e=XXXXXXX
(「:w:」や「s」の部分の英文字は共有するファイルの種類等によって異なります。)
通常のURLは以下の形式になっているので、上記は共有リンク用の特殊な形式であると理解できます。
https://(テナント名).sharepoint.com/sites/YYYY/Shared Documents/General/DDDDDDDD.docx
共有リンクは、特定のユーザーやグループに対して特定のアクセス許可を与えるエイリアス、またはショートカットであると理解しましょう。Teams / SharePoint / OneDriveで何気なく共有操作を行う場合は、大抵の場合、共有リンクが発行され配布されることでファイルが共有されます。
リンクをコピー (共有リンクの作成)
特定のアクセス許可を持つ共有リンクを作成してクリップボードにコピーします。先ほどの「共有」メニューの「リンクのコピー」操作と同じです。
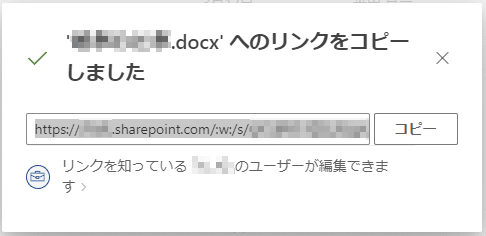
対象としたいユーザーやグループ、アクセス許可の内容をカスタマイズすることができます。「リンクを知っているXXXXのユーザーが編集できます >」のリンクをクリックします。
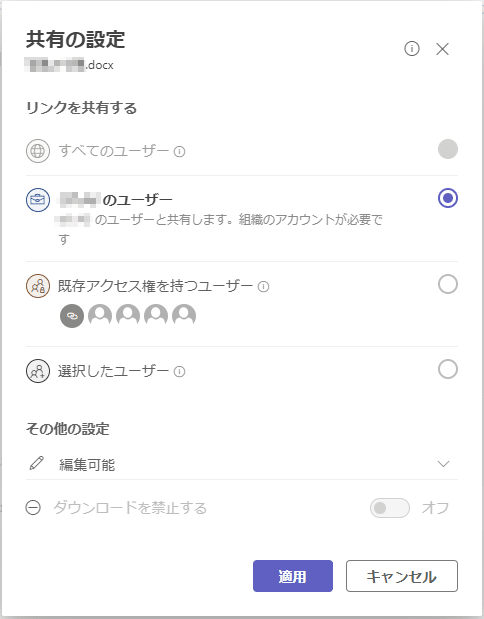
アクセス許可の管理
指定したファイルに関するアクセス許可の状況を表示、管理します。ファイルに対して発行されたすべての共有リンクの一覧も確認できます。過去に行った共有リンクを使った共有については、ここで共有リンクを削除することで共有が停止されます。
直接アクセスについては、通常触りません。SharePoint / Teamsの所有者、メンバー、閲覧者等のSharePointグループの中にユーザーが登録されているので、通常はこのSharePointグループの中身を操作します。
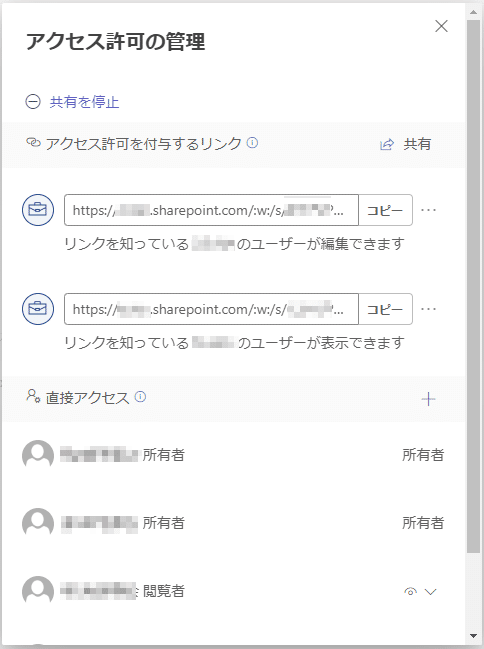
メールやチャット上でアクセス許可を拡張する
特定のチャットグループ上でファイルをチャットにドロップすると、OneDriveの「自分のファイル > Microsoft Teams チャット ファイル」に保存されます。チャットを送信すると、チャットのメンバー全員に表示のアクセス許可が付いた共有リンクが作成され、そのリンクがチャットで共有されます。

この時に、ファイル名の「リンクを知っているこのチャットのユーザーは表示できます >」をクリックすると、アクセス権の内容を変更できます。
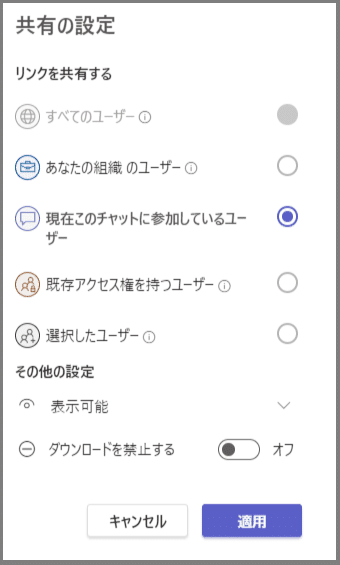
よくある課題が、ファイルを共有したけれども他のユーザーが編集できないとか、チャット外のユーザーに共有したいけれどもそのユーザーにはアクセス権がない状態になる、といったことです。この時に作成された共有リンクのアクセス許可や対象ユーザー/グループを意識して管理していくことで、このような問題をあらかじめ減らすことができます。
これは、ファイルを共有する側のユーザーに求められるリテラシーですので、十分理解しておきましょう!
ちなみに、グループチャットでのファイル共有は、ファイルを共有したユーザーのOneDriveに別々にファイルが溜まっていくため、Teamsを作成して「チャネル」でチャットした時のように一か所で一人の管理者が管理ができないことに注意が必要です。

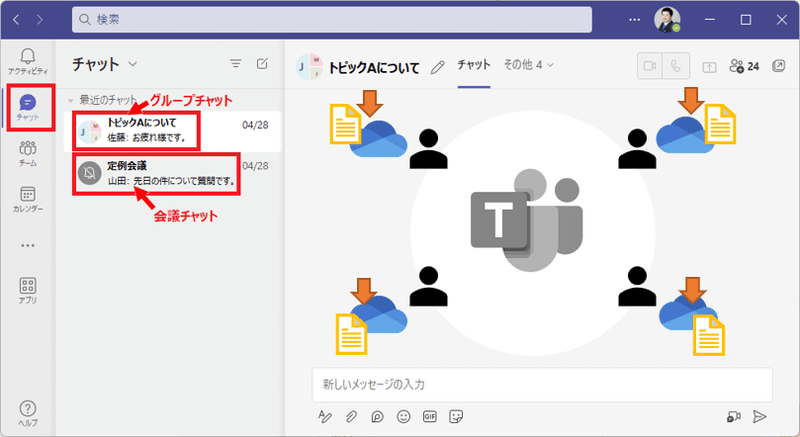
あと、外部ユーザーがチームの中にいる場合、共有リンクは使えません。共有リンクは組織内ユーザーのみがアクセス可能ですので、ご注意ください。
それでは、また!
この記事が気に入ったらサポートをしてみませんか?
